This wikiHow teaches you how to change the sound that plays when an iPhone alarm goes off.
Step
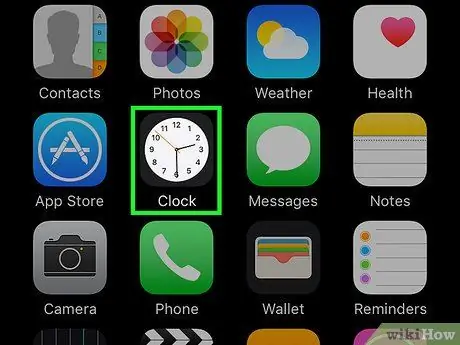
Step 1. Open the Clock app
This is an app with a white clock face and a black frame.
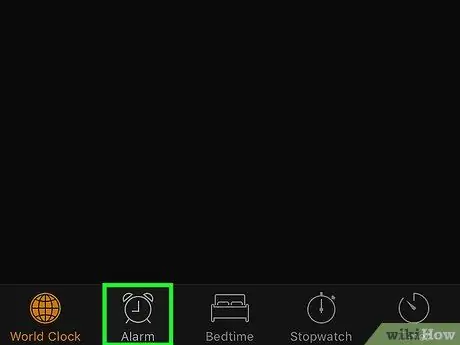
Step 2. Tap the Alarm bar
This bar is at the bottom of the screen.
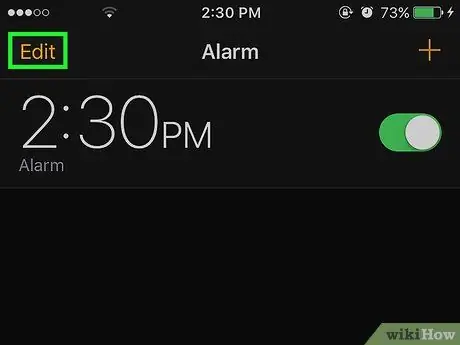
Step 3. Tap Edit
It's in the upper-left corner of the screen.
The bar you are currently viewing will be highlighted in color
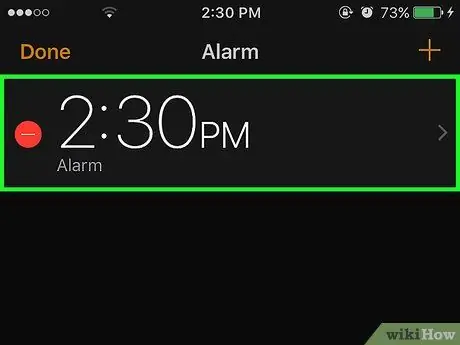
Step 4. Tap one of the alarm options
This option is displayed as an hour number.
If you prefer to create a new alarm, tap the “ + ” in the upper right corner of the screen.
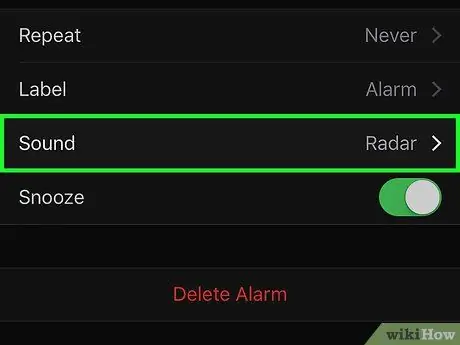
Step 5. Tap Sound
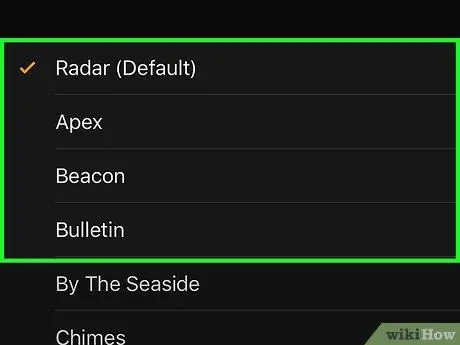
Step 6. Tap the sound or song you want
A check mark will indicate that the option has been set. You have to scroll down to see all the options.
- When you tap the sound, you'll get a preview of how the alarm will sound.
- You can also set a song you save on your iPhone as an alarm. Tap Pick a Song (Select a song) and you can search using the listed categories, such as Artist, Album, Song, etc.
- Tap vibration (Vibration) in this menu to change the vibration pattern when the alarm sounds.






