- Author Jason Gerald [email protected].
- Public 2023-12-16 10:50.
- Last modified 2025-01-23 12:04.
To keep your iPhone safe from “rogue” prying eyes, lock the screen by pressing the power button on the top of the device. If you have set a passcode, the screen will remain locked until you enter the correct code. As long as you have activated the “Find My iPhone” feature on the device, you can lock the device remotely if the device is lost or locked. Learn how to lock (and unlock) your phone's screen, and turn on device access lock remotely by enabling “Lost Mode” in iCloud.
Step
Method 1 of 2: Lock Screen

Step 1. Locate the power button on the top end of the device

Step 2. Press the power button once
Make sure you don't hold down the button as that gesture or action will turn off the device.

Step 3. Press the “Home” button at the bottom of the screen to unlock
When you need to unlock the screen, start the process by touching the button once. The screen will light up and a slider with arrows will be displayed.
If you have Touch ID (fingerprint reading) enabled on your device, place your finger on the “Home” button (without pressing it). After that, the device lock will be unlocked
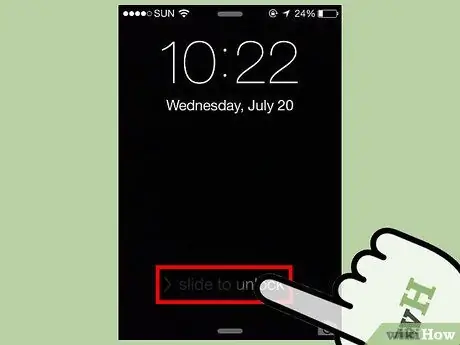
Step 4. Touch and drag the arrow slider to the far right
If you do not enable the passcode, the screen will open and the home screen will load.
If you have a passcode enabled, enter the code when prompted to unlock the screen
Method 2 of 2: Enabling “Lost Mode”
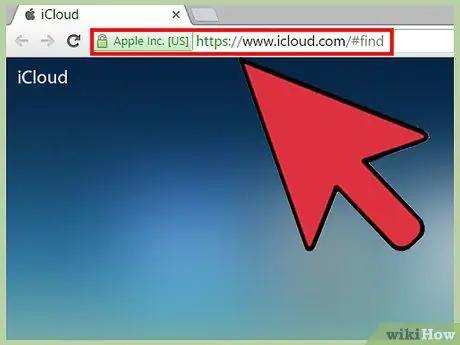
Step 1. Go to https://www.icloud.com/find via a web browser
If your iPhone is lost or stolen, remotely lock the device by activating the “Lost Mode” feature. You can do this through the “Find My iPhone” section of iCloud. By enabling this feature, the data thief cannot use your device unless he/she enters the correct passcode.
- To use “Lost Mode”, you must first activate the “Find My iPhone” feature on the iPhone.
- If you're not sure if the “Find My iPhone” feature is enabled on your device, keep reading this method to find out.
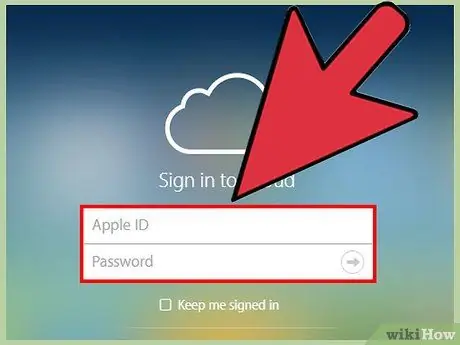
Step 2. Sign in using iCloud username and password
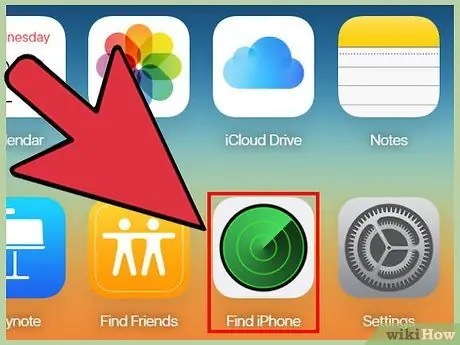
Step 3. Select “Find My iPhone”
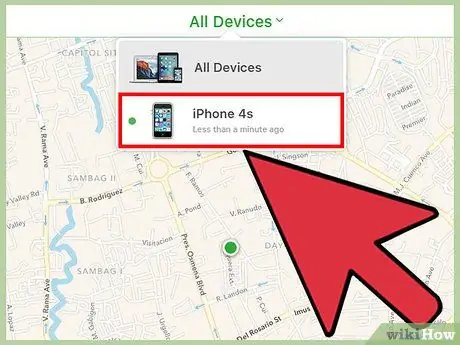
Step 4. Click “All devices”, then select your iPhone from the list
If you do not see the device on this page, the “Find My Phone” feature has not been configured on the device.
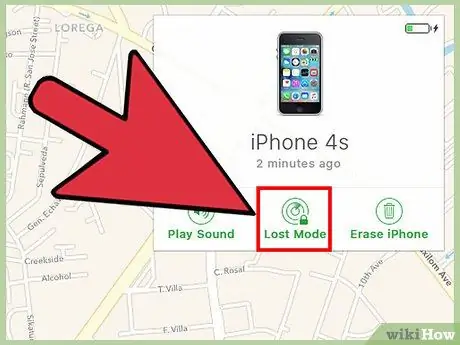
Step 5. Select “Lost Mode” or “Lock”
Function names may differ based on the active iOS version.
By enabling “Lost Mode”, you can also disable credit or debit card information that is linked to Apple Pay. You can't use both with your Apple account until you disable “Lost Mode” from your phone
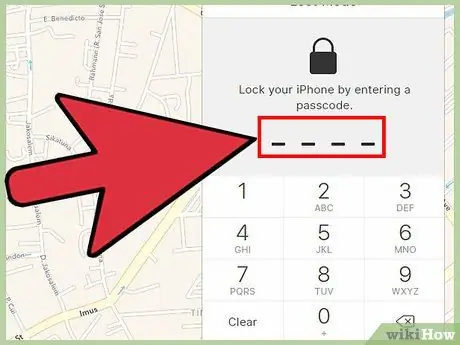
Step 6. Set a new passcode if prompted
If you have previously protected your device with a passcode, you will not be prompted to enter a new code. By setting a passcode, you ensure that the device cannot be used until the correct code is entered.
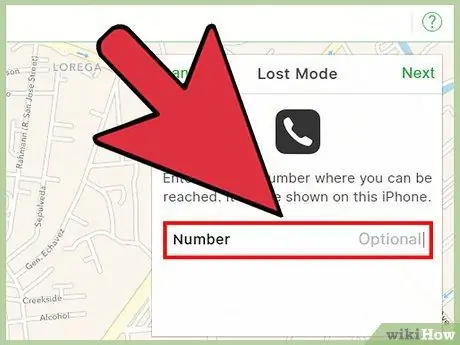
Step 7. Enter a phone number where you can be reached (when prompted)
This step is useful if you have lost your phone and wish someone would give it back. The number will be displayed on the device lock screen.
- You may also be asked to enter a message. The principle is the same-whatever you type into the column will load on the lock screen.
- You can use the “Find My iPhone” tracking feature to locate the lost device.
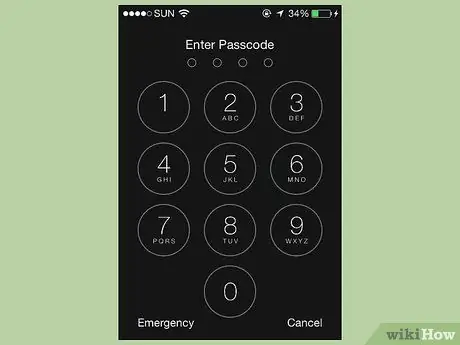
Step 8. Enter the passcode once you find the device successfully
If you forget the code, you will need to take your iPhone to an authorized repair center.
Tips
- Set a passcode to keep iPhone secure. On the device settings menu or “Settings”, touch “Touch ID & Passcode” and select “Turn Passcode On”. Enter the new passcode, then re-type the code when prompted to confirm entry.
- The iPhone screen will automatically lock after a certain period of silence. You can adjust the duration in the settings menu or “Settings” by touching the “General” option, selecting “Auto-lock”, and selecting the desired time from the list.






