This wikiHow teaches you how to change your Facebook profile photo, either through the Facebook mobile app or the website. If you only want to use your profile photo for a certain period of time, try setting a temporary profile photo.
Step
Method 1 of 3: Via iPhone
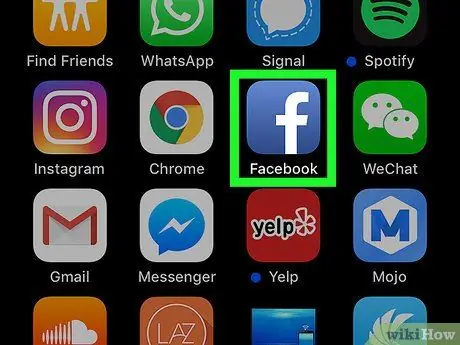
Step 1. Open Facebook
Tap the Facebook app icon, which looks like a white “f” on a dark blue background. After that, the news feed page will open if you are logged in to your account.
If not, enter your account email address and password before continuing
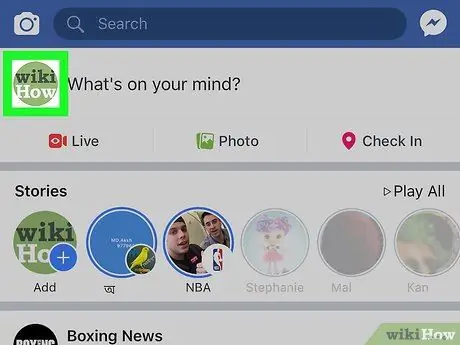
Step 2. Touch the profile icon ("Profile")
It's a human icon at the bottom of the screen. After that, the profile page will be displayed.
If you don't see this icon, touch the “ ☰ ” in the lower-right corner of the screen and tap your name at the top of the menu.
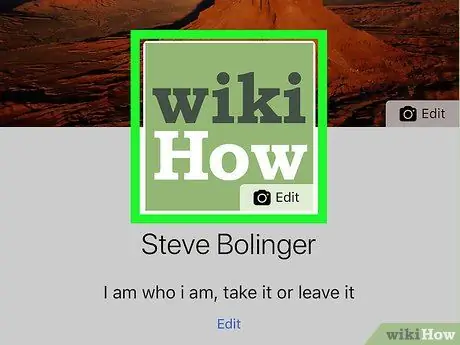
Step 3. Touch the profile photo
This photo appears at the top of the profile page. Once touched, a pop-up menu will appear.
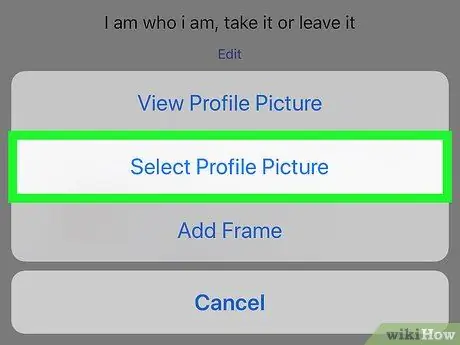
Step 4. Touch Select Profile Picture (“Select Profile Photo”)
This option is in the pop-up menu.
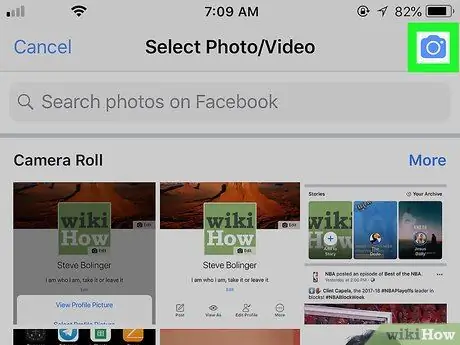
Step 5. Take a new profile photo
Tap the camera icon in the upper-right corner of the screen, then take a photo of yourself by tapping the shutter button or "Capture" at the bottom of the screen.
If you want to select an existing photo as your profile photo, swipe until you find the album containing the photo you want, tap “ More ” in the top right corner of the album segment if necessary, and tap the photo you want to use.
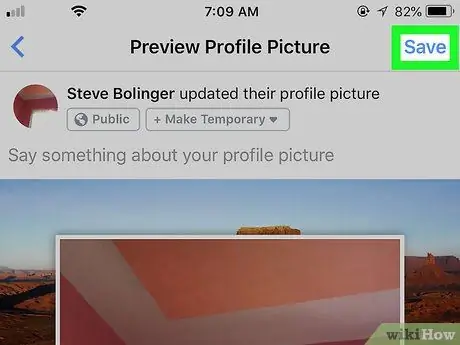
Step 6. Touch Save ("Save")
It's in the upper-right corner of the screen. After that, the profile photo will be changed to the newly selected photo.
- If you want to edit your profile photo, tap the “ Edit ” (“Edit”) below the photo and edit the photo as necessary.
- You can add a themed frame to your profile photo by tapping “ ADD FRAME ” (“ADD FRAME”) and selects the frame you want to use.
Method 2 of 3: Via Android Device
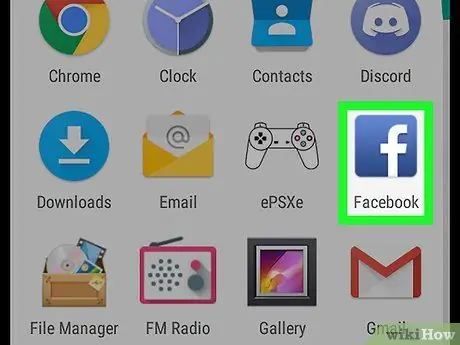
Step 1. Open Facebook
Tap the Facebook app icon, which looks like a white “f” on a dark blue background. After that, the news feed page will open if you are logged in to your account.
If not, enter your account email address and password before continuing
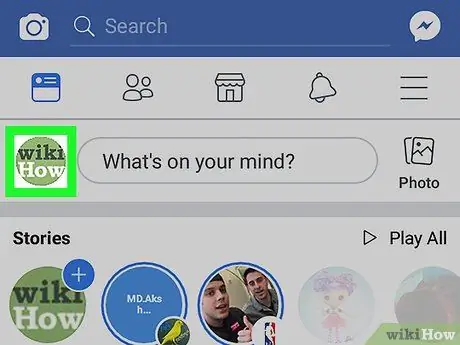
Step 2. Touch the profile icon or "Profile"
It's in the top-left corner of the screen. After that, the profile page will be displayed.
If you don't see the profile icon in the upper-left corner of the screen, tap the “ ☰ ” in the top right corner of the screen and tap your name.
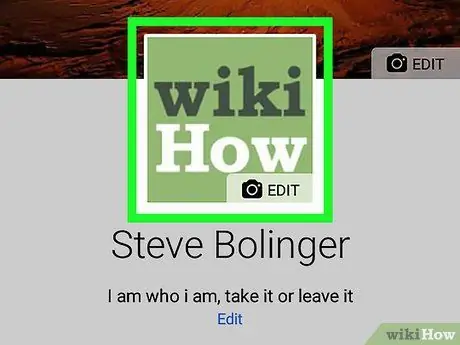
Step 3. Touch the profile photo
This photo is at the top of the profile page. Once touched, a menu will be displayed.
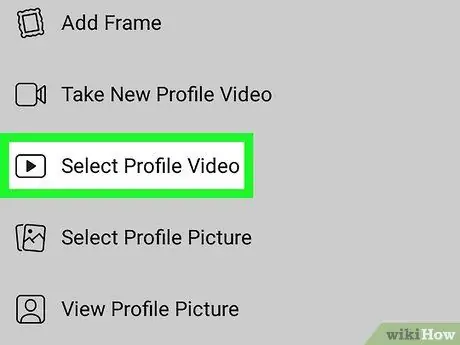
Step 4. Touch Select Profile Picture (“Select Profile Photo”)
This option is in the menu.
You may need to touch the “ ALLOW ” (“ALLOW”) before continuing if this is your first time adding photos from an Android device.
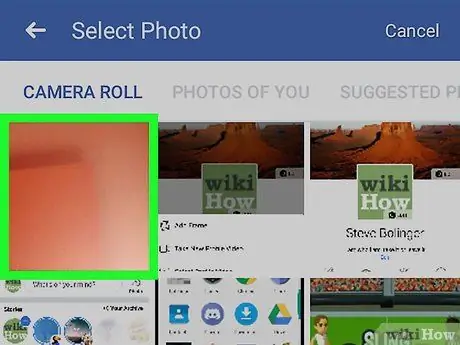
Step 5. Take a new photo
Tap the camera icon in the top left corner of the tab “ CAMERA ROLL ” (“GALLERY”), touch “ ALLOW ” (“ALLOW”) if prompted, and take a photo of yourself using the shutter button or “Capture” at the bottom of the screen.
If you want to select a profile photo, tap a photo on the “ CAMERA ROLL ”, or touch one of the other tabs (e.g. “ PHOTOS OF YOU ” or “PHOTO ABOUT YOU”) at the top of the screen and select the photo you want to use.
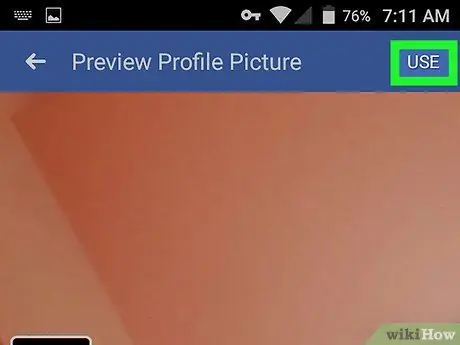
Step 6. Touch USE
It's in the upper-right corner of the screen. After that, the photo will be set as the profile photo.
- If you want to edit your profile photo, tap the “ Edit ” (“Edit”) in the lower left corner of the screen and edit the photo as necessary.
- You can add a themed frame to your profile photo by tapping the “ ADD FRAME ” (“ADD FRAME”) and selects the frame you want to use.
Method 3 of 3: Via a Web Browser
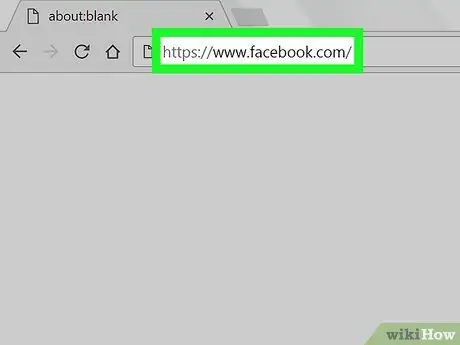
Step 1. Open Facebook
Visit https://www.facebook.com through your computer's web browser. After that, the news feed page will be opened.
If not, enter your account email address or password before continuing
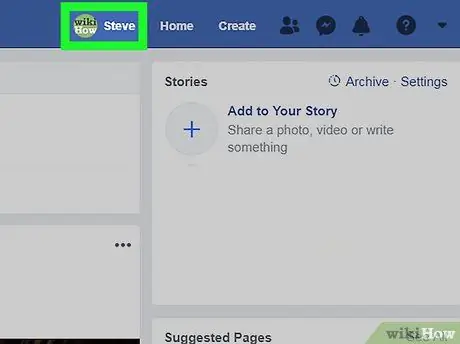
Step 2. Click the profile icon
It's to the right of the search bar at the top of the window, next to your name.
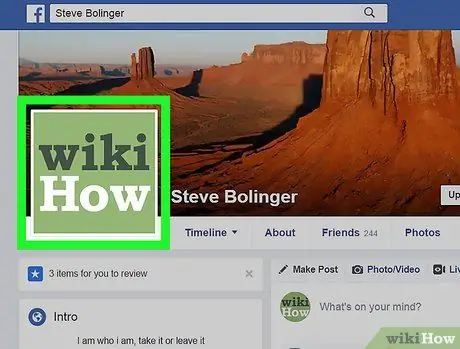
Step 3. Hover over the profile photo
Once directed, the option “ Update Profile Picture ” (“Update Profile Photo”) will be displayed on the profile photo.
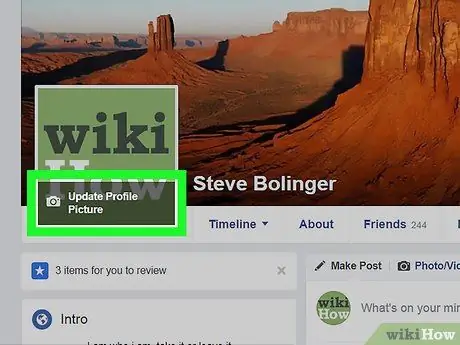
Step 4. Click Update Profile Picture (“Update Profile Photo”)
This option is at the bottom of the current profile photo.
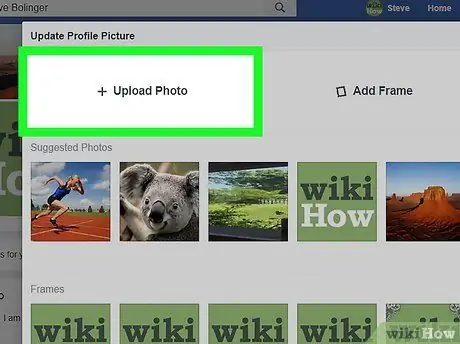
Step 5. Select a photo
You can select an existing Facebook photo or upload a new one:
- Existing photos - Browse available Facebook photos, then click the photo you want to use as your profile photo. Click " See More ” (“See More”) to the right of each segment to view more photos in the respective album.
- New photo - Click “ Upload Photo ” (“Upload Photo”) at the top of the pop-up window, then select the photo file you want to add.
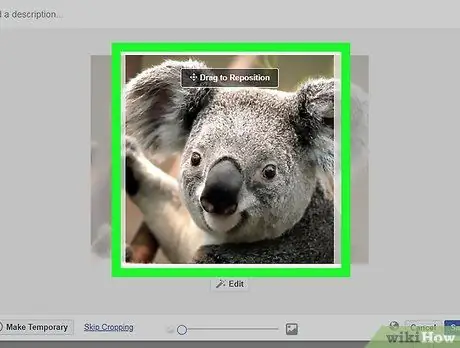
Step 6. Adjust the photo
If necessary, follow one or both of the following steps:
- Drag the photo to change its position on the frame.
- Use the slider at the bottom of the dialog box to increase or decrease the size of the image.
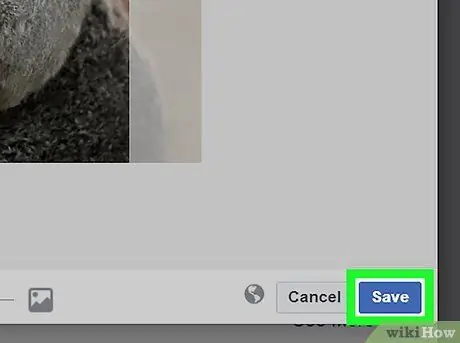
Step 7. Click Save ("Save")
It's in the lower-left corner of the window. After that, the selected image will be set as the new profile photo.






