- Author Jason Gerald [email protected].
- Public 2023-12-16 10:50.
- Last modified 2025-01-23 12:04.
This wikiHow teaches you how to prevent others from seeing the photos and albums you upload on Facebook.
Step
Method 1 of 2: Hiding Photos from the Timeline
Via Mobile App
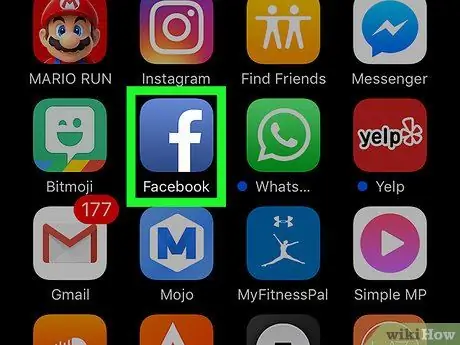
Step 1. Open Facebook
This app is marked by a white “f” icon on a dark blue background. The news feed page will be displayed if you are logged into your Facebook account via the phone or tablet you are using.
If not, enter your email address (or phone number) and account password before continuing
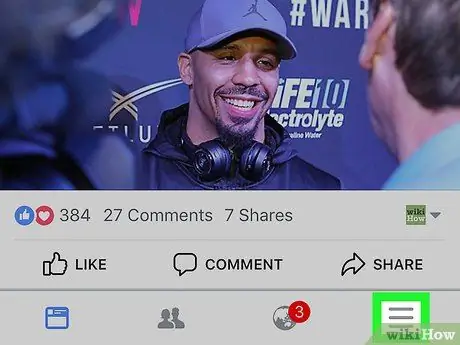
Step 2. Touch
It's in the lower-right corner of the screen (iPhone) or in the upper-right corner of the screen (Android).
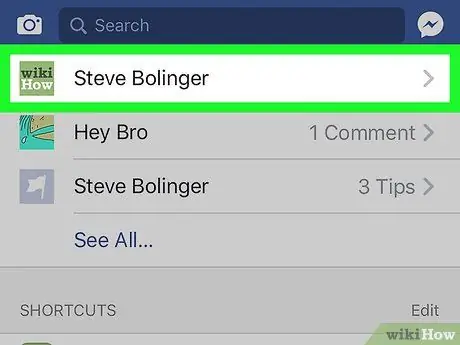
Step 3. Touch your name
The name tab is at the top of the menu. After that, you will be taken to the profile page.
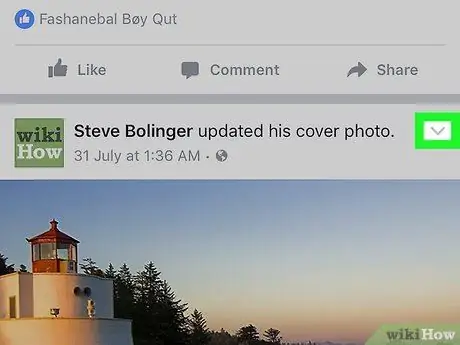
Step 4. Swipe to the photo you want to hide and touch
It's in the top-right corner of the photo post. Once touched, a drop-down menu will appear.
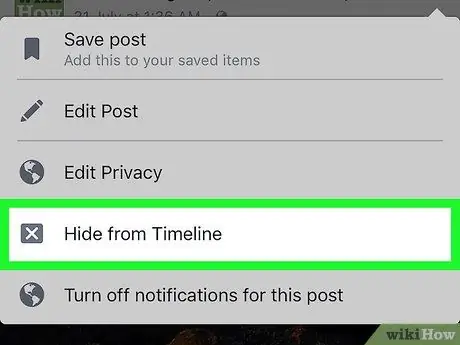
Step 5. Tap Hide from Timeline
This option is in the drop-down menu.
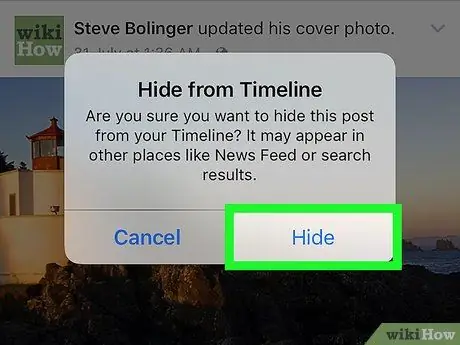
Step 6. Touch Hide when prompted
After that, the photo post will be removed from the timeline. However, the photo will not be hidden from the album.
Via Desktop Site
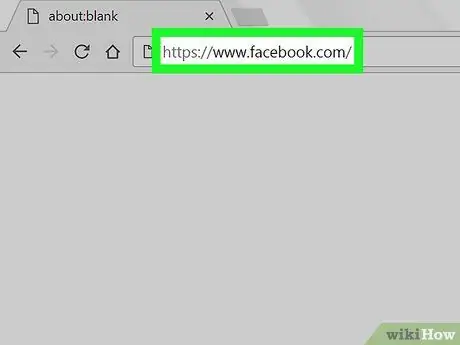
Step 1. Visit the Facebook website
Access https://www.facebook.com through your preferred browser. After that, the news feed page will be displayed if you are logged in to your Facebook account.
If not, enter your email address (or phone number) and account password before continuing
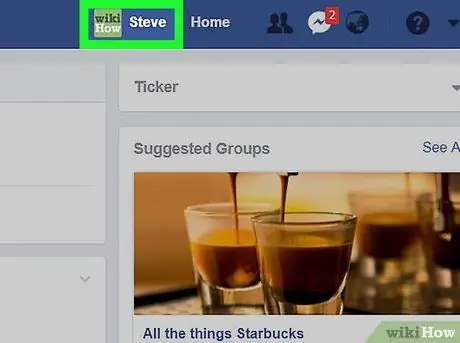
Step 2. Click your name
Your first name will appear in the top right corner of the Facebook page. Click the name to go to your profile.
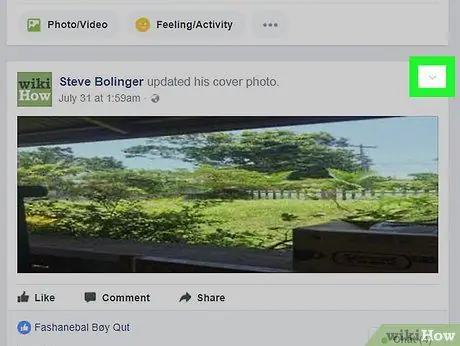
Step 3. Scroll to the photo you want to hide and click the button
It's in the upper-right corner of the photo post.
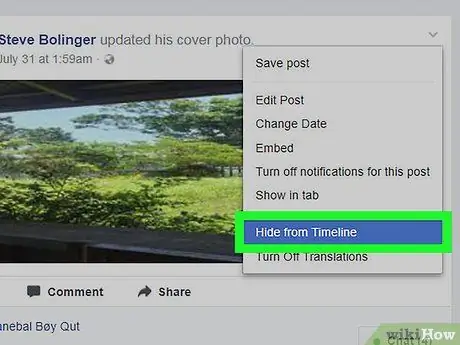
Step 4. Click Hide from Timeline
It's in the middle of the drop-down menu.
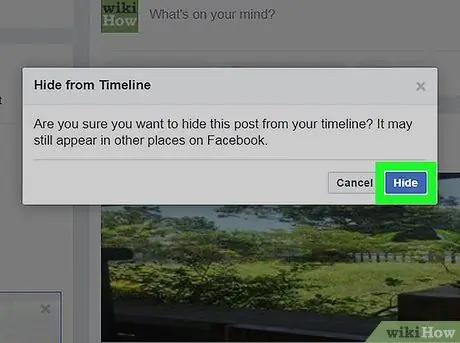
Step 5. Click Hide when prompted
After that, the photo will only be hidden from the timeline. You can still see the photo itself from the album.
Method 2 of 2: Hide Photos and Albums
Via Mobile App
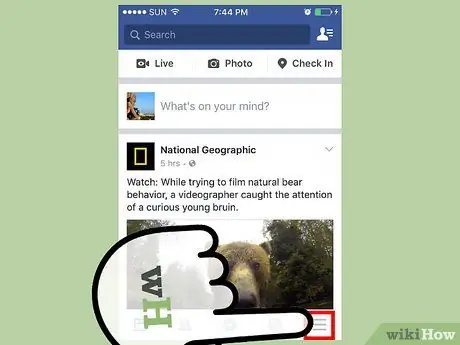
Step 1. Know what you can and can't hide
You can hide any photos that are in permanent Facebook albums (e.g. " Timeline Photos " albums or " Mobile Uploads " ("Mobile Uploads"), as well as albums that you create yourself. You can't hide every photo in your custom albums, nor can you hide permanent albums.
You can't hide albums through the Facebook for iPad app
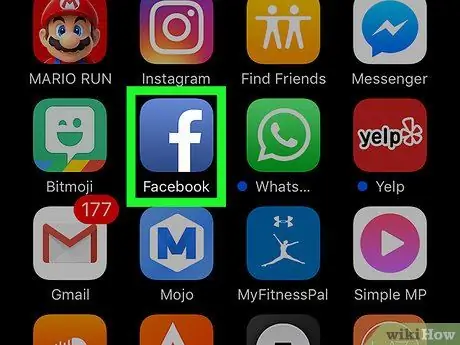
Step 2. Open Facebook
This app is marked by a white “f” icon on a dark blue background. After that, the news feed page will be displayed if you are logged into your Facebook account via the phone or tablet you are using.
If not, enter your email address (or phone number) and account password before continuing
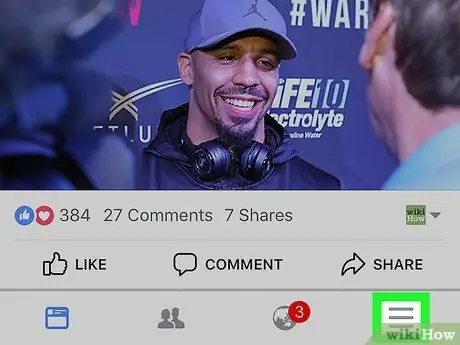
Step 3. Touch
It's in the lower-right corner of the screen (iPhone) or in the upper-right corner of the screen (Android).
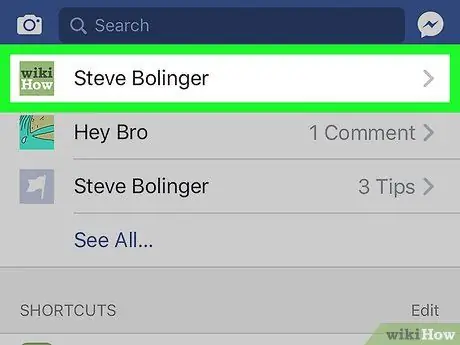
Step 4. Touch your name
The name tab is at the top of the menu. After that, you will be taken to the profile page.
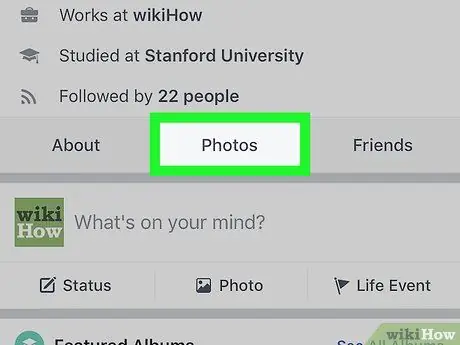
Step 5. Scroll down and tap Photos (“Photos”)
This tab is in the row of options below your profile photo.
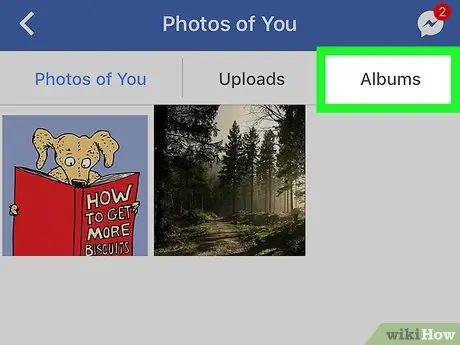
Step 6. Touch Albums (“Albums”)
This tab is at the top of the screen.
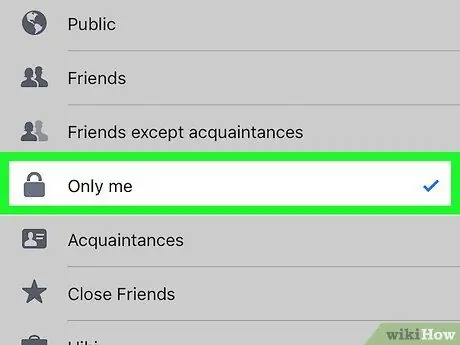
Step 7. Hide the homemade album
To hide albums:
- Touch the custom album you want to hide.
- Touch " … ” (iPhone) or “ ⋮(Android).
- Touch " Friends ” (“Friends”) or “ Public ” (“Public”).
- Choose " only me " ("Only me").
- Touch " Save " ("Save").
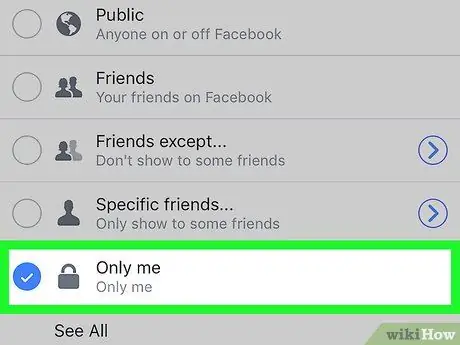
Step 8. Hide photos in permanent album
To hide photos:
- Touch an existing permanent album.
- Touch the photo you want to hide.
- Touch " … ” (iPhone) or “ ⋮(Android).
- Choose " Edit Privacy ” (“Edit Privacy”).
- Choose " More ” (“More”), then touch “ only me " ("Only me").
- Touch " Done " ("Finished").
Via Desktop Site
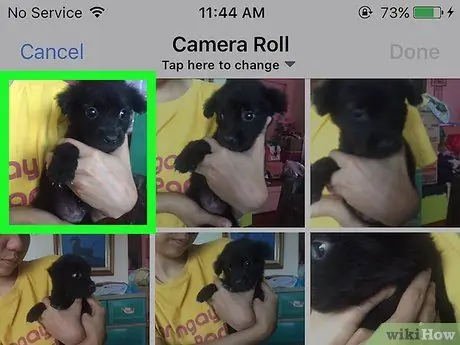
Step 1. Know what you can and can't hide
You can hide any photos that are in permanent Facebook albums (e.g. " Timeline Photos " albums or " Mobile Uploads " ("Mobile Uploads"), as well as albums that you create yourself. You can't hide every photo in your custom albums, nor can you hide permanent albums.
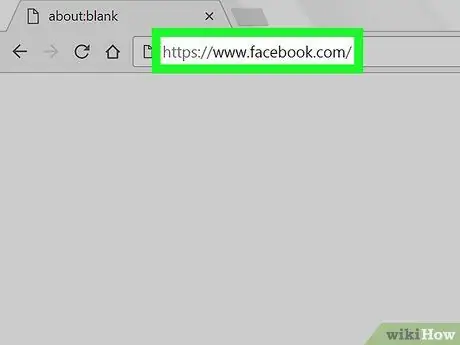
Step 2. Visit the Facebook website
Access https://www.facebook.com via a browser. After that, a news feed page will be displayed if you are already logged in to your account.
If not, enter your email address (or phone number) and account password before continuing
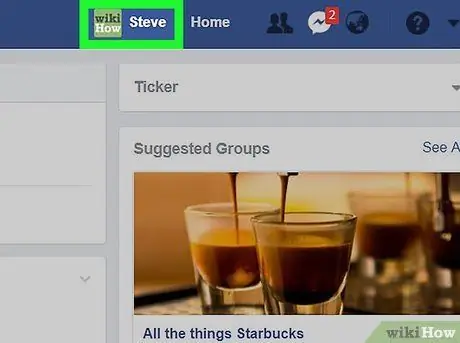
Step 3. Click your name
Your first name will appear in the top right corner of the Facebook page. Click the name to go to your profile.
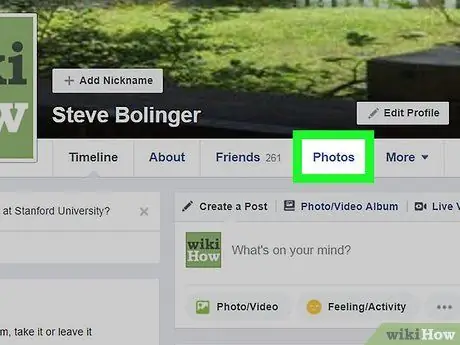
Step 4. Click Photos (“Photos”)
This tab is in the row of options below the cover photo.
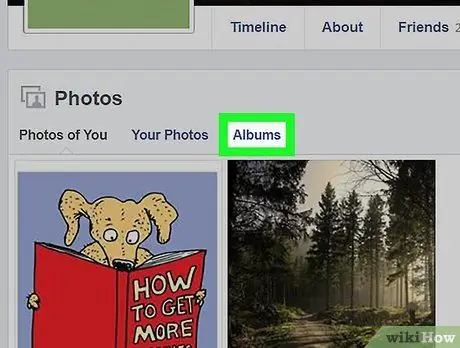
Step 5. Click Albums (“Albums”)
This option is under the "Photos" heading.
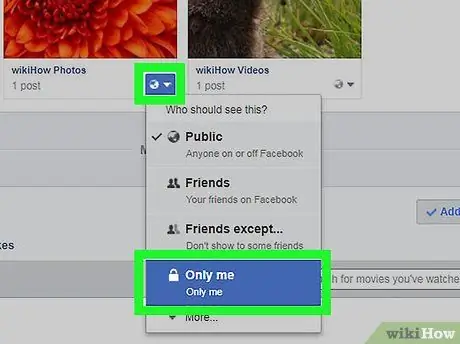
Step 6. Hide the custom album
To hide albums:
- Swipe the screen until you find the album you want.
- Click the privacy icon under the album.
- Click " only me " ("Only me").
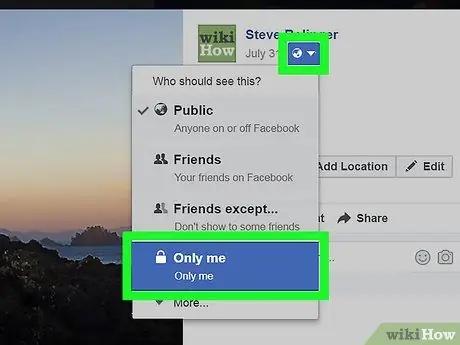
Step 7. Hide photos on permanent album
To hide photos:
- Click an existing permanent album.
- Click the photo you want to hide.
- Click the privacy icon below your name.
- Choose " only me " ("Only me").






