- Author Jason Gerald [email protected].
- Public 2023-12-16 10:50.
- Last modified 2025-01-23 12:04.
Using Facebook can be a great way to connect with other people. However, having a Facebook account can also let others know a lot about you. If you want your Facebook profile to be invisible to many people, there are several privacy options you can use to hide personal information. By accessing Facebook's “Settings” configuration, you can prevent people from reading the posts, videos and pictures that you upload on Facebook. In addition, you can hide your profile data. If you want to completely hide your profile, you can temporarily deactivate your Facebook account. By temporarily deactivating your Facebook account, all your data will be saved and will not be visible to others until you reactivate the account.
Step
Method 1 of 4: Disabling Facebook Account Via Computer
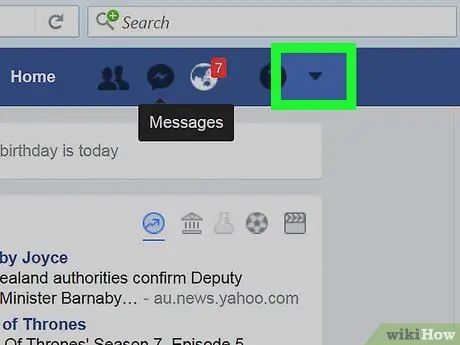
Step 1. Deactivate Facebook account if you want to hide it temporarily
You can deactivate your Facebook account if you plan not to use Facebook for a while. Deactivating a Facebook account will not permanently close the account. Your account will be reactivated when you log in to the account. If you deactivate your account, your profile will be completely hidden.
When your account is deactivated, you will not be able to see Posts made by other people that are not set to “Public” (Public)
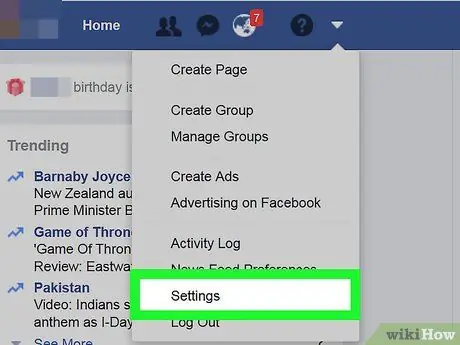
Step 2. Click the arrow icon at the top right of the Facebook Page and select "Settings"
This will open the "Settings" Page.
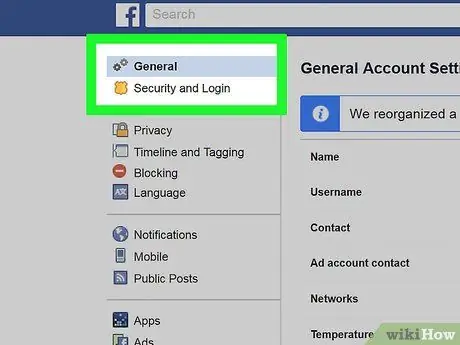
Step 3. Click the “Security” option (Security)
This option will open your account security options.
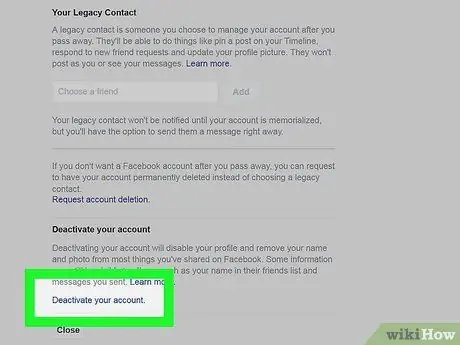
Step 4. Click the “Edit (Edit) button next to the text “Deactivate your account” (Deactivate Your Account)
This will reveal other hidden options.
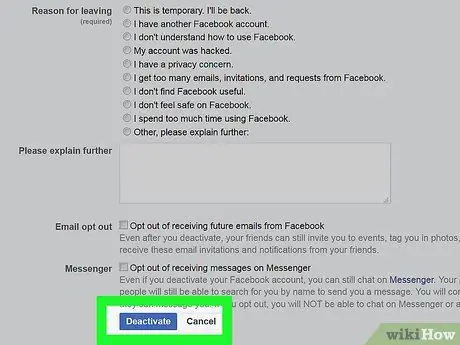
Step 5. Click the "Deactivate your account" link and follow the instructions given by Facebook
This step will hide your account and log you out of your Facebook account. Your account will continue to be hidden until you log back into your Facebook account. If you deactivate your Facebook account, your profile, Posts and Timeline can't be seen by people and they can't find you on Facebook either. However, the messages you send to people are still visible to them. All the data you save on Facebook will not be lost.
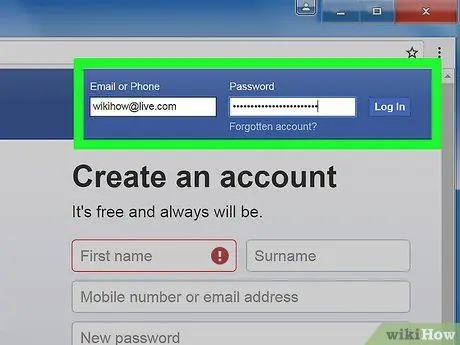
Step 6. Log in again to your Facebook account to activate your account
If you want to make your account visible to people again, you can log into your Facebook account by entering your email address and password. This will restore all account data and make your account visible to people again.
Method 2 of 4: Deactivating Facebook Account Via Mobile
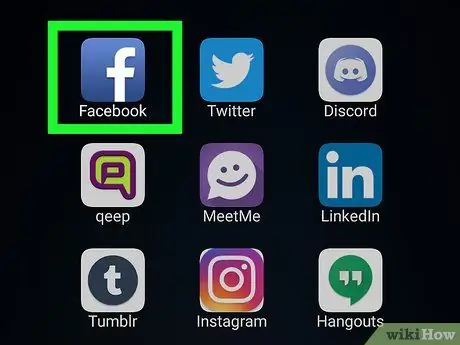
Step 1. Open the Facebook app on your phone
You can deactivate your account using the Facebook mobile app. Your profile will be hidden and deactivated until you log back into your account.
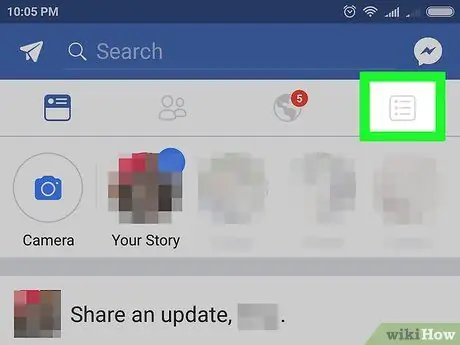
Step 2. Tap the Menu button (☰)
You can find this button at the top right of the screen (for Android phones) or at the bottom right of the screen (for iOS phones).
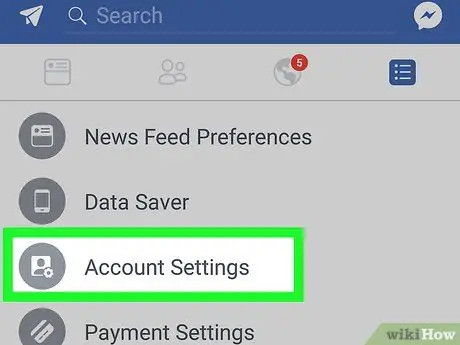
Step 3. Select the "Account Settings" option
This will open the "Settings" menu for your account.
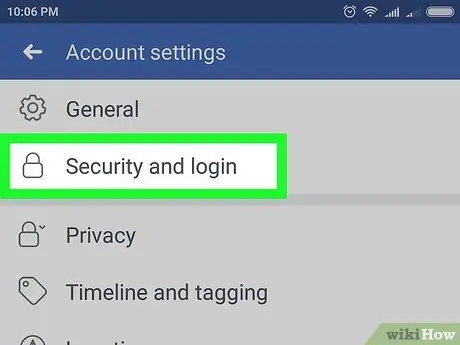
Step 4. Tap on the "Security" option
This will display your account security settings.
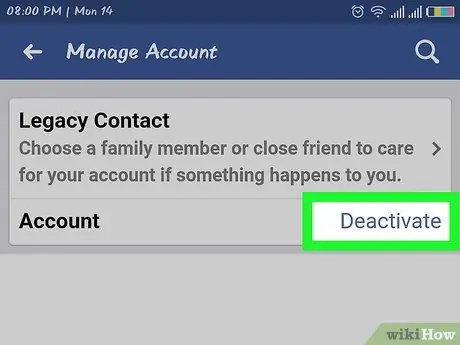
Step 5. Scroll to the bottom of the menu and tap the “Deactivate” option
This will start the account deactivation process.
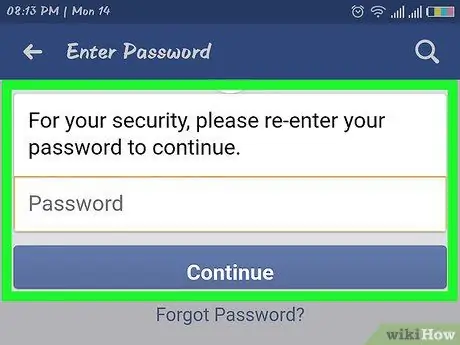
Step 6. Enter your password
You will be asked to enter your password before starting the account deactivation process.
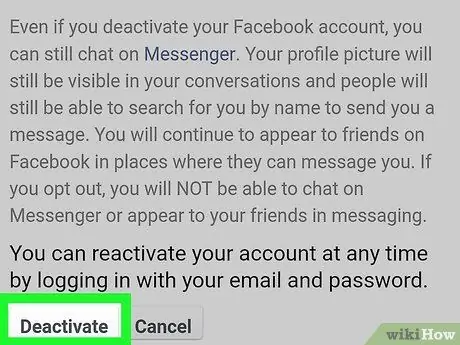
Step 7. Tap the "Disable" button to confirm
Look for the "Disable" button at the bottom of the screen. You can tell Facebook why you deactivated your account. However, this is optional.
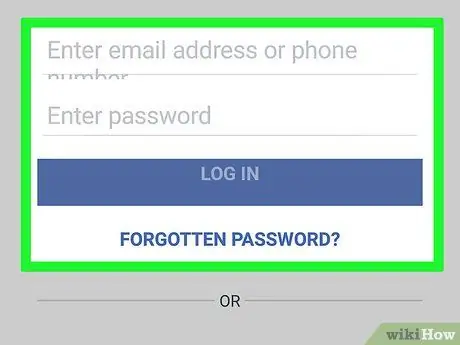
Step 8. Log in to the account to activate and restore the account
You can activate your account any time you want by logging into your account. Write your email address and password in the fields provided by Facebook.
Method 3 of 4: Setting Privacy Through Computer
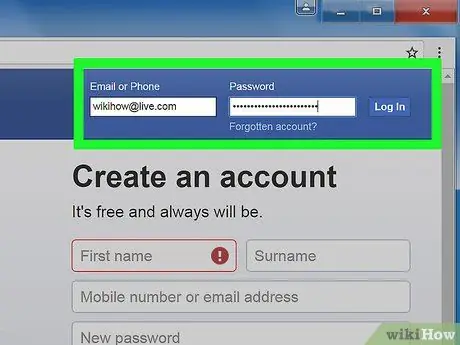
Step 1. Log in to your Facebook account
To set privacy settings, you must log in to your Facebook account.
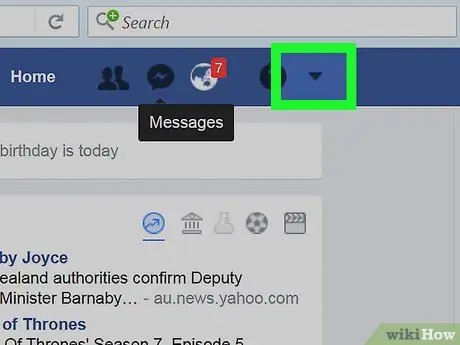
Step 2. Click the arrow icon at the top right of the Facebook Page
The arrow icon looks like this:.
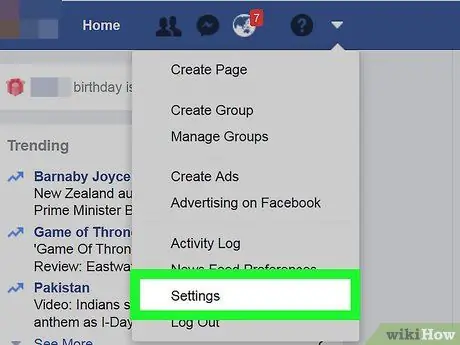
Step 3. Select the "Settings" option
This will open Facebook settings.
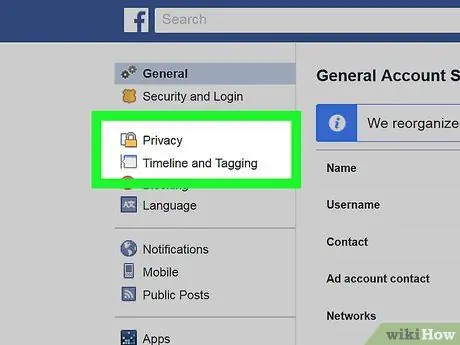
Step 4. Click the “Privacy” option (Privacy) which is on the left side of the menu
This will display your account privacy settings.
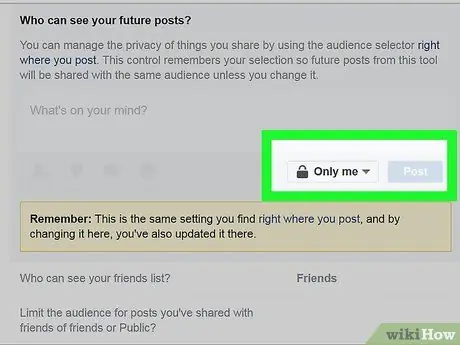
Step 5. Hide Your Posts and “Tags” (Tags)
You can hide your Posts so that no one else can see them but you. In addition, you can also limit who can see your Posts. This way, you can allow only your closest friends to see your Posts.
- Click the “Edit” option next to “Who can see your next post?” (Who can see your future posts?") This allows you to set who can see your Posts.
- Select the “Only Me” option to make all of your Posts visible only to yourself. This prevents people from reading the Posts you make and makes your Posts only visible to yourself. You can make your Posts visible only to certain groups, such as your “Close Friends” group or other groups you create. However, note that people who can see your Post can share the Post with their friends.
- Click the “Limit Past Posts” link. This link will make your old Posts only visible to friends automatically. This is useful for limiting who can see your old Posts. If you want to make a Post viewable only to yourself (by changing the “Audience” type (Audience) to “Only me”), you must find the desired Post and change the “Audience” type manually.
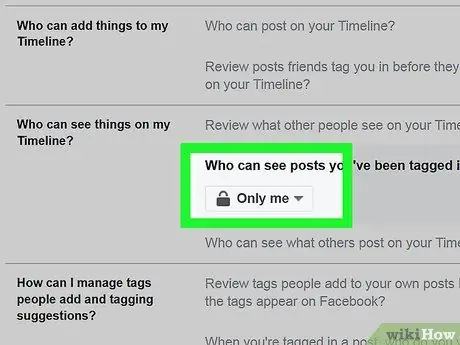
Step 6. Block people to prevent them from making Posts on your Timeline
You can change the settings so that people can't make Posts in your Timeline. This allows you to use Timeline for yourself or lock and disable it.
- Click the “Timeline and Tagging” option on the left side of the menu. This will open the Timeline settings.
- Click the "Edit" option next to “Who can post to your Timeline? (Who can post on your timeline?). This allows you to set who can make Posts in your Timeline.
- Select the "Only me" option to make your Timeline only visible to yourself. This prevents anyone from creating Posts in your Timeline. By hiding Posts and preventing people from creating Posts on your Timeline, you can make your Timeline only visible and used by yourself.
- Click the "Edit" option next to "Who can see other people's posts on your Timeline?" (Who can see what others posts on your timeline?). This is done to control who can see Posts on your Timeline created by other people.
- Select the "Only me" option. This is done to prevent anyone from seeing Posts that are in your Timeline.
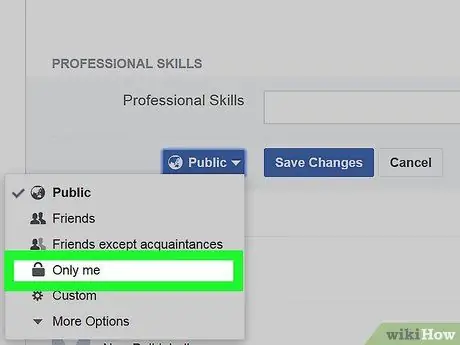
Step 7. Hide your profile from search
Each information stored on your profile, such as occupation, age, location of residence, etc., has its own privacy settings. You must ensure that all of this information is only visible to you by changing the Audience type to "Only me". Here's how to set the Audience type:
- Click the Facebook button at the top left of the page.
- Select the “Edit Profile” option at the top of the menu on the left of the page.
- Click the “Edit” button next to each of your profile information.
- Click the Audience drop-down menu and select the "Only me" option to hide the profile information. Click the “Save Changes” button and make further changes to the profile information.
Method 4 of 4: Setting Privacy Through Mobile
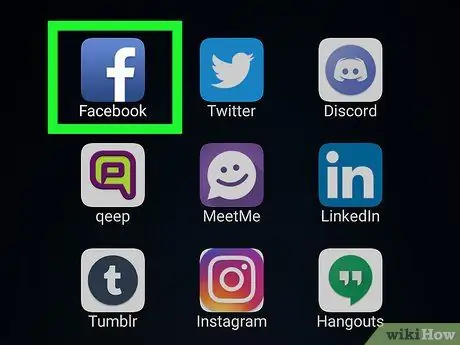
Step 1. Open the Facebook app
You can manage all privacy settings by using the Facebook mobile application.
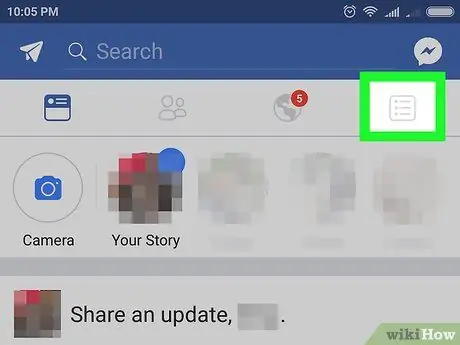
Step 2. Tap the Menu button (☰)
You can find this button at the top right of the screen (for Android phones) or at the bottom right of the screen (for iOS phones).
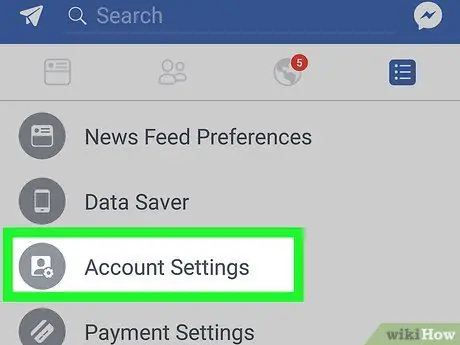
Step 3. Select the “Account Settings” option
This will open the Settings menu for your account.
For iPhone, you need to select the "Settings" option and then "Account Settings"
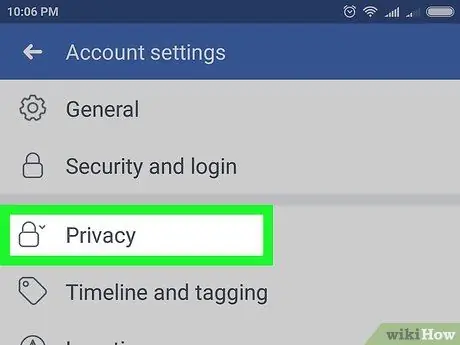
Step 4. Tap on the "Privacy" option
This will open your privacy settings.
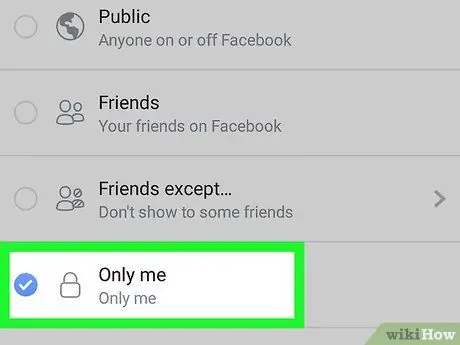
Step 5. Hide Your Posts and Taggings
You can prevent Posts made in your Timeline from appearing in other people's Timeline. As such, it turns your Timeline into a personal blog.
- Tap on “Who can see your next Post?”.
- Select the "Only me" option to make the Posts that will be made by you visible only to yourself.
- Return to the “Privacy” menu and select the option “Limit audience to posts you share with friends from friends or Public?” (Limit the audience for posts you've shared with friends of friends or Public?). After that, tap on the “Restrict Past Posts” option and give confirmation to hide all the Posts that you have made.
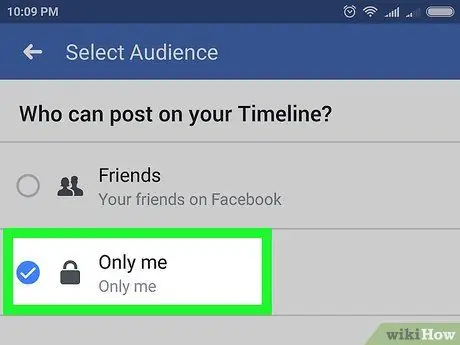
Step 6. Block people to prevent them from making Posts on your Timeline
You can hide your Timeline so that only you can create Posts there or see Posts that have been created.
- Return to the “Account Settings” menu and select the “Timeline and Tagging” option.
- Tap “Who can send to your Timeline” and select the “Only me” option.
- Choose the option “Who can see other people's posts on your Timeline”? and select the "Only me" option.
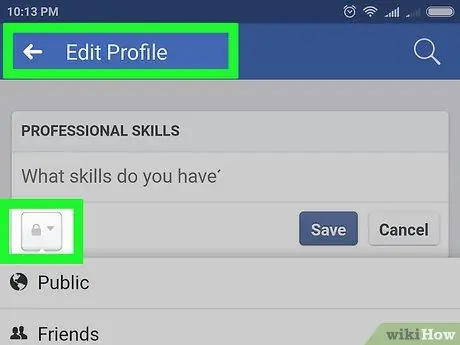
Step 7. Hide your profile information
Each of your profile information has its own privacy settings. You must change the Audience type for each profile information to "Only me" to hide that information from anyone.
- Go back to the main Facebook page and go to your profile page.
- Tap the “Add Details About You” option.
- Tap the pencil-shaped button (also known as the Edit button) next to each of your profile information.
- Tap the “Audience” menu at the bottom of the information column and select the “Only me” option.






