- Author Jason Gerald [email protected].
- Public 2023-12-16 10:50.
- Last modified 2025-01-23 12:04.
Facebook allows its users to like other users' posts, as well as general event pages and topics of interest. Unfortunately, Facebook doesn't allow you to hide likes on other users' posts. However, you can delete the activity from the history/activity log page. You can also hide segments or lists of public profile pages and preferred interests.
Step
Method 1 of 4: Clearing Likes History on Facebook Apps (iOS)
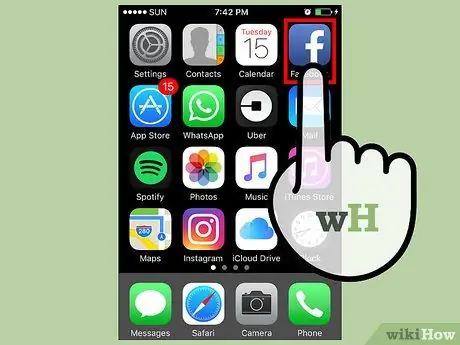
Step 1. Open the Facebook app
If you're not automatically logged into your account, log in using your email address and password.
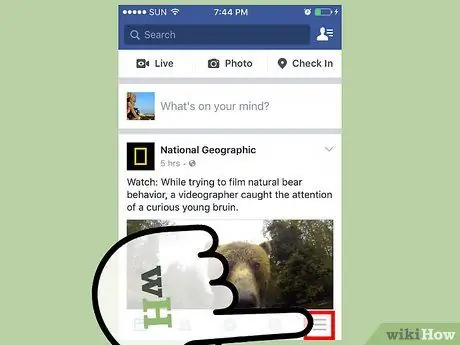
Step 2. Touch the three horizontal bars icon
It's in the lower-right corner of the session or page.
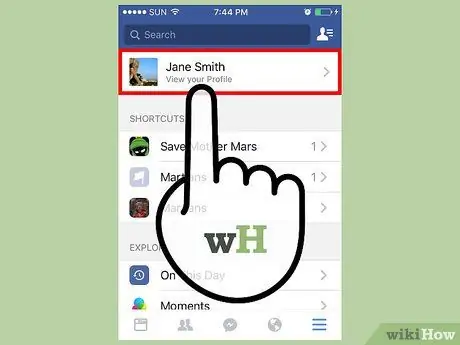
Step 3. Touch your profile name
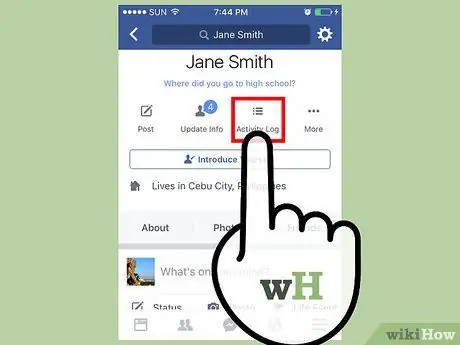
Step 4. Touch Activity Log (“Activity Log”)
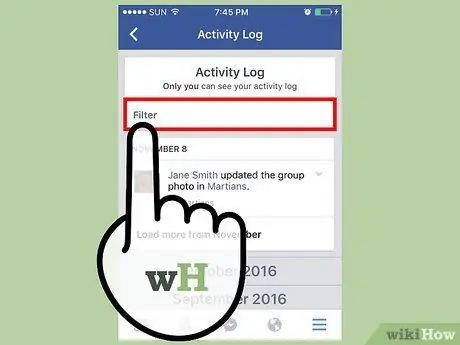
Step 5. Touch Filter (“Filters”)
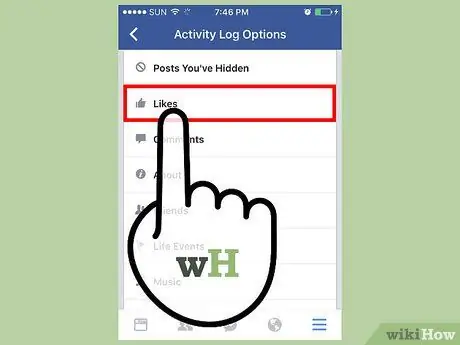
Step 6. Touch Likes (“Likes”)
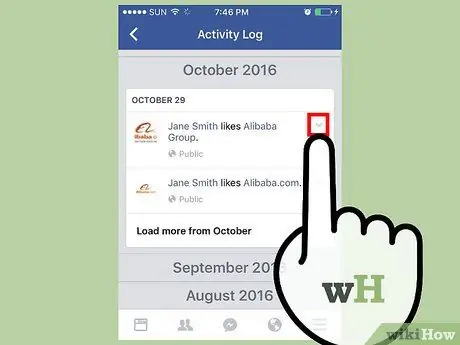
Step 7. Touch the down-pointing arrow on the right side of the upload
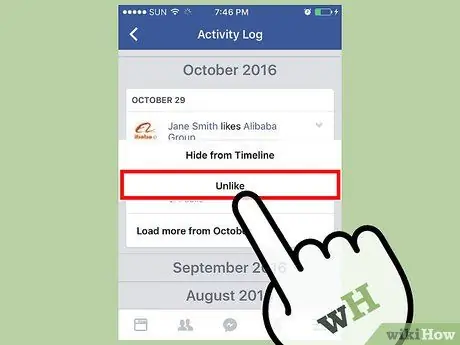
Step 8. Touch Unlike (“Unlike”)
- For uploads from friends and event pages, you can see the option “Hide from Timeline” (“Hide from Timeline”).
- For comments, you can see the option “Delete” (“Delete”).
Method 2 of 4: History of Likes on Facebook Apps (Android)
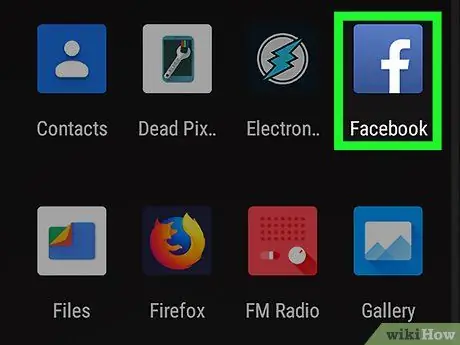
Step 1. Open the Facebook app
If you're not automatically logged into your account, log in using your email address and password.
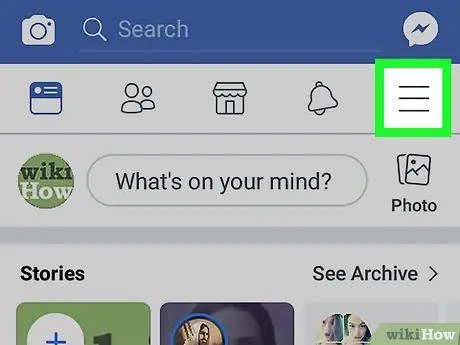
Step 2. Touch the three horizontal bars icon
It's in the upper-right corner of the session or page.
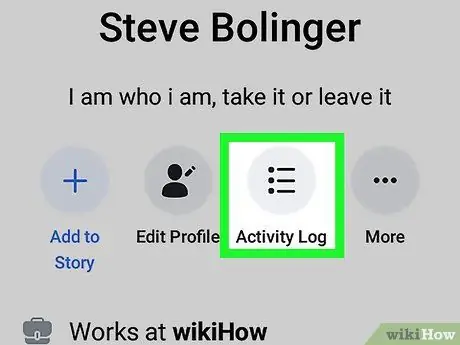
Step 3. Touch Activity Log (“Activity Log”)
This button is below the profile photo.
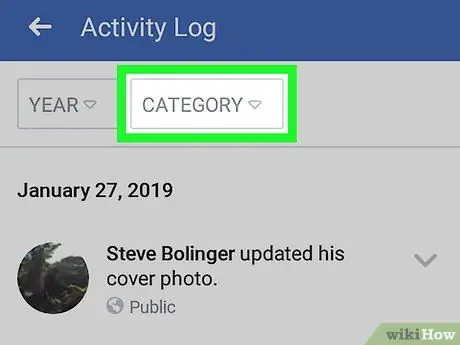
Step 4. Touch Filter (“Filters”)
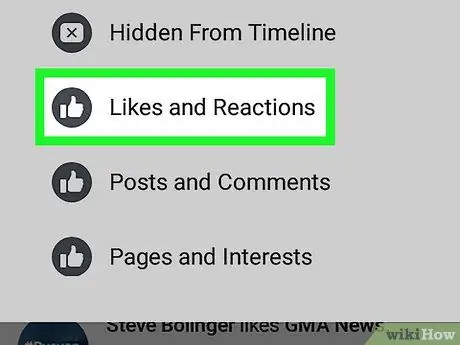
Step 5. Touch Likes (“Likes”)
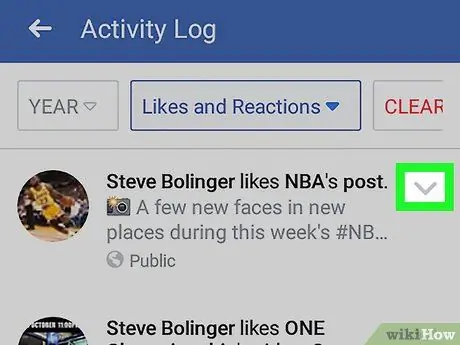
Step 6. Touch the down-pointing arrow on the right side of the upload
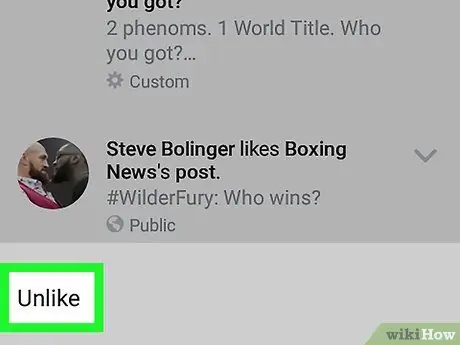
Step 7. Touch Unlike (“Unlike”)
- For uploads from friends and event pages, you can see the option “Hide from Timeline” (“Hide from Timeline”).
- For comments, you can see the option “Delete” (“Delete”).
Method 3 of 4: Clearing Likes History on Facebook Desktop Site
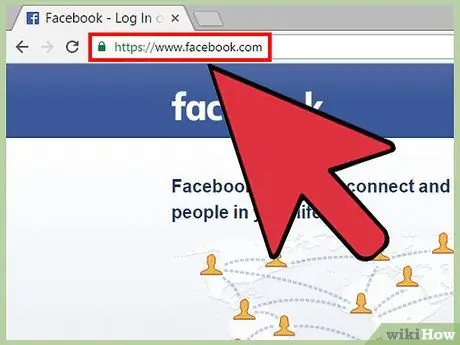
Step 1. Go to the Facebook website
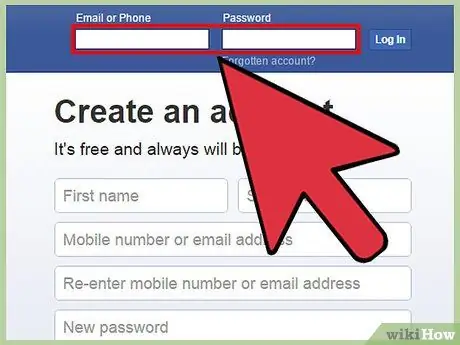
Step 2. Sign in to the account
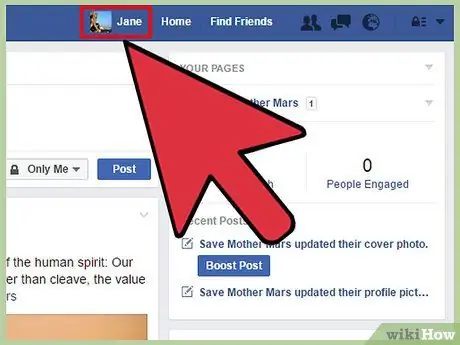
Step 3. Click your profile name
The name is displayed at the top of the screen.
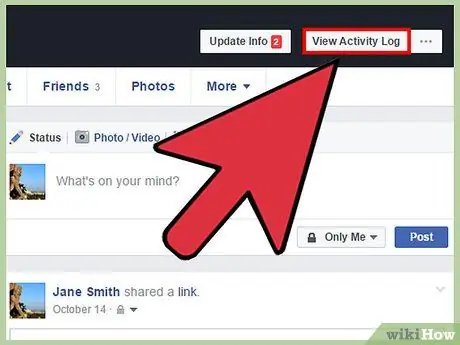
Step 4. Click View Activity Log (“View Activity Log”)
This button is on your Facebook profile banner.
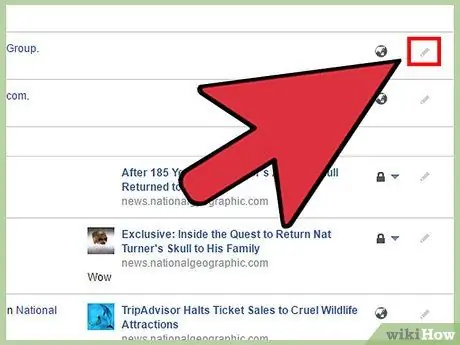
Step 5. Click the pencil icon
This icon is to the right of each upload.
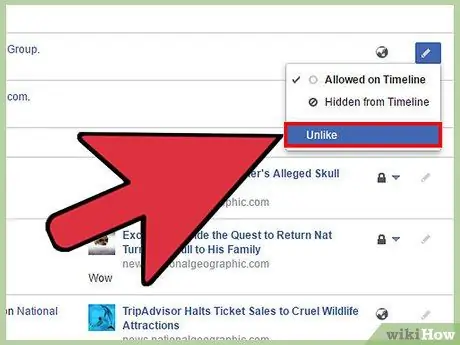
Step 6. Click Unlike (“Unlike”)
Changes will be saved automatically.
Method 4 of 4: Hiding the “Likes” or “Likes” Segment on the Facebook Desktop Site
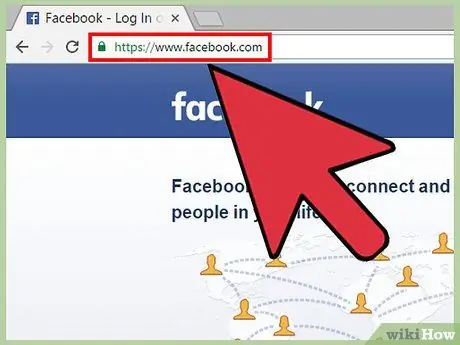
Step 1. Go to the Facebook website
For now, this procedure can only be done via the Facebook desktop site. You can't do this through the Facebook app or mobile site.
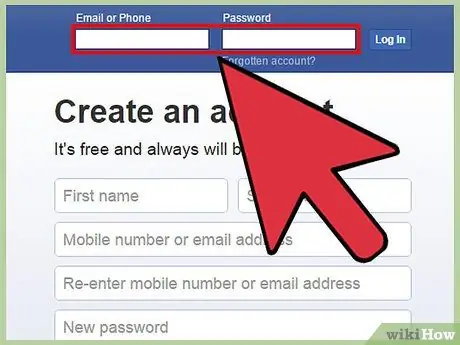
Step 2. Sign in to the account
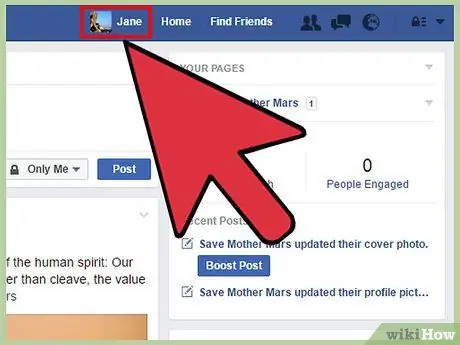
Step 3. Click your profile name
The name is displayed at the top of the screen.
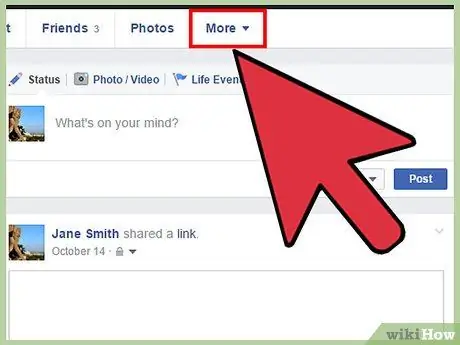
Step 4. Hover over the More option
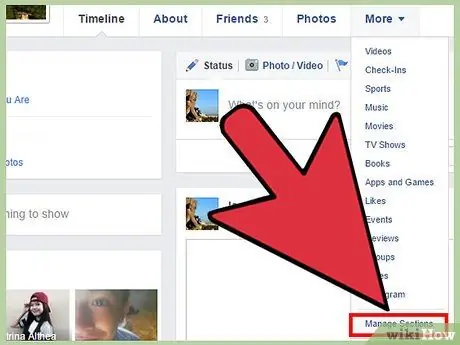
Step 5. Click Manage Sections
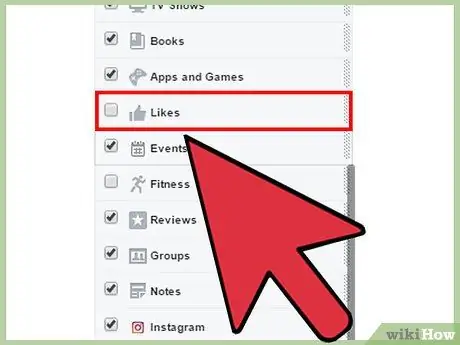
Step 6. Scroll to the “Likes” option
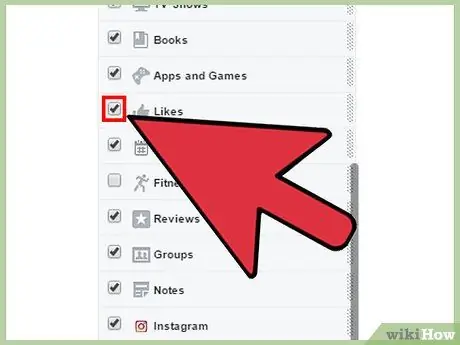
Step 7. Click the checkbox next to “Likes”
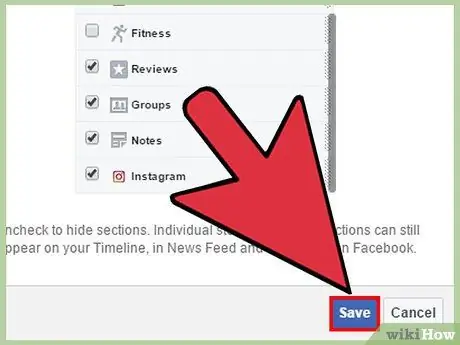
Step 8. Click Save ("Save")
Now, the “Likes” or “Likes” segment has been hidden from the profile so that no friends or other users can click on it and access it.
Warning
- By hiding uploads from your timeline, you can also remove them from the main timeline in your dashboard. The shows you like won't appear on your profile page unless you share them.
- Again, you can't hide likes on posts. When viewing the activity “likes” in the activity log, you can see the default privacy settings for each upload that you like. You can't change these settings, and only the creator of the upload or community post can set it.






