This wikiHow teaches you how to use the Windows Camera app to record video with your computer's webcam.
Step
Step 1. Connect the webcam to the Windows computer
Plug the USB cable into an empty port on the computer, then install the software when prompted.
Skip this step if your laptop or computer monitor has a built-in webcam
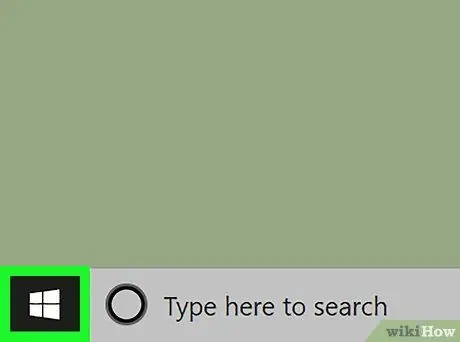
Step 2. Click menu
which is in the lower left corner.
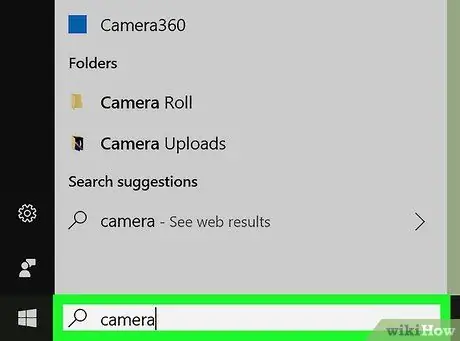
Step 3. Type camera in the search field
You may first have to click the magnifying glass or circle icon to open the search field.
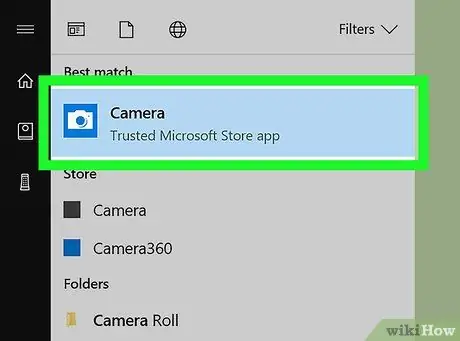
Step 4. Click Camera
Doing so will launch the Camera app, and the webcam will start automatically.
Grant all the requested permissions if you need to allow the app to access the webcam
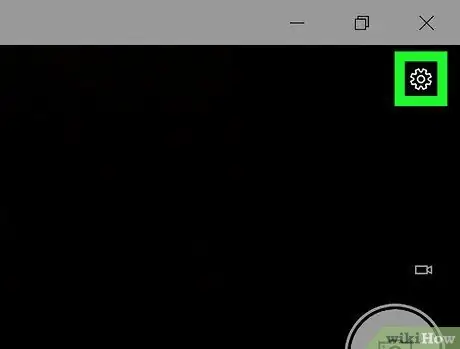
Step 5. Click
It's in the upper-right corner of the camera preview screen.
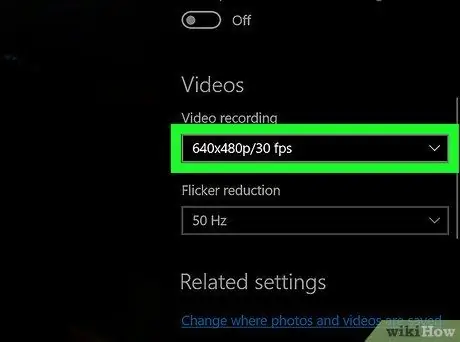
Step 6. Set the video recording speed
Scroll to the right of the column under the " Videos " heading and specify the resolution you want in the drop - down menu. The higher the resolution, the better the quality (and the larger the file size).
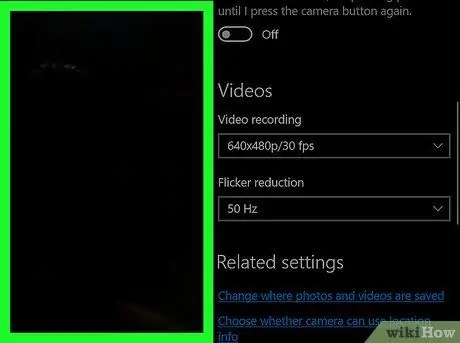
Step 7. Click anywhere on the video
The settings menu will close.
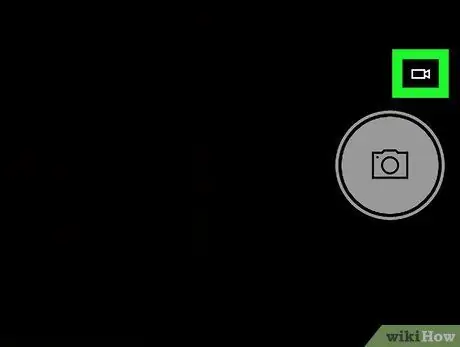
Step 8. Click the video icon
This video camera-shaped icon is to the right of the window. Doing so will switch the camera mode to video.
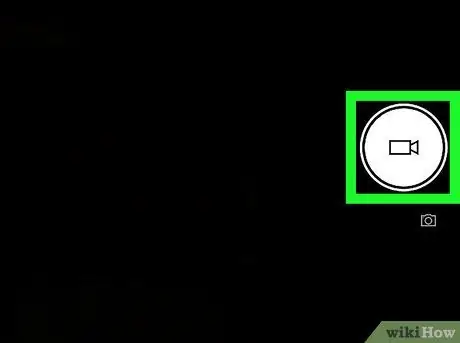
Step 9. Start recording by clicking on the video icon
Large white video button It's on the left side of the window. The timer in the bottom center of the preview screen will continue to increase as you record.
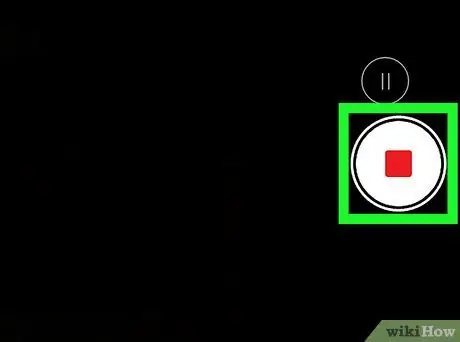
Step 10. Stop recording by clicking the stop button
This red box is to the right of the window. The video will immediately stop recording. The finished video is saved in the " Camera Roll " folder in the " Photos " folder.






