Want to install Office on your new computer? Now, you no longer need to buy Microsoft Office at a software store. You can get Microsoft Office online, either by purchasing and downloading it directly from the Microsoft website, or by other methods if you prefer. Read step 1 below to get started with Microsoft Office.
Step
Method 1 of 2: Buying Microsoft Office from the Microsoft Store
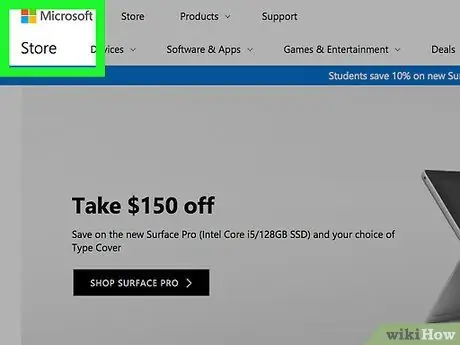
Step 1. Open the Microsoft Store using a search engine
The front page of the Microsoft Store will display various Microsoft products.
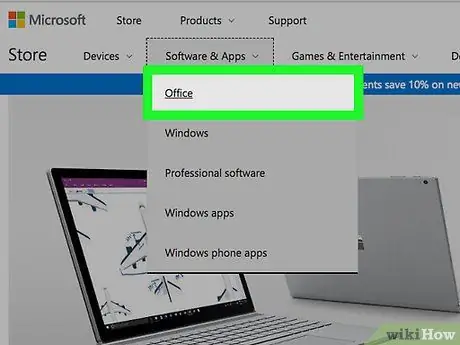
Step 2. Click the Shop products tab, then click Office in the list
The Microsoft Office product page will appear.
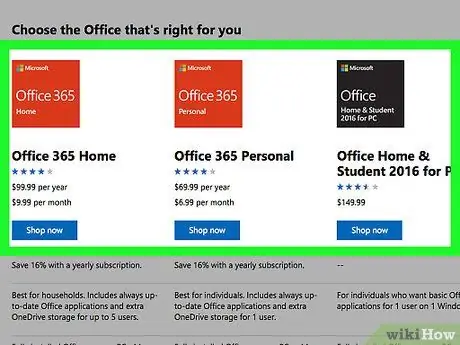
Step 3. Browse the available packages
You can choose from a variety of Office plans. Use the bar at the top of the screen to find Office products suitable for home, school, business, or Mac use. After selecting, click on the version of Office you want to download.
The Office programs provided in each package will be listed at the bottom of the screen. Make sure the Office bundle you choose includes all the programs you need
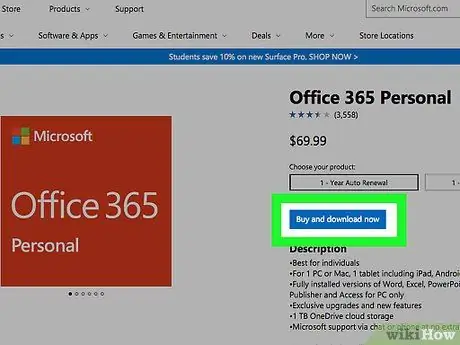
Step 4. Add Office to the shopping cart
Make sure your computer can run the Office you just purchased. Under the Buy and download now button, you'll see an operating system compatible with the Office you purchased. If your system supports it, click the Buy and download now button.
- More detailed system requirements are at the bottom of the Microsoft Office page.
- Office 2013 is only suitable for Windows 7, 8, and 10.
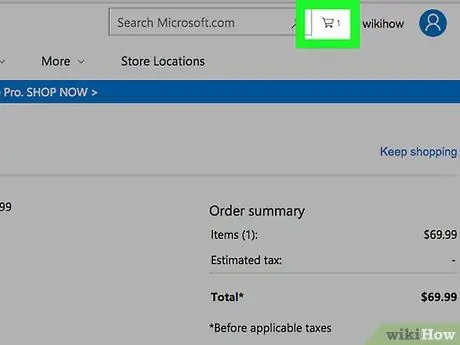
Step 5. Open the shopping cart by clicking the Cart link in the search bar
When you're done shopping and ready to pay, click Check Out. Have your payment information ready.
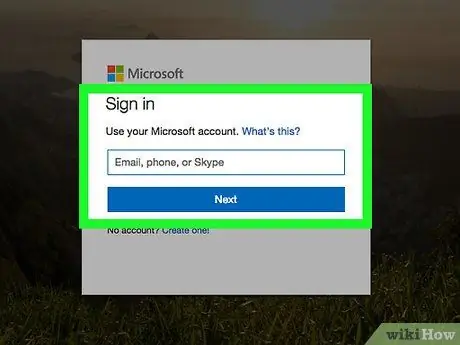
Step 6. Sign in with your Microsoft account
If you're not signed in, you'll be prompted to sign in with a Microsoft account, or create a Microsoft account if you don't already have one.
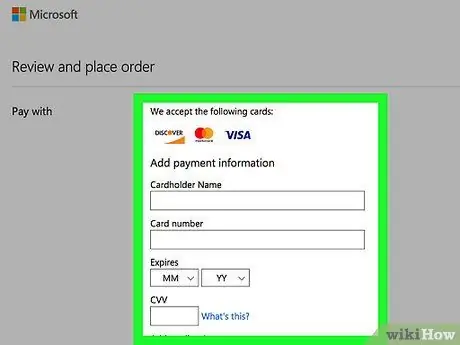
Step 7. Enter payment information
Once logged in, you can enter your payment information. You can pay via PayPal or credit card. If you've already entered your payment information into your Microsoft account, you can use that too.
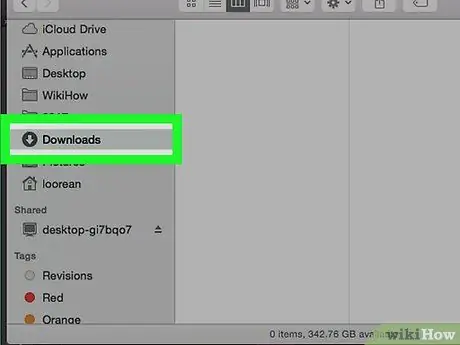
Step 8. Download the installation program
Once your payment has been processed, you will be given a link to download Office. The installation program will download to the Downloads directory, unless your browser is set to save downloads in a different directory.
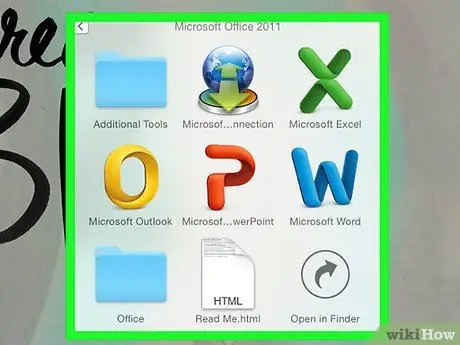
Step 9. Install Office
After downloading the installation program, double-click on the program to install Office. You can manage the installation, and choose what programs you want to install.
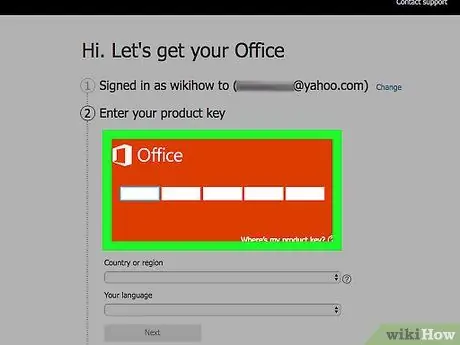
Step 10. Re-download Office
If you've previously purchased Office online, you can download it again by visiting Office.com/Setup. You will be asked to enter the product code. After entering the product code, you can download the version of Office you purchased.
If you have purchased a Microsoft Office CD/DVD, lost the CD/DVD, but still have the product code, you can download a trial version of Office from the Microsoft website, then use the product code from the Office CD/DVD to activate it
Method 2 of 2: Downloading Office with Torrent
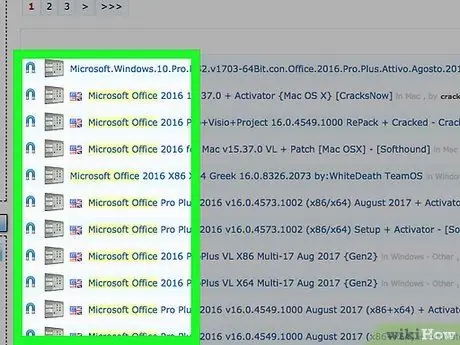
Step 1. Find the torrent source
Once you find it, check the comments and seeder count to make sure that the torrent of your choice is not a virus and is usable.
Downloading pirated app torrents is generally illegal
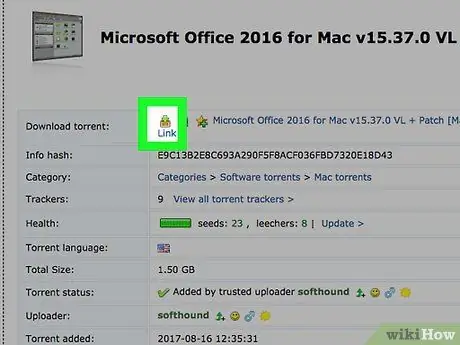
Step 2. Download the torrent file
You'll need to use a client like uTorrent to open the torrent and start the download. Once the torrent file is loaded by the client, your download will begin.
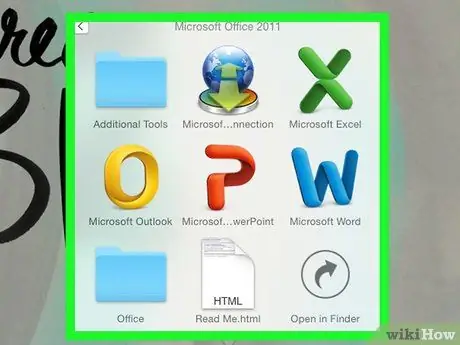
Step 3. Install Office
Your downloaded file may be compressed in ZIP or RAR format, so it will need to be extracted before running. If your downloaded file is in ISO format, you may need to burn the file to a DVD or mount the file to a virtual drive before accessing it.
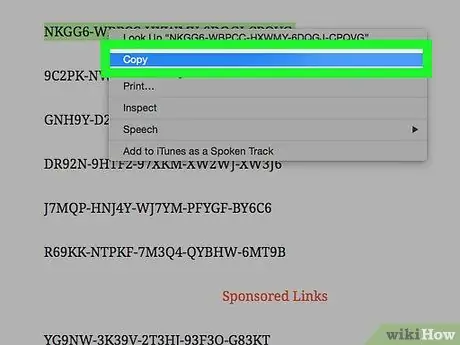
Step 4. Install the activator, or copy and paste the crack
If you don't have a valid Office product code, Office won't work. If your torrent of choice includes an activator or crack, run the program after installing Office, or copy the product code from the keygen.






