Apple's iPhone 7 doesn't have a standard headphone jack (3.5mm diameter jack). However, you still have a few headphone options. You can use the standard headphones supplied by Apple by plugging them into the port you normally charge your device with. You can also purchase a Digital-to-Analogue converter (DAC) so you can use regular headphones.
Step
Method 1 of 2: Using Lightning Headphones
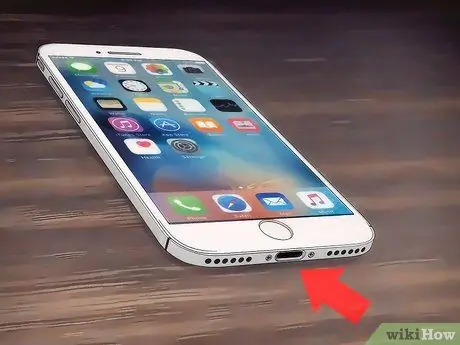
Step 1. Look for the Lightning port on the device
Even though the standard 3.5-millimeter headphone jack has been “trimmed”, the standard charging port-known as the Lightning port-remains at the bottom of the phone. You just need to connect the Lightning headphone cable to that port.
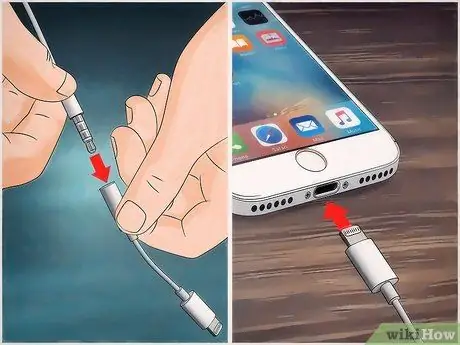
Step 2. Connect headphones to the Lightning port
The cable fits snugly into the Lightning port, just like the iPhone 5 or 6 charging cable.

Step 3. Put the headphones on the ears
Since Apple includes a set of headphones with every iPhone product, you can test the headphones to make sure they are working properly.
For best audio results, ensure that the right headphone jack (marked with the letter "R") is attached to the right ear, and vice versa

Step 4. Unlock the phone, then touch the “Music” app icon
After that, the iTunes library will be displayed.
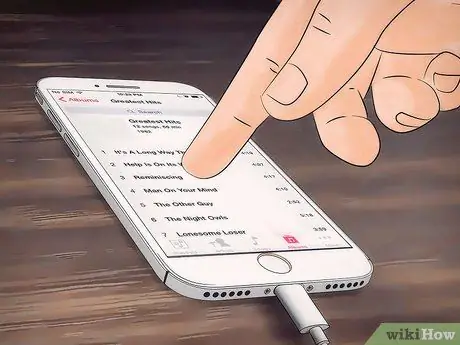
Step 5. Touch the song
After that, the song will start playing. If you can hear music, the headphones have been successfully attached to the iPhone 7!
If you don't hear anything, try adjusting the phone volume. There may be a volume control panel on the headphone cable
Method 2 of 2: Using a Digital-to-Analogue Converter

Step 1. Find out about digital-to-analogue converter options
The DAC device converts the phone's digital sound to analog. While every phone has a built-in DAC, purchasing an external device can boost analog sound power and allow you to pair other hardware that doesn't match the iPhone 7 (in this case, standard 3.5mm headphones). Some of the most popular DAC options include:
- Chord Mojo - This is a large DAC with a secondary headphone input that can be plugged into the phone via a USB cable (sold for $599 USD). Although considered to have a fairly high quality, the size and price of the device is often a complaint of consumers.
- AudioQuest Dragonfly - This is a USB DAC device equipped with a headphone jack. The device comes in standard black (US$100) or a higher-quality red model (US$198). However, some of the common complaints about this product relate to poor volume control and audio quality, especially when compared to its more expensive competitors.
- Arcam MusicBoost S - This DAC device is attached to the iPhone 6 and 6S case (sold for 190 US dollars or around 260 thousand rupiah). Some of the common complaints about this product include limited compatibility (the device cannot be used for the 6 Plus or 6 SE), charging requirements and limited sound quality improvement.
- Make sure the DAC device supports 3.5mm headphones before you buy it. While most devices have this support, make sure you don't end up buying expensive hardware that doesn't fit your phone in the end.
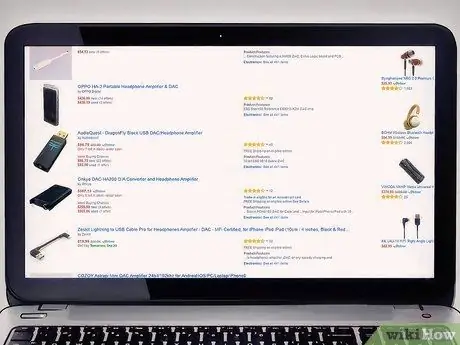
Step 2. Purchase the desired DAC device
Amazon or Bhinneka can be trusted sources for buying technology devices if you want to shop online.

Step 3. Connect the other end of the Lightning cable on the DAC device to the phone
The end of this cable must be plugged into the Lightning port on the bottom of the phone.
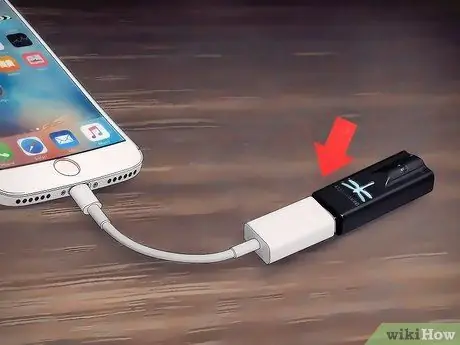
Step 4. Connect the other end of the USB cable to the DAC device
You may have to complete the pairing process via the iPhone screen, depending on the device model you are using.
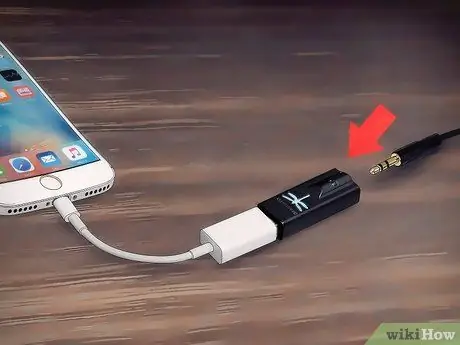
Step 5. Connect standard headphones to the other end of the DAC device
The placement of the headphone jack will depend on the DAC model used.

Step 6. Put the headphones on the ears
You'll need to tune the DAC volume as they tend to produce higher quality audio output than standard 3.5mm ports.

Step 7. Unlock the phone, then touch the “Music” app icon
After that, the iTunes library will be displayed.
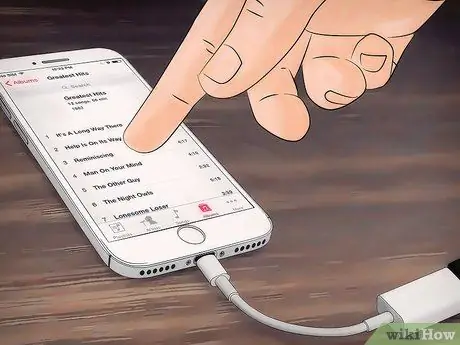
Step 8. Touch the song
After that, the song will play. If you can hear the song, headphones and DAC are already successfully installed on the iPhone 7!
If you can't hear anything through your headphones, try adjusting your phone's volume. You also need to check the headphone connection to the DAC, the DAC connection to the phone, and the volume options on the DAC device itself
Tips
- Apple released a wireless headphone option known as "AirPods" alongside the iPhone 7.
- You can always use regular Bluetooth headphones if you don't want to use the Lightning port or a DAC device.






