Once your Hotmail account has been transferred to Microsoft's free Outlook service, you can sign in and out of your Outlook.com account, or through the Outlook mobile app. If you access your account on another platform and forget to sign out of your account, you can log out remotely via any computer, phone or tablet. This wikiHow teaches you how to sign out of your Hotmail email account in Outlook.com and through the Outlook mobile app.
Step
Method 1 of 3: Sign Out of Account on Phone or Tablet
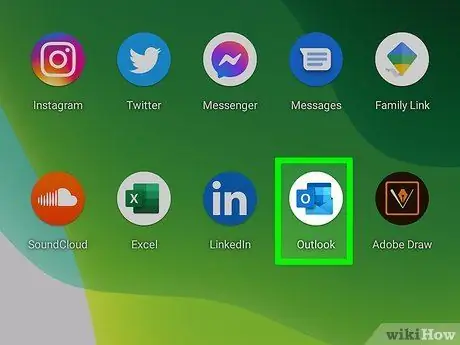
Step 1. Open the Outlook app on your phone or tablet
The icon looks like a calendar and an envelope with the letter "O" on it.
This method only works for logging out of the currently active session. If you access your account via another computer, phone, or tablet, your account will still be accessible on those devices unless you sign out of your account on all platforms or locations
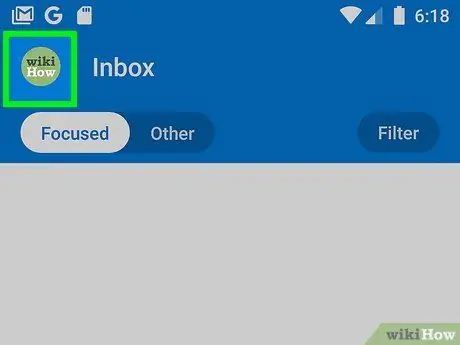
Step 2. Touch the profile photo
It's in the top-left corner of the screen. If you haven't set a profile photo, you can see the outline of the human head and shoulders in the upper-left corner of the screen.
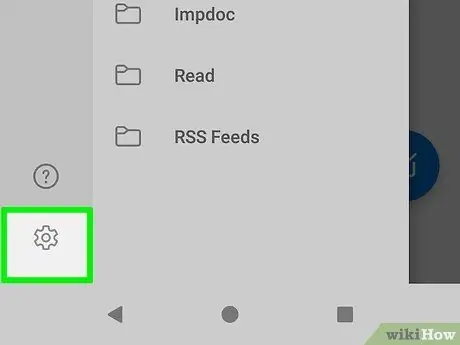
Step 3. Touch the gear icon
It's in the lower-left corner of the screen.
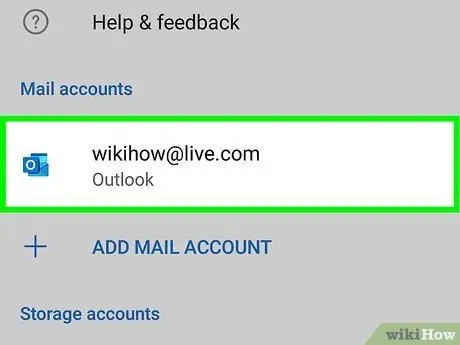
Step 4. Touch the account you want to log out of
Active and connected accounts will be displayed under the " Mail Accounts " heading. If you are logged into more than one account, you will need to log out of each account separately.
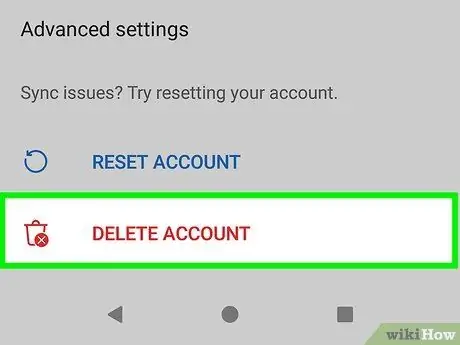
Step 5. Touch Delete Account
It's at the bottom of the menu. Do not worry! This button will not permanently delete your Hotmail/Outlook account. The account will only be removed from the Outlook app on the phone or tablet. You can add it back later.
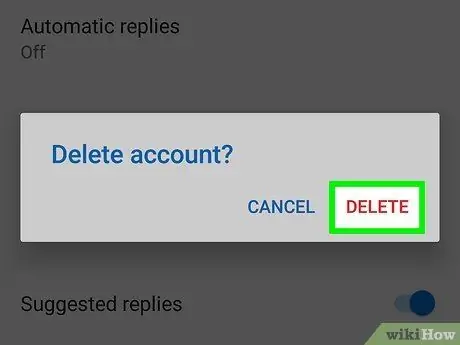
Step 6. Touch Delete to confirm
You are now logged out of your account on your phone or tablet.
To log back into the account, simply open the Outlook app, select “ Add Account ”, and enter login information when prompted.
Method 2 of 3: Sign Out of Account on Computer
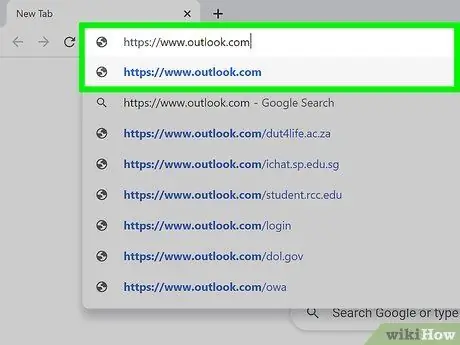
Step 1. Visit https://www.outlook.com via a web browser
The Hotmail account inbox will be displayed if you are already signed in to the account.
This method only works for logging out of the currently active session. If you access your account via another computer, phone, or tablet, your account will still be accessible on those devices unless you sign out of your account on all platforms or locations
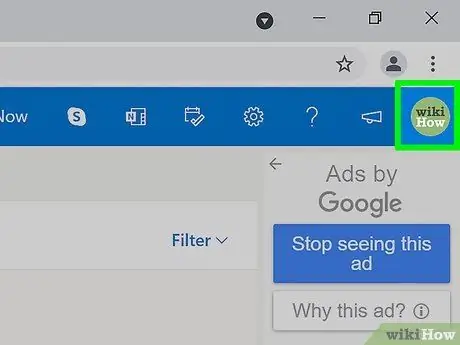
Step 2. Click your initial name or profile photo
Your initial or profile photo appears in the upper-right corner of the inbox page.
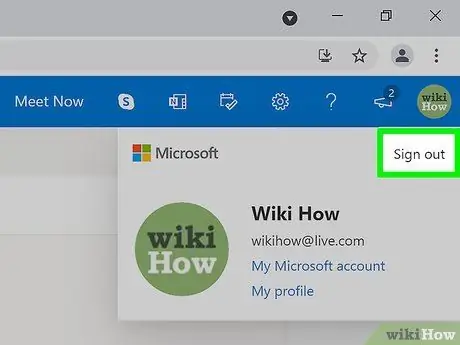
Step 3. Click Sign Out
It's in the top-right corner of the menu. You will be logged out of your account on the computer afterwards.
Method 3 of 3: Log Out of Accounts on All Platforms
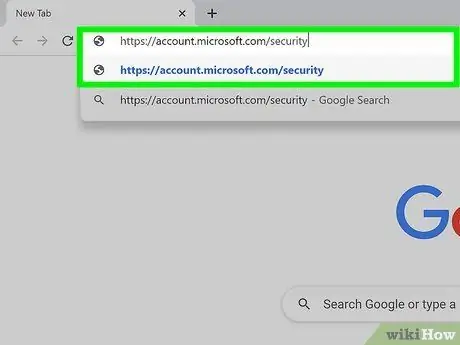
Step 1. Visit https://account.microsoft.com/security via a web browser
Since 2021, Microsoft has implemented a feature that allows you to sign out of your Outlook (formerly known as Hotmail) account from any platform you use. Unfortunately, it can take up to 24 hours for you to log out of accounts on remotely controlled devices. You can use this feature on a computer, phone, or tablet.
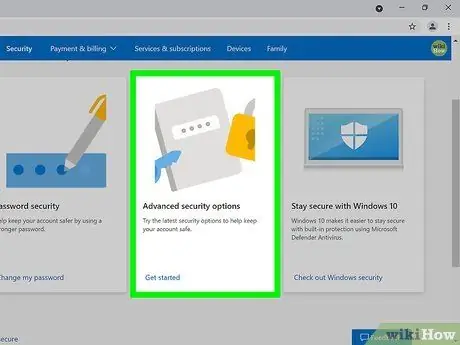
Step 2. Click on Advanced security options
This option is indicated by a box with a chest, key, and padlock icon in it.
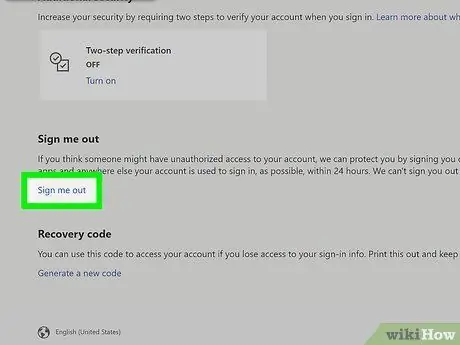
Step 3. Click Sign me out
This blue link is under the "Additional security" section. A confirmation message will be displayed informing you that the changes will take effect within 24 hours.
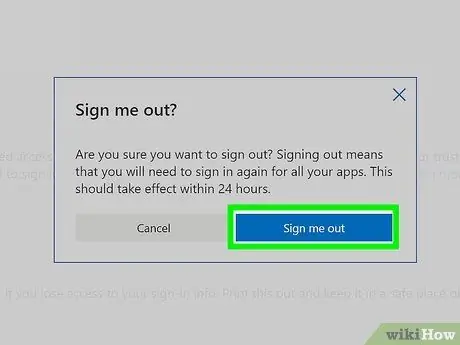
Step 4. Click Sign me out to confirm
You will be logged out of your Hotmail/Outlook account on all the devices you use within the next 24 hours.
- If you are afraid that someone may access your Hotmail/Outlook account, change the account password as soon as possible. This way, no one can re-access your account after you log out of your account remotely.
- Enable the two-factor authentication feature to increase account security.






