This wikiHow teaches you how to set a specific media player program as the primary media player for any of the media formats on your Mac. You will need to change the main media player settings for each different file format (eg MOV, AVI, MP3, and MP4) separately.
Step
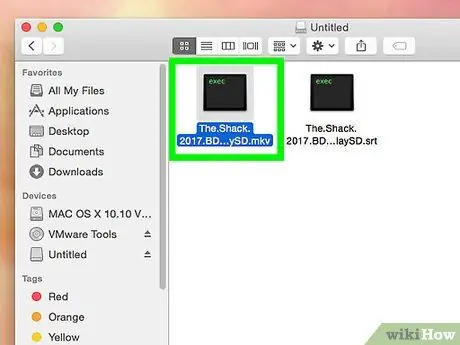
Step 1. Locate the file you want to open
You can change the main media player for any audio or video file on your computer.
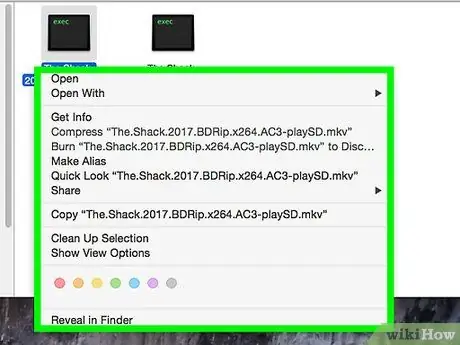
Step 2. Right-click the file
Use the mouse or touchpad to move the cursor over the file, then right-click the file to expand the options in the drop-down menu.
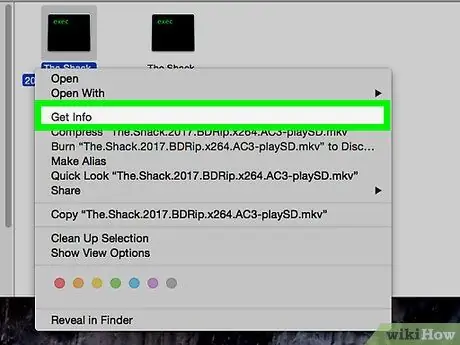
Step 3. Click Get Info on the menu
It's at the top of the third segment of the right-click menu. A new window with details of the video file and format will appear.
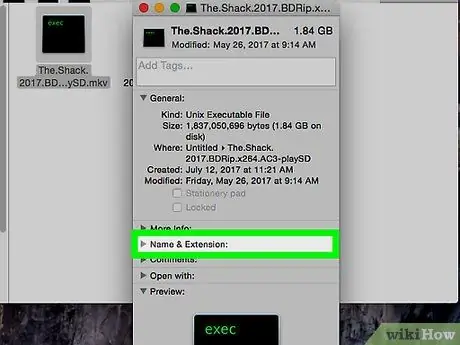
Step 4. Note or remember the file format extension under Name & Extension
The file format extension indicates the format and type of file you are working with. This information appears at the end of the file name (after the period). Some common audio formats include MP3, WAV, AAC, AIF, and FLAC. Meanwhile, common video formats include AVI, MOV, MP4, FLV, and WMV.
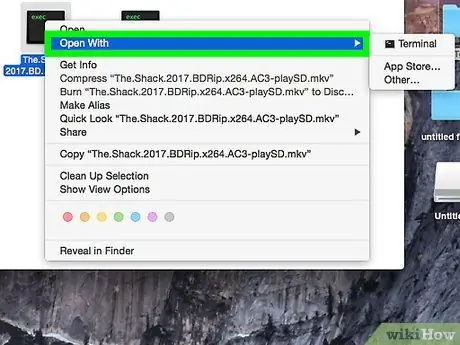
Step 5. Click the program selector under Open with
The selector segment displays the program that is the primary media player for the selected file format. Click a segment to expand a drop-down list of all available media programs.
If you don't see the selector, click the arrow icon on the left side " Open with ”.
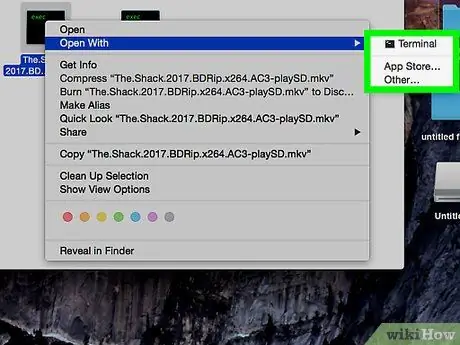
Step 6. Select the media player from the drop-down list
Click the program you want to set as the primary media player for the selected file format.
- If you don't see your preferred media player in the list, click “ Other ” at the bottom of the menu. After that, you can browse through all the apps and choose a different program.
- Alternatively, click “ App Store ” at the bottom of the menu to see a list of programs you can download. The App Store opens on your computer and displays all the media players that can play, edit, or convert files in the selected format.
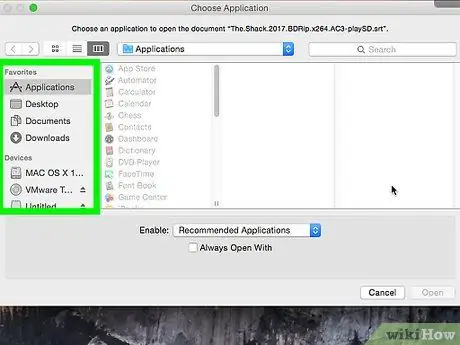
Step 7. Click Change All under the selectors
The main media player for all files with the same format extension will be changed. You need to confirm this action on the pop-up box/window.
You can set the new primary media player for one format separately. Changes to the primary media player for one audio or video format will not be applied automatically to all formats. For example, if you change the main video player for MOV files, you will still need to change the main video player for AVI files manually and separately
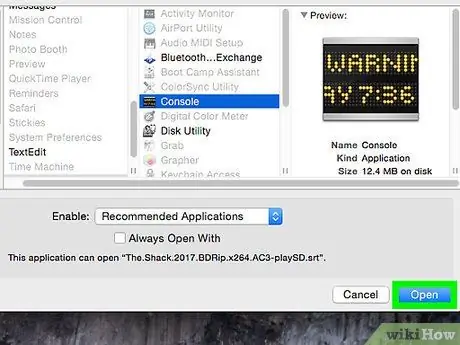
Step 8. Click the blue Continue button in the pop-up window
The action will be confirmed and the changes will be applied to all files with the same format extension on the computer.






