You can turn off your Mac screen and leave the system on with a few keyboard shortcuts. After pressing the shortcut, the screen will turn black, and the system will remain on.
Step
Method 1 of 2: Using Keyboard Shortcuts
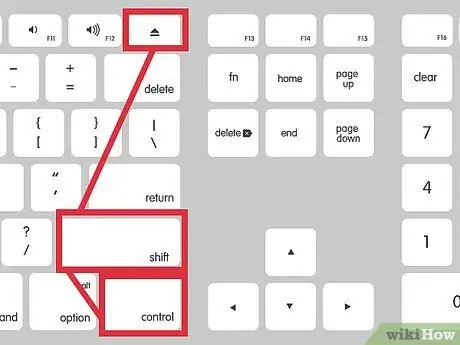
Step 1. Press Control-Shift-Eject simultaneously
If your Mac doesn't have an Eject button, press Control-Shift-Power
Method 2 of 2: Using Hot Corners
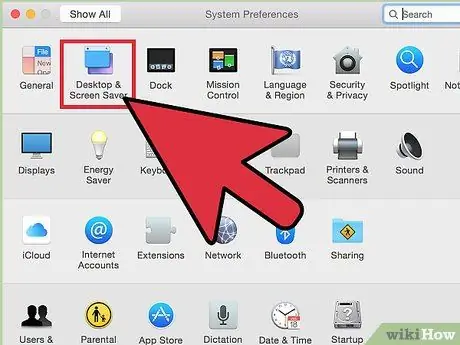
Step 1. Open System Preferences, then select "Desktop & Screen Saver".
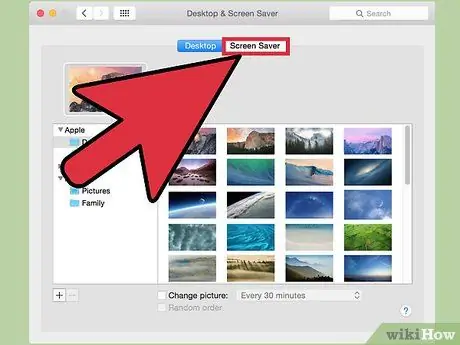
Step 2. Click the Screen Saver tab, then select Hot Corners.
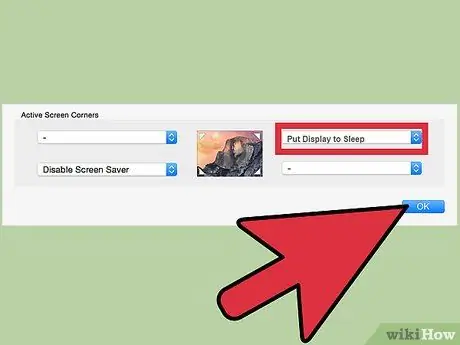
Step 3. Change one of the hot corners to Put Display to Sleep

Step 4. Activate the hot corner of your choice by hovering over the corner of your selected screen
In the example above, move the cursor to the lower-right corner of the screen, then let it sit for a few seconds. The screen will turn off automatically.
Tips
- Since screens generally consume a lot of power, turning off the screen when not in use saves power on the laptop.
- Disabling the screen can help protect the security of the laptop. If you change your security settings, and require a password once the screensaver opens, the computer will ask for the password every time you try to turn on the screen.






