You can block adult sites on any computer and browser to prevent adult-themed content from appearing in web searches or on certain sites. Adult sites can be blocked using several methods; for example by changing Parental Controls settings on Mac and Windows computers, using web browser extensions or add-ons to block adult-themed content, and changing SafeSearch settings on the search engines you usually use.
Step
Method 1 of 7: Blocking Adult Sites on Windows 8
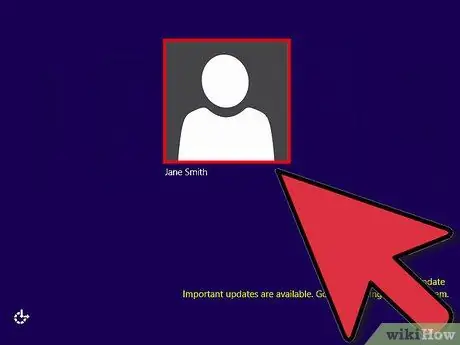
Step 1. Log in to the administrator account on your Windows 8 computer
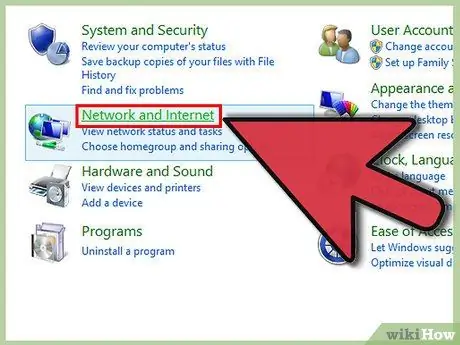
Step 2. Open "Control Panel" then click "Network and Internet"
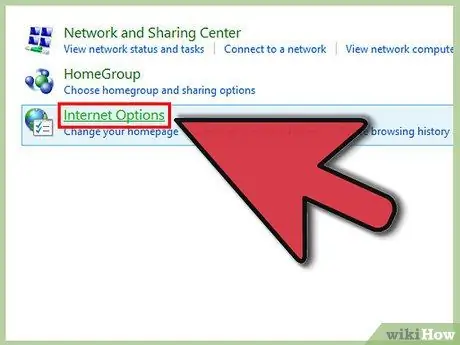
Step 3. Click "Internet options"
This will open the Internet Properties window on the computer screen.
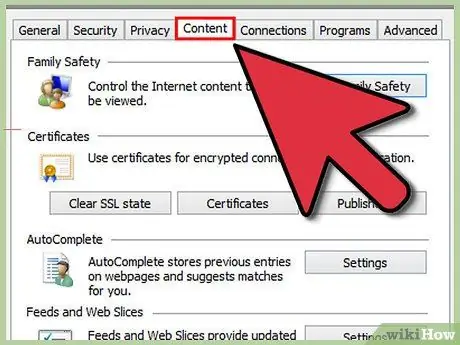
Step 4. Click the “Content” tab
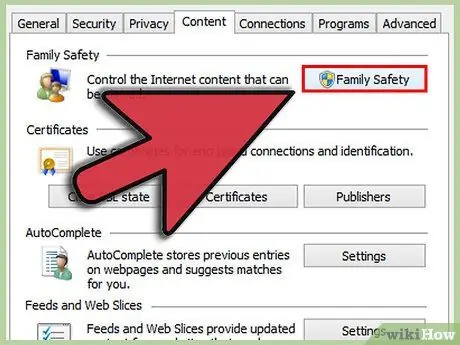
Step 5. Click the "Family Safety" button
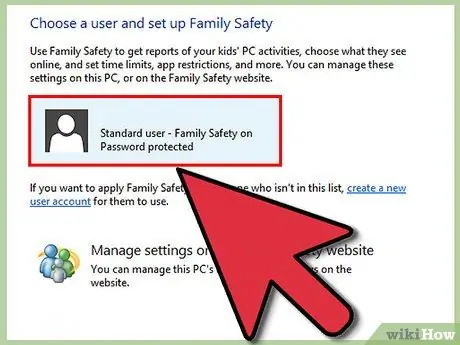
Step 6. Click the user account you want to block from adult sites
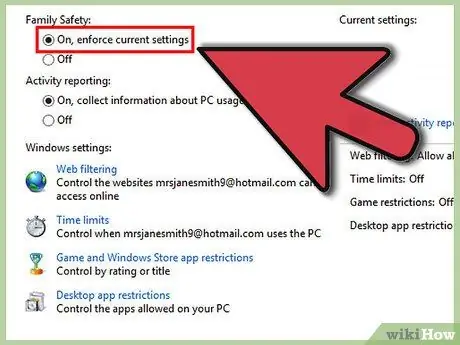
Step 7. Select "On" which is next to "Family Safety"
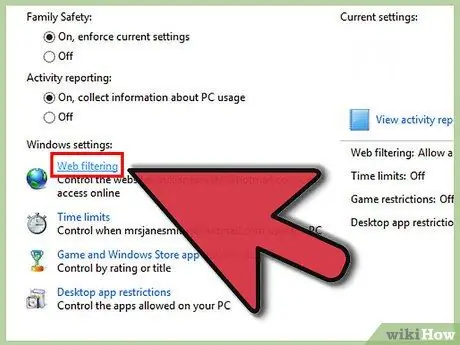
Step 8. Click "Web filtering"
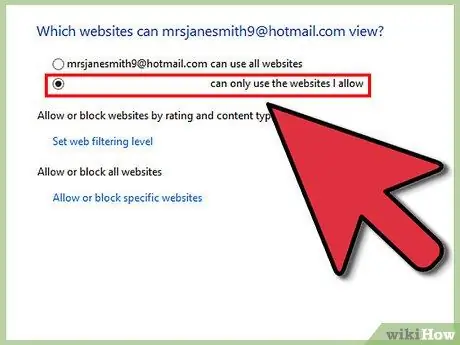
Step 9. Select the option "can only use the websites I allow"
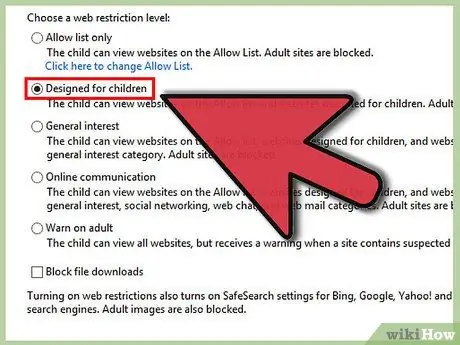
Step 10. Select the limiting level from the available options
By default, most of the options provided will block adult sites, as mentioned in the description. For example, If you want certain users to only see sites intended for children, select " Designed for children ".
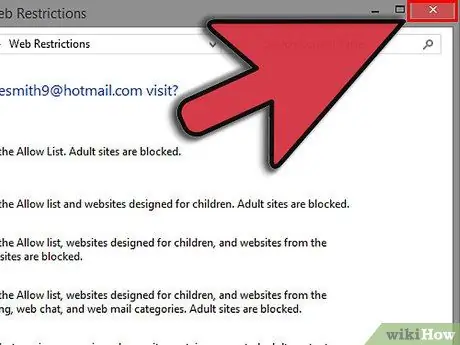
Step 11. Close the Internet options window
From now on, your computer will block adult sites for certain users.
Method 2 of 7: Blocking Adult Sites on Windows 7/Vista
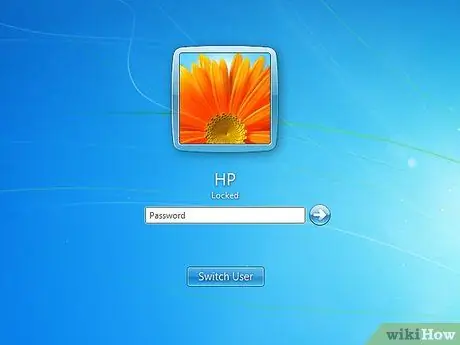
Step 1. Log in to your Windows 7 or Vista computer with an administrator account
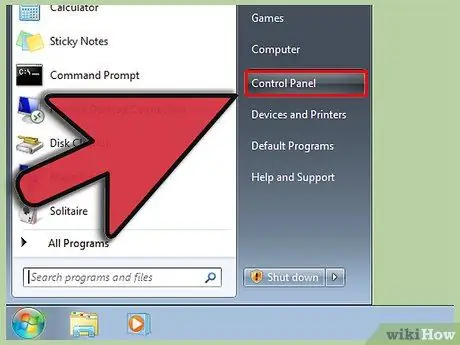
Step 2. Click Start then select "Control Panel"
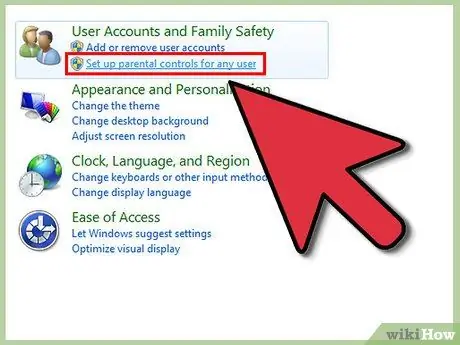
Step 3. Click "Set up Parental Controls" under the section labeled "User Account"
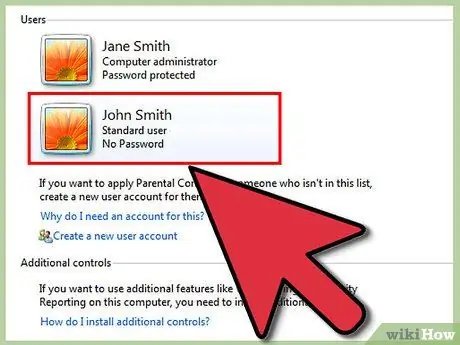
Step 4. Click the user account you want to block from adult sites
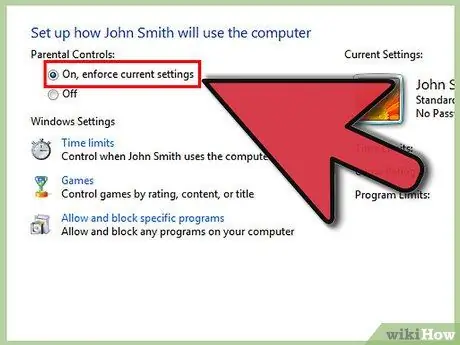
Step 5. Click "On" which is next to "Parental Controls"
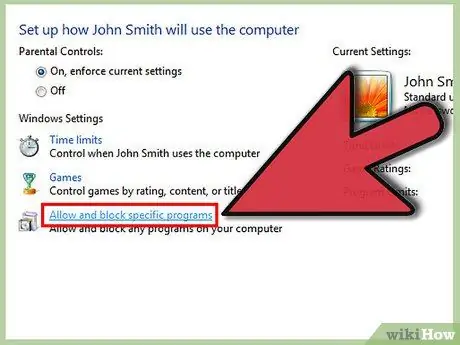
Step 6. Click "Web Filter"
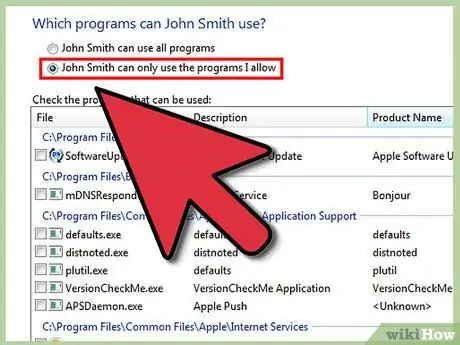
Step 7. Click "Block Some Websites or Content"
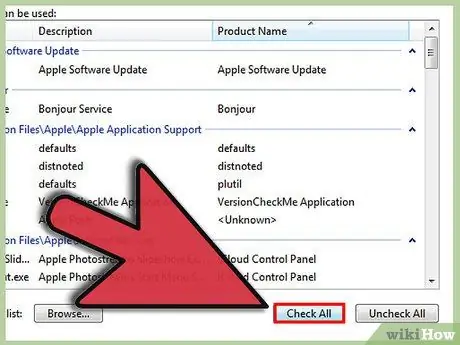
Step 8. Select "High" or "Medium" when you are prompted to specify the level of web restrictions
The "High" option will limit internet browsing to children's sites only, while the "Medium" option allows users to browse all sites that contain only a small amount of adult content.
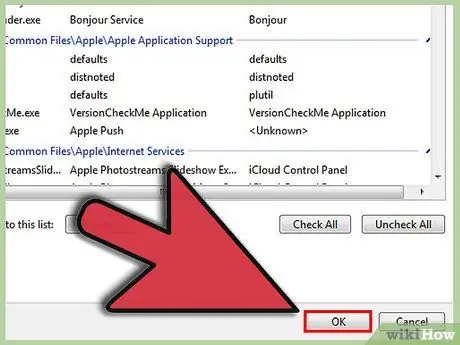
Step 9. Close the Control Panel window
From now on, all adult sites will be blocked for certain users.
Method 3 of 7: Blocking Adult Sites on Mac OS X
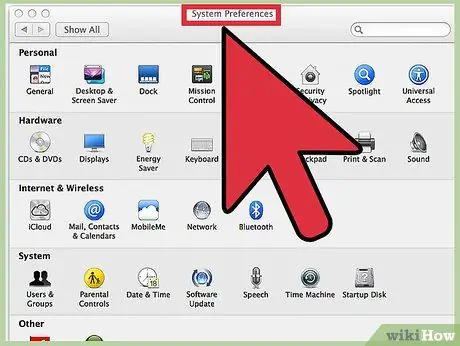
Step 1. Click the Apple menu then select "System Preferences"
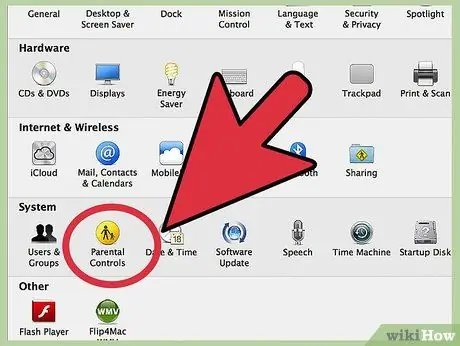
Step 2. Click "Parental Controls"
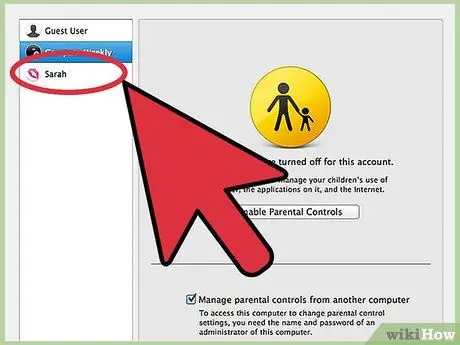
Step 3. Click the user account you want to block from adult sites
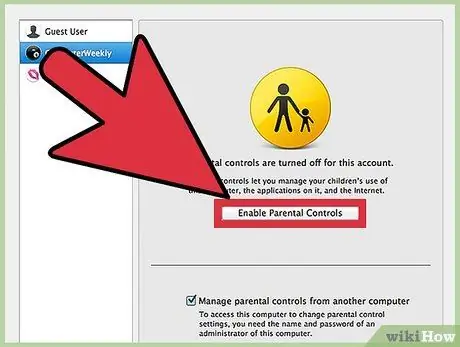
Step 4. Click "Enable Parental Controls"
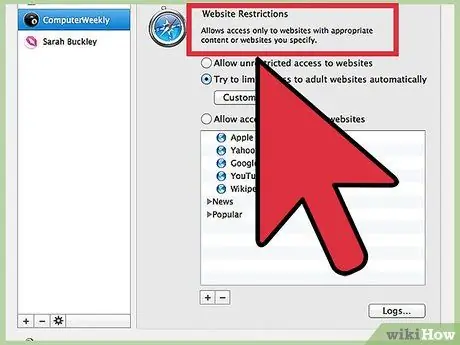
Step 5. Click the tab labeled "Content"
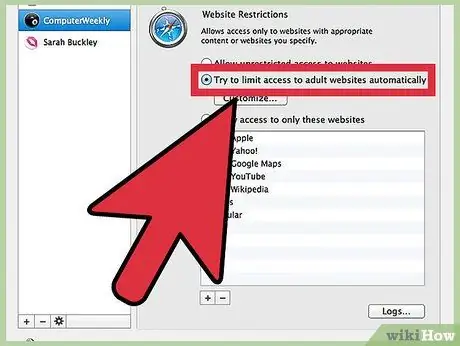
Step 6. Select the options you want under "Website Restrictions"
If you want your computer to block all adult websites automatically, select " Try to limit access to adult websites automatically ". NOTE: this method will also filter out adult content from internet searches.
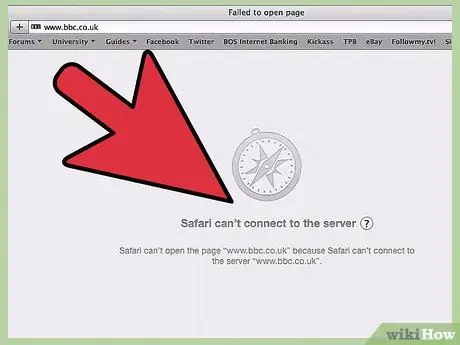
Step 7. Close the System Preferences window
From now on, the users you have specified will no longer be able to view and visit sites containing adult content.
Method 4 of 7: Blocking Adult Sites with Browser Extensions/Add-ons
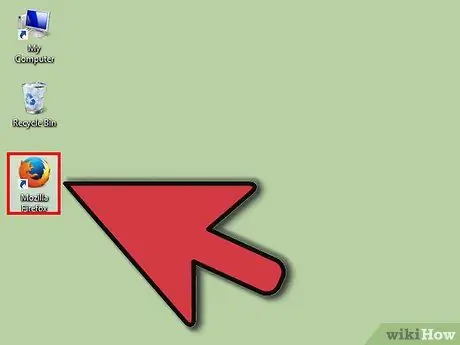
Step 1. Launch the internet browser you normally use to surf the web
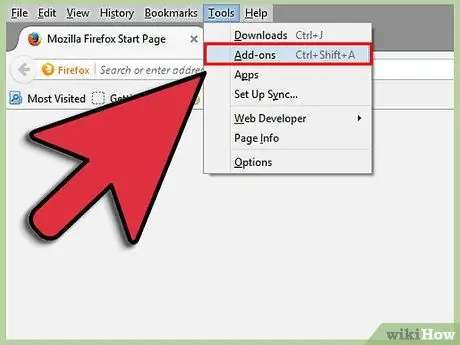
Step 2. Open the extensions or add-ons menu in your browser
For example, if you are using Google Chrome, click the Chrome Menu button and then select " Extensions " in the left pane. If you are using Firefox, click the " Tools " " Add-ons " menu.
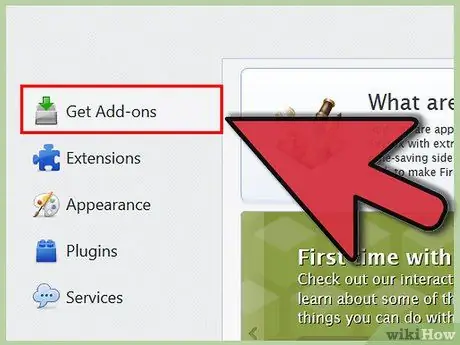
Step 3. Select the option to search or get more extensions
This will open a new tab in the browser that you can use to search for more extensions.
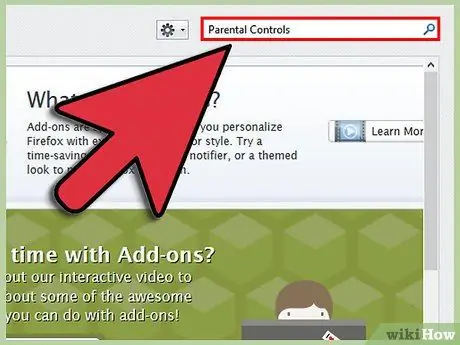
Step 4. Enter keywords into the search field to find extensions and add-ons that can block adult sites
For example, you can type " parental controls " or " block adult sites ".
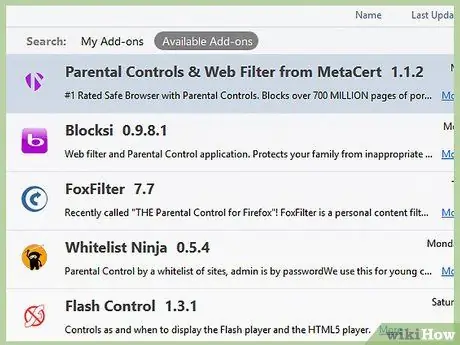
Step 5. Browse the provided extensions and add-ons until you find an adult site blocker extension that you can download
Some examples of extensions you can use are WebFilter Pro and Website Blocker.
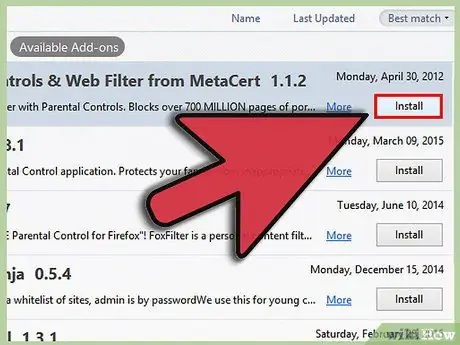
Step 6. Select the option to download or add the extension to the web browser
Depending on the extension you download, you may need to change certain settings to block adult sites completely.
Contact the creator directly if you need further assistance with using the extension to block adult sites
Method 5 of 7: Blocking Adult Sites with SafeSearch on Google
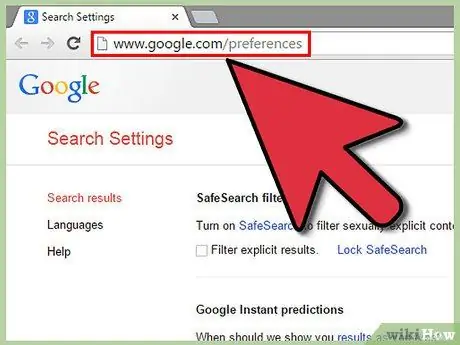
Step 1. Visit Google's Search Settings page at
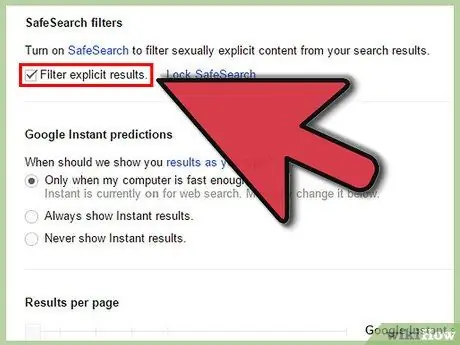
Step 2. Check the "Filter explicit result" option
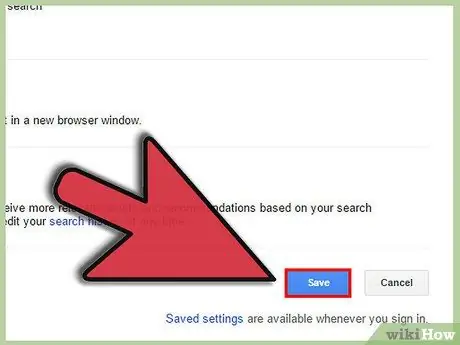
Step 3. Scroll to the bottom of the page then click "Save"
From now on, all sexually explicit content will be automatically filtered and removed from Google searches.
When you delete cookies in your web browser, your SafeSearch settings will be reset. When deleting cookies from your Web browsing history, you must enable SafeSearch again in the Search Settings menu
Method 6 of 7: Blocking Adult Sites with SafeSearch on Yahoo
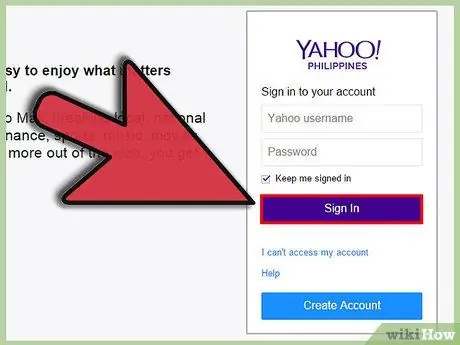
Step 1. Visit Yahoo at https://www.yahoo.com/ and log in using your username and password
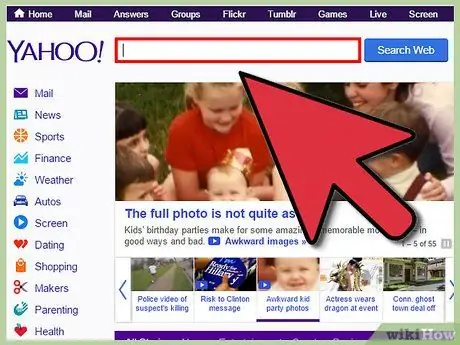
Step 2. Do a search on Yahoo with the keywords you want
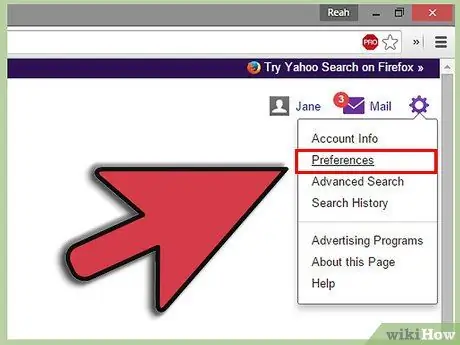
Step 3. Click the gear icon in the upper right corner of the page, then select "Preferences"
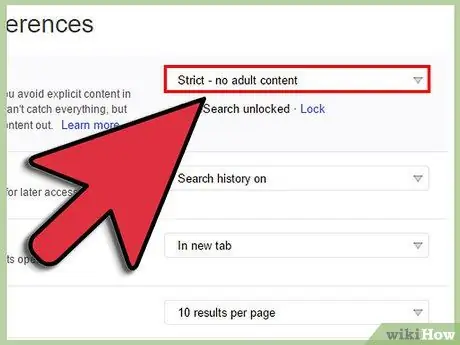
Step 4. Select " Strict " in the SafeSearch drop-down menu
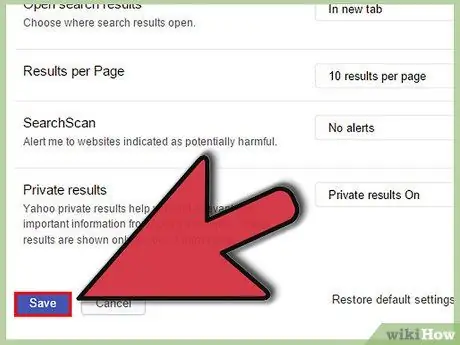
Step 5. Scroll to the bottom of the page, then click "Save"
From now on, all adult sites will be blocked as long as you are logged in to your Yahoo account.
Method 7 of 7: Blocking Adult Sites with SafeSearch on Bing
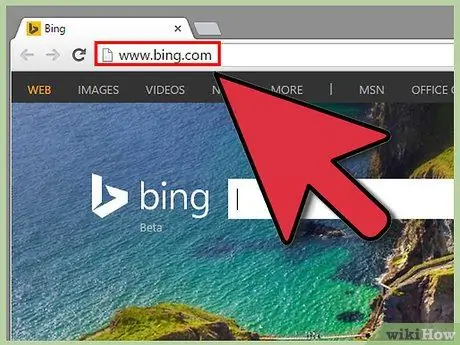
Step 1. Visit Bing at
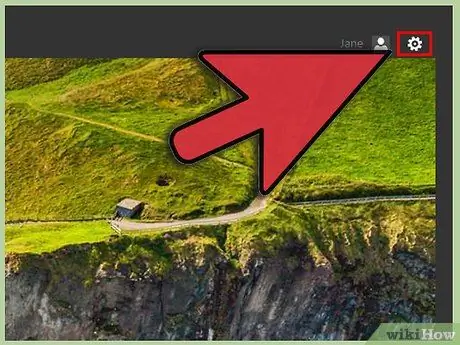
Step 2. Click the gear icon in the top right corner of the Bing page
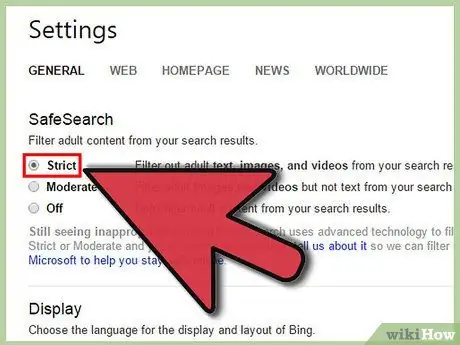
Step 3. Select " Strict " which is under the SafeSearch section
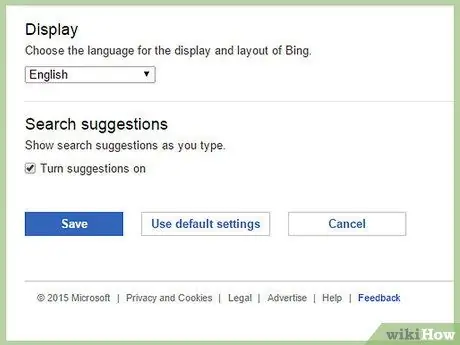
Step 4. Scroll to the bottom of the page, then click "Save"
From now on, all sites containing adult content will be blocked in Bing search results.






