This wikiHow teaches you how to manually download one or more images from a single webpage to your iPhone or iPad, Android device, or desktop computer.
Step
Method 1 of 3: On iPhone or iPad
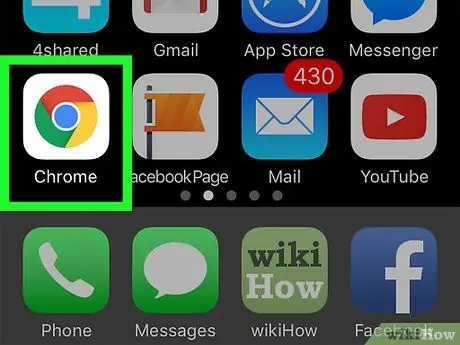
Step 1. Open a web browser
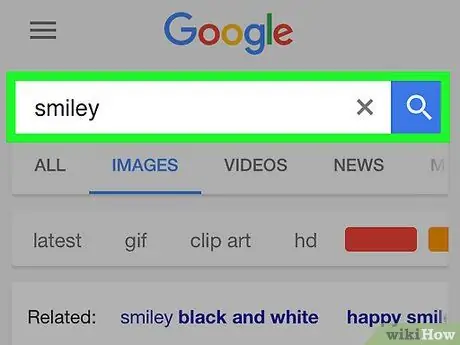
Step 2. Find an image to download
Perform this step by browsing the internet or doing a specific image search.
In the Google web browser, tap PICTURE below the search box to see images related to your search.
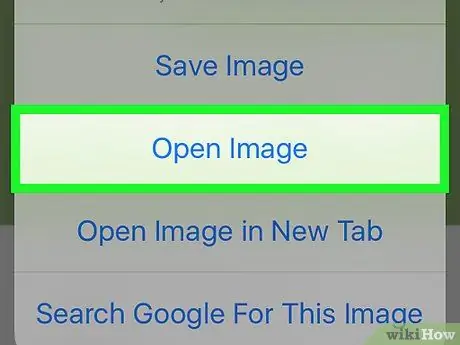
Step 3. Tap and hold the image to open it
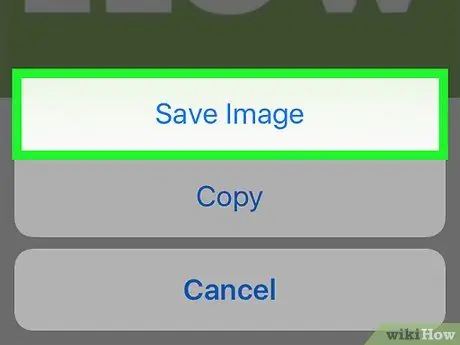
Step 4. Tap Save Image
The image will be saved in the device and can be viewed through the Photos app.
- On devices with 3D Touch technology, such as the iPhone 6s and 7, tap the Share icon -- a rectangle with an arrow pointing up below the image -- then tap an option Save Image.
- Not all web images can be downloaded.
Method 2 of 3: On Android Device
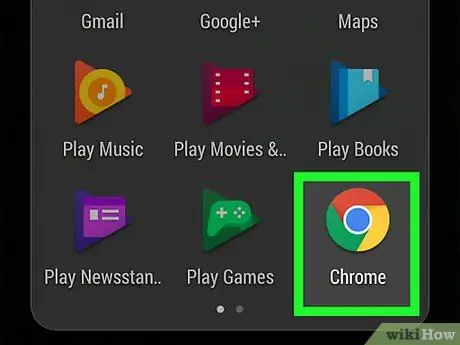
Step 1. Open a web browser
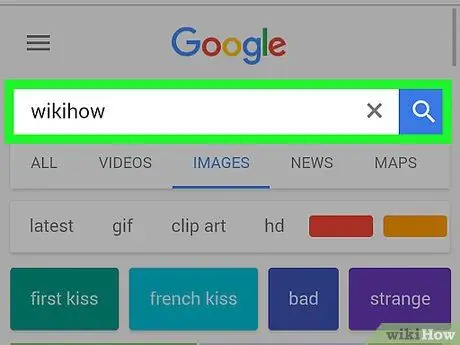
Step 2. Find an image to download
Do this by browsing the internet or making a specific image search.
On the Google web browser, tap on options PICTURE located below the search box to see images related to your search.
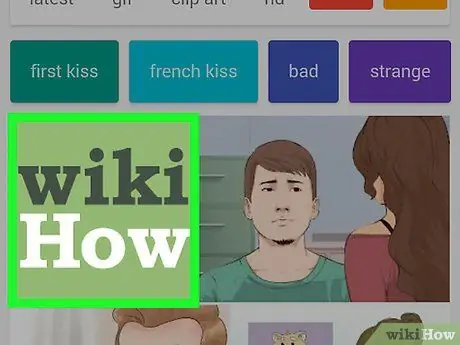
Step 3. Tap and hold the image
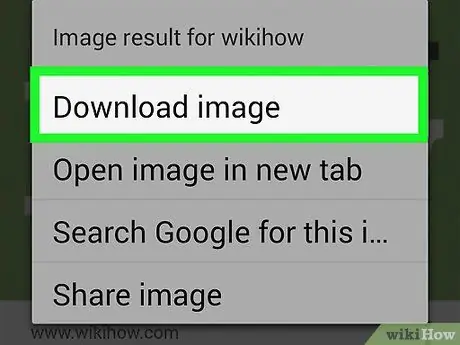
Step 4. Tap Download image
The image will be saved on the device and can be viewed in your Android photo app, such as Gallery or Google Photos.
Not all web images can be downloaded
Method 3 of 3: On Windows or Mac
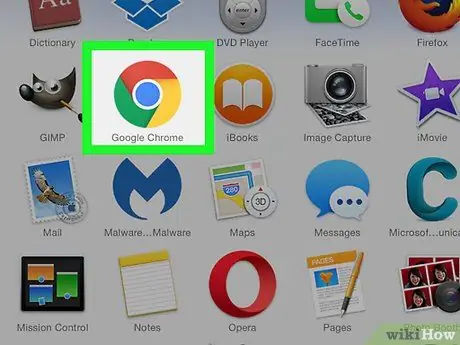
Step 1. Open a web browser
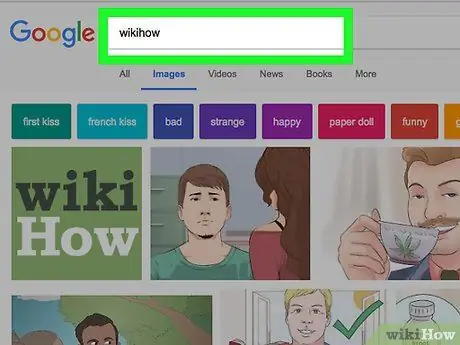
Step 2. Find an image to download
Do this by browsing the internet or making a specific image search.
On the Google web browser, tap on options PICTURE located below the search box to see images related to your search.
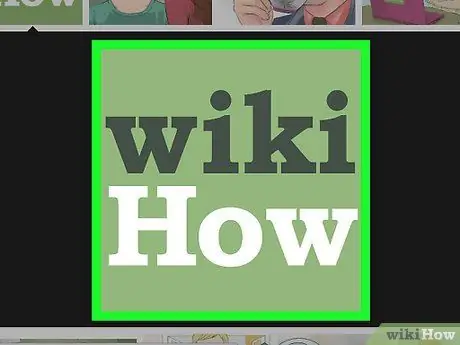
Step 3. Right click on the desired image
This will bring up a contextual menu..
On Mac devices without a mouse or trackpad by right-clicking, +Control-click or using two-finger touchpad click
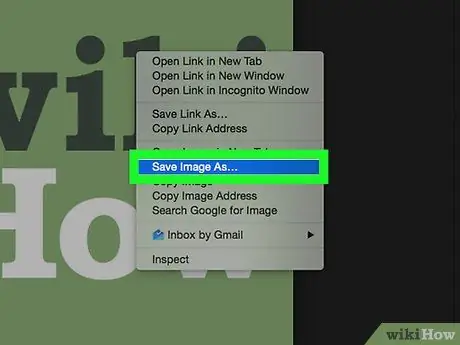
Step 4. Click Save Image As…
Not all web images can be downloaded
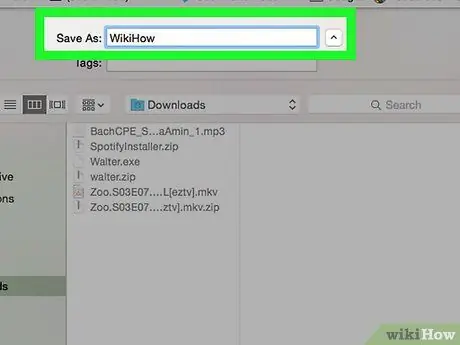
Step 5. Name the image and select the save location
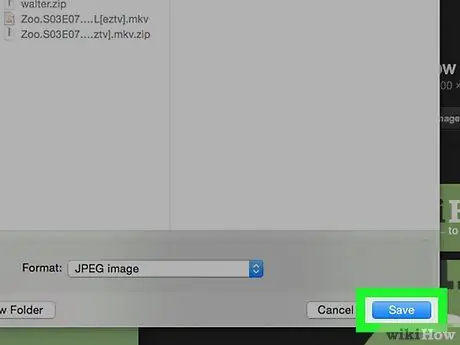
Step 6. Click Save
The image will be saved at the location you want.
Warning
- Public use of copyright protected images may constitute copyright infringement. Check the image's Creative Commons status or ask the copyright holder's permission.
- Always include the photographer's name.






