You've just searched the internet for pregnancy signs but don't want to scare your boyfriend? You see your ex-girlfriend's Facebook but don't want your wife to shower you with insults and insults? That's okay: wikiHow will protect you from all your embarrassing Google searches. You may want to clear your general browser browsing history and your full Google history if you want to make sure you're protected, and this article covers both, all in just a few simple steps. Get started with Step 1!
Step
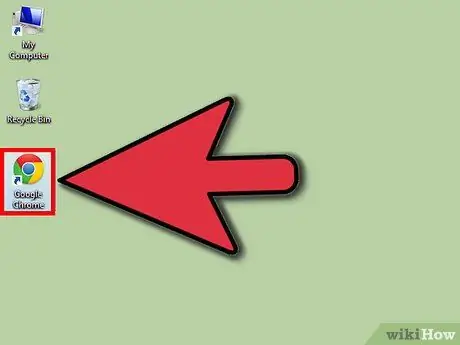
Step 1. Open your browser
Open the browser you want.
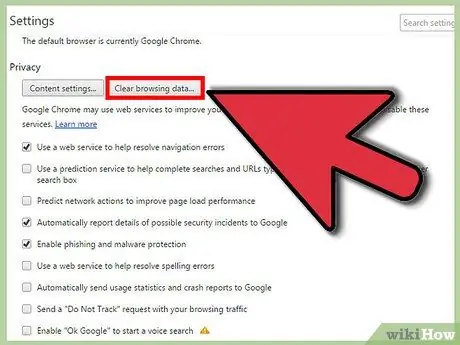
Step 2. Navigate to the "Clear History" menu
This menu may look different in every browser and will often even have a different name, but the essence is the same.
- For the Chrome browser, click the settings and customization button marked with the 3 parallel lines (located next to the address bar) and click Settings, then History, then Clear Browsing Data.
- For the latest version of Firefox, click the settings and customization button symbolized by 3 parallel lines (located on the same line as the address bar), then click History and Clear Recent History.
- For Internet Explorer browser, click the settings wheel, then click Internet options. You will see a section for Browsing History under the General Tab button, where you need to click the Clear button.
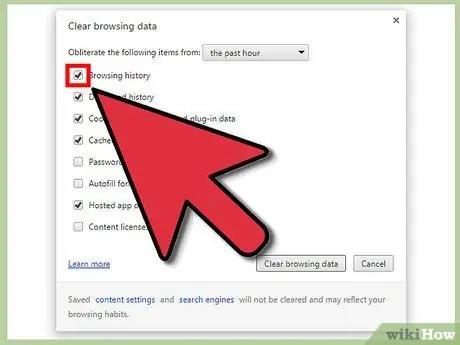
Step 3. Delete your browser search history
Take a look at the menu view to clear your search history, input data, cookies and cache. This usually involves unchecking other boxes and making sure "search history" is ticked. You'll be able to follow instructions easily, just like any other computer interaction.
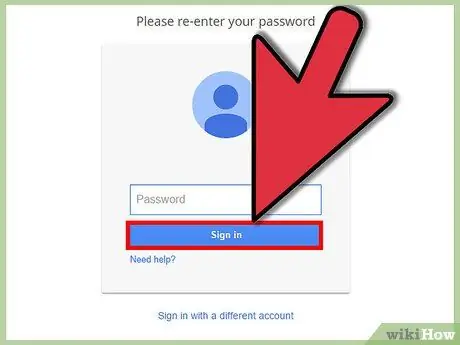
Step 4. Sign in to Google
Now you need to proceed to your actual Google search history. Start by logging into your profile.
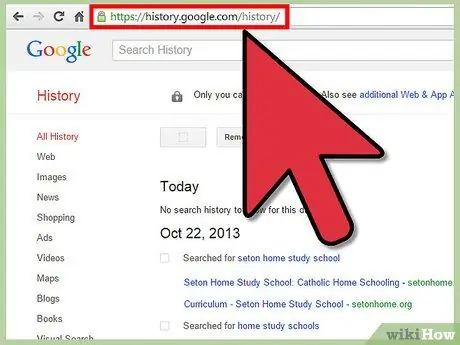
Step 5. Navigate to the History page
Visit the Google History page by following this link.
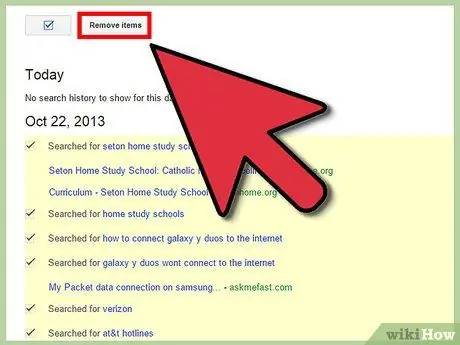
Step 6. Delete your search history
You can clear searches individually by selecting and deleting items from the visible list or you can delete the entire search history at once. To clear the entire history, click the settings wheel and then click Settings. Read the text and find the blue text that says "delete all", then follow the prompts.
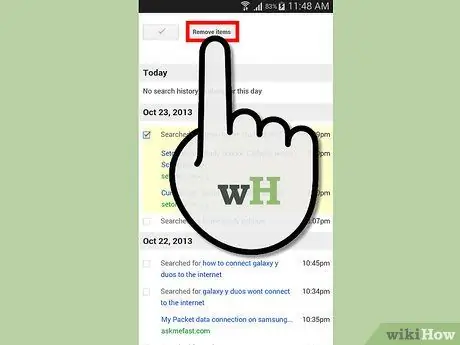
Step 7. Set it up according to the user's mobile device
Generally, if you want to delete your entire search history, you will need to use the Google History site as discussed above. But if you want to delete recent items individually, you can open the search app, touch the search bar, then touch and hold or drag the item you want to delete (based on your device type).
Tips
- You can clear the entire history by clicking "Clear entire Web History", then clicking "Clear Web History". This will pause the history.
- You can pause the history by clicking the " Pause " link on the left.






