- Author Jason Gerald [email protected].
- Public 2024-01-15 08:07.
- Last modified 2025-01-23 12:04.
This wikiHow teaches you how to email a scanned document to someone else.
Step

Step 1. Scan the document you want to send
The scanning process will depend on the scanner and the computer or mobile device you are using.
Scanning documents to PDF format provides the flexibility and the best possible compatibility of documents for use on almost any device and computer
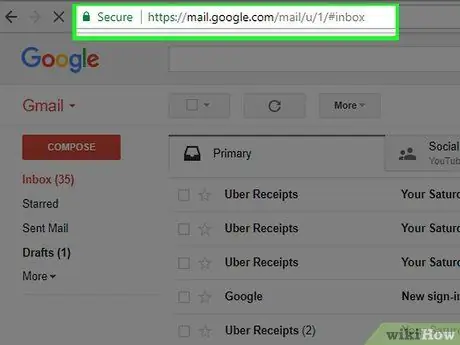
Step 2. Open the email app or website
On your computer, open your e-mail application or visit the e-mail provider's website in the browser you normally use to check messages.
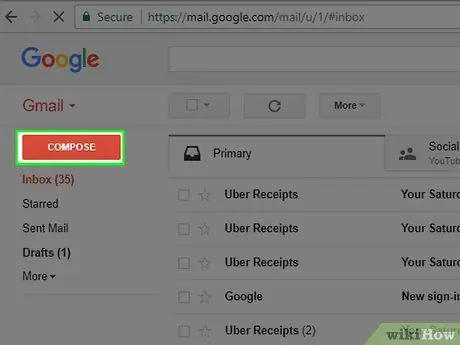
Step 3. Create a new email
Make sure you include the attachment information so the recipient knows he needs to check it.
-
To create a new message, look for the button with the pencil icon usually at the top of the screen, or the symbol
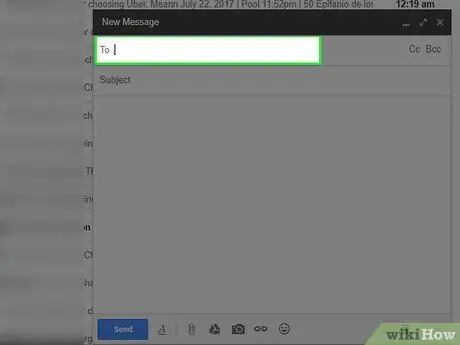
Step 4. Type the recipient's email address into the " To: " field
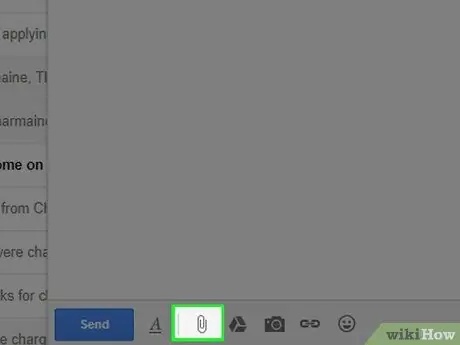
Step 5. Click the "attach files" button
The " attach files " button is sometimes represented by a paper clip icon.
Sometimes, you can right-click the scanned document, selecting “ Copy ”, right-clicking the new email field, and clicking the “ Paste ” to add a document to the message.
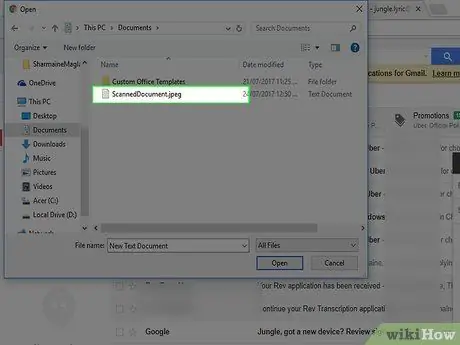
Step 6. Find and click the scanned document in the dialog box
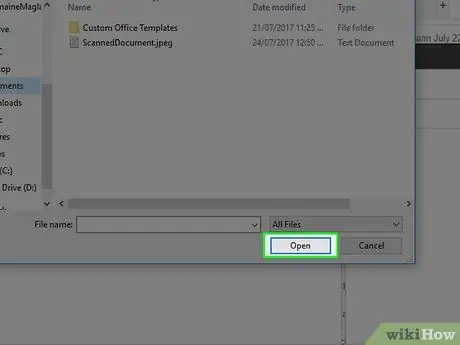
Step 7. Click Open
This button may be labeled “ OK " or " Attach ”, depending on the email application used.






