- Author Jason Gerald [email protected].
- Public 2024-01-19 22:11.
- Last modified 2025-01-23 12:04.
With the great flexibility that smartphones offer to their users, you can easily set up your phone to display information in other languages. Your smartphone interface uses the factory or manufacturer's default language selection, but you can change it to the language you want with a few easy steps. The steps to follow differ based on the type of phone you're using: iPhone, Android, or a regular phone (not a smartphone).
Step
Method 1 of 3: Using iPhone

Step 1. Select “Settings”
If the phone is still using the default/factory settings, the “ Settings ” is displayed on the home screen. The icon looks like a gray gear.
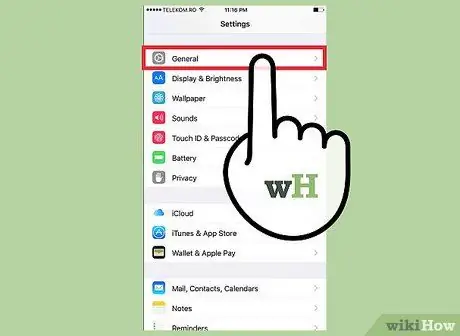
Step 2. Select “General”
A list of options will be displayed when you select “ Settings Swipe the screen until you see the option “ General ” with a gray gear icon.
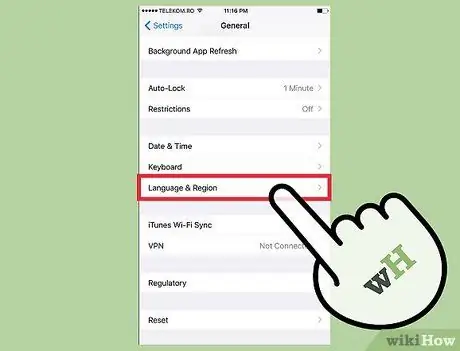
Step 3. Select “Language & Region”
Scroll through the list shown in the “ General ” until you find the option “ Language & Region " Touch the option to open another menu.
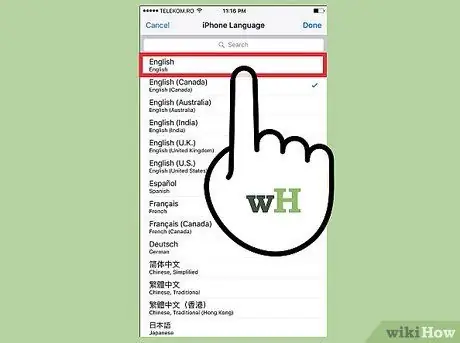
Step 4. Search for the desired language
You can see the list of languages or need to select “ iPhone Language ” to access the list of languages, depending on the operating system version. Scroll through the list to find the language you want to use.
The language list will display the language name in its original language/letter. The language name in the language currently used on iPhone will be displayed below it
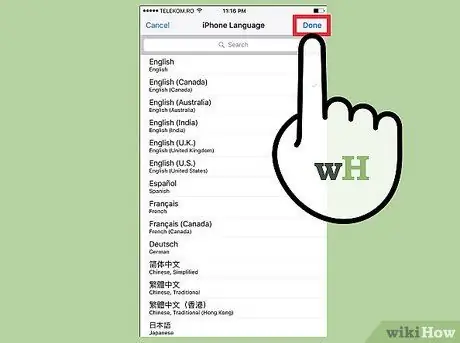
Step 5. Select the desired language and touch "Done"
A confirmation message “Would you like to change the iPhone language to _” will be displayed at the bottom of the screen.
Confirm the change by touching “Change to _”. Within 20 seconds, the iPhone interface will be displayed in the new language
Method 2 of 3: Using Android Device

Step 1. Start the step from the home screen
On Android devices, press the “Home” button at the bottom center side of the screen. This button looks like a house with a gable roof.
Some Samsung phones do not have a home icon on the “Home” button. The button is shown as a protruding button on the bottom center side of the phone

Step 2. Select the app drawer icon (app drawer)
This icon is usually in a row of icons at the bottom of the screen. On Samsung phones, this icon is at the far right of the screen. The app drawer icon looks like a series of dots displayed in a grid.

Step 3. Select “Settings”
After accessing the app drawer, look for the “Settings” option. The icon of this option varies depending on the device used. On older devices, this icon looks like a gray and blue square with a horizontal slider. On newer devices, this icon looks like a gear.
Keep in mind that it's not a gear icon with a small “g” in the middle. The gear icon with a small “g” is the icon for the “Google Settings” app
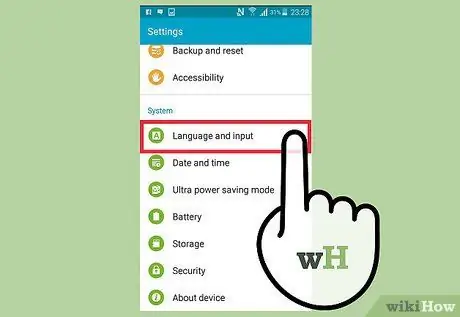
Step 4. Select the white and gray letter “A” icon
A list of options will be displayed when you open settings. Touch the letter icon “ A ” to open the language settings.
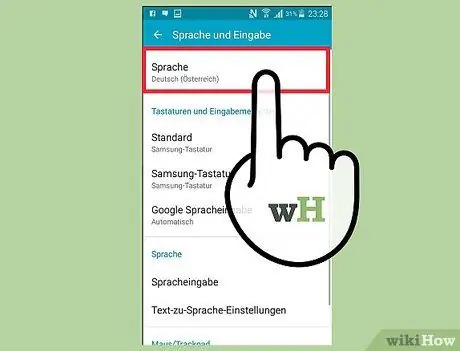
Step 5. Select the desired language
After selecting the “A” icon, a list of available languages will be displayed. Language names are displayed in their original language so you can easily search for the language you want. For example, Spanish is displayed as “Espanol” and French is displayed as “Frannais”. Touch the desired language, then the device interface language will switch to the selected language. Be patient as the language change process takes about 30 seconds.
Method 3 of 3: Using a Regular Phone
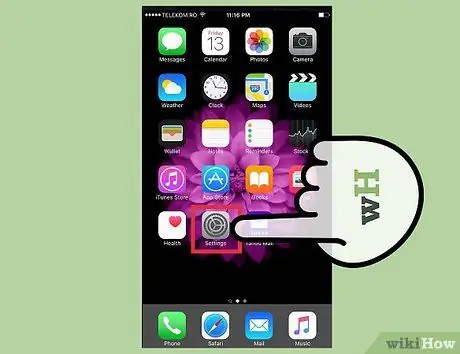
Step 1. Look for the settings menu or “Settings”
Search the phone to find the option “ Settings ” (probably labeled “ Settings & Tools "). This option may include a gear icon or on older devices, you will need to open the menu and scroll through the list to find the icon.
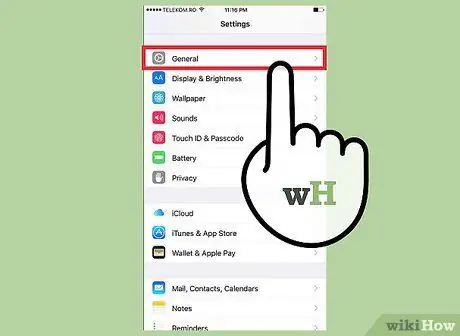
Step 2. Select “Phone Settings”
In the settings menu, you can see the option “ Phone Settings ” (or something similar). This option will take you to another menu.
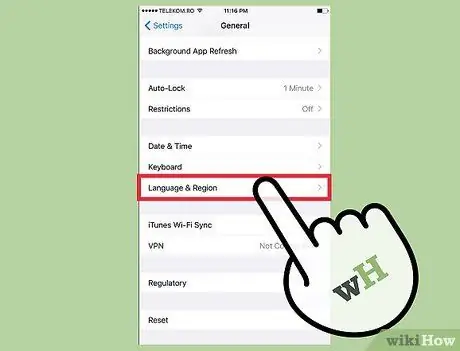
Step 3. Select “Language” and search for the desired language
A list of the various languages installed on the phone will be displayed. The list available may not be as comprehensive as the list of languages on an iPhone or Android device, but it often includes the most popular and widely spoken languages around the world.






