Location services allow applications on Apple devices to access your location. In this way, the application can provide accurate data based on the location or place you visit. If location services are disabled, you can re-enable them through your device settings. If the service is not available, you will need to make changes from the restrictions menu.
Step
Part 1 of 2: Enabling Location Services
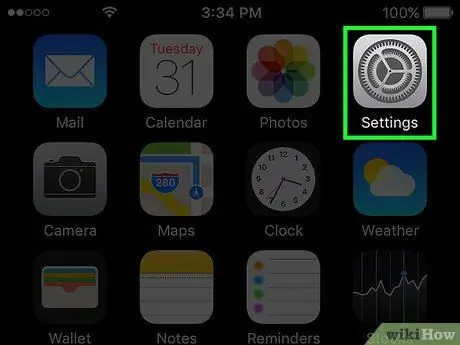
Step 1. Open the settings menu/app
The settings application can be found on one of the device's home screens. The icon looks like several gears. If it doesn't appear on the home screen, the settings app may be in a directory labeled “Utilities”.
If you can't find the settings app, swipe down when you're on the home screen to open the Spotlight Search feature, then look for “Settings” in the search bar that appears
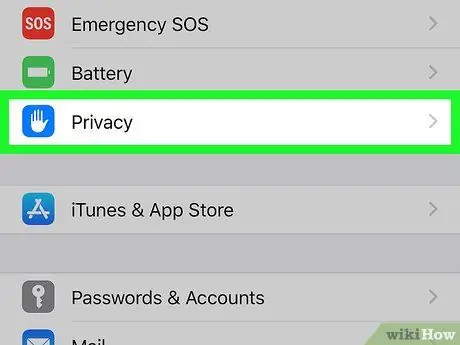
Step 2. Select “Privacy”
It's at the bottom of the list of settings, in the third group of settings.
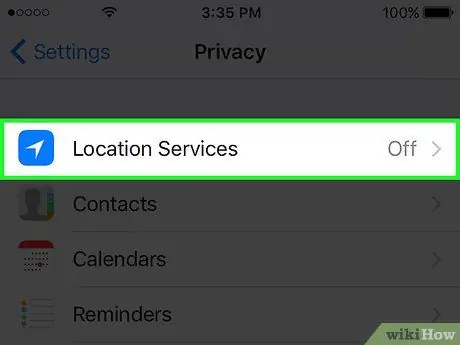
Step 3. Touch “Location Services”
After that, the service settings menu will be displayed.
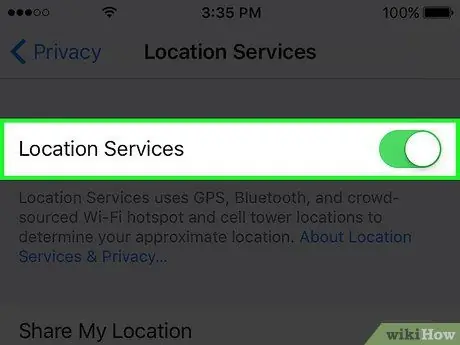
Step 4. Slide the “Location Services” switch to enable the service
Touch or slide the switch to activate the service. The process may take a few moments. After that, a list of apps will be shown under the switch once the service is activated.
If the switch doesn't work, location services may be disabled in the Restrictions menu. Read the next section or method for more information
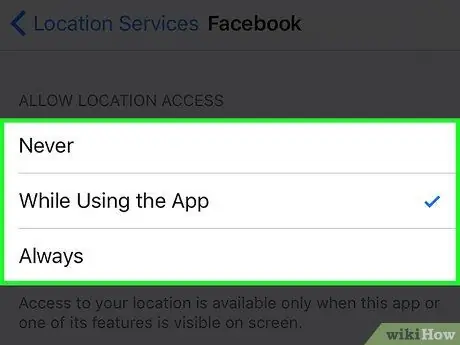
Step 5. Touch an app from the displayed list to enable location services for that app
When you select an app from the list, you can see a selection of location services available for that app.
- Select "Never" to disable location services completely for the app.
- Select "While Using" to restrict location services to only be activated when the application is open or in use.
- Select "Always" to allow the app to use location services at all times. This option is only available for applications that can run in the background (background), such as the Weather application.
Part 2 of 2: Troubleshooting Location Services
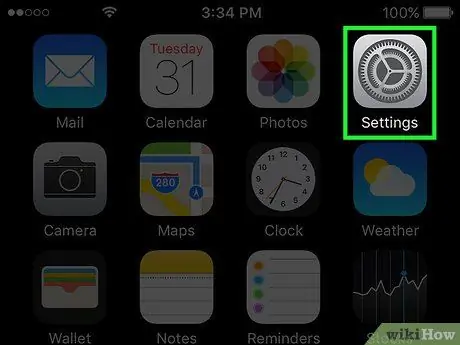
Step 1. Open the settings menu/app
If you can't enable location services, it's possible they were disabled from the restrictions menu. You can change these restrictions from the settings menu.
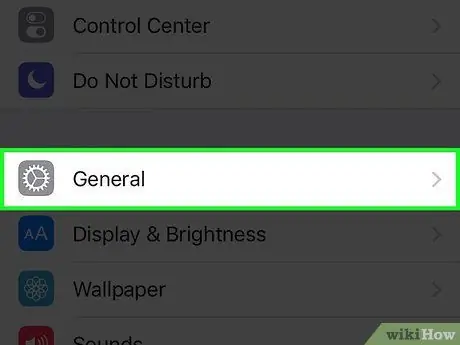
Step 2. Select “General”
After that, the general settings of the device will be displayed.
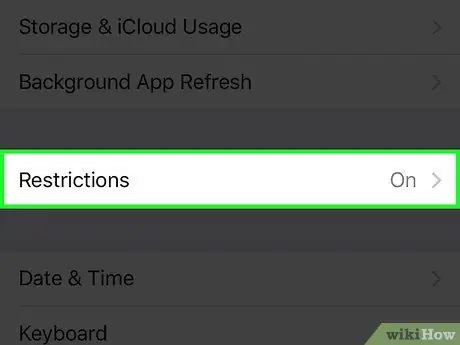
Step 3. Select “Restrictions” and enter the restriction password
If restrictions are enabled, you will be asked to enter a password. You will need to enter the correct password in order to proceed to the next step.
- If you can't remember the password, try entering “1111” or “0000”.
- If you completely forget the password, you will need to reset your iOS device via iTunes to reset the password. Read the article at this link for more information. Make sure you make a backup copy of the files before resetting the device.
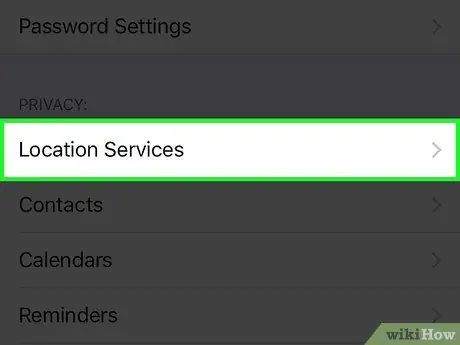
Step 4. Select "Location Services" in the "Privacy" section
You may need to scroll through the restrictions menu to find the option.
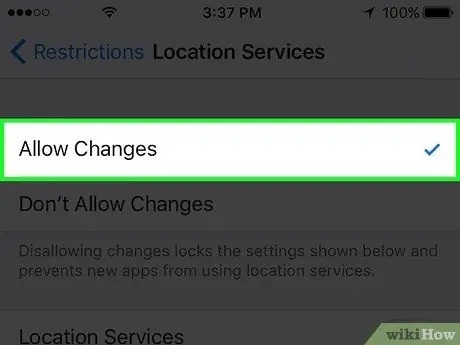
Step 5. Select “Allow Changes”
With this option, you can enable location services.
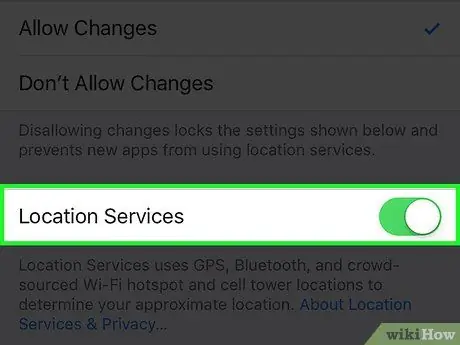
Step 6. Slide the "Location Services" toggle on the same menu
Once you've allowed the device to make changes, you'll see the "Location Services" enabler toggle in the same menu. Slide the switch to enable location services.






