This wikiHow teaches you how to use Subscene to find and download movie subtitles.
Step
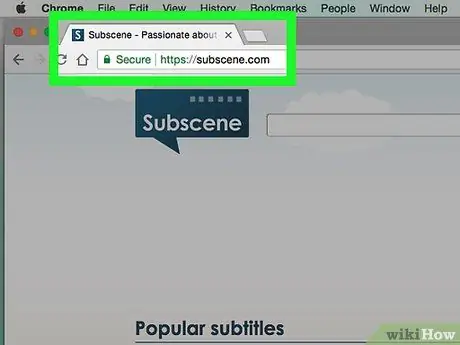
Step 1. Open Subscene
Visit https://subscene.com/ through your computer's web browser.
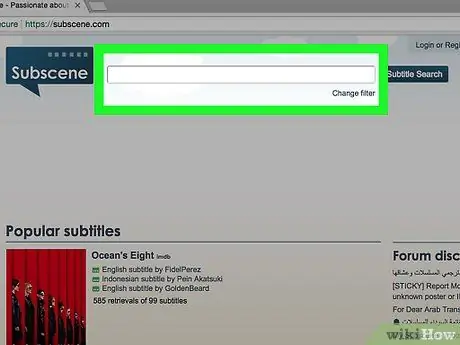
Step 2. Click the search bar
This text field is at the top of the main Subscene page.
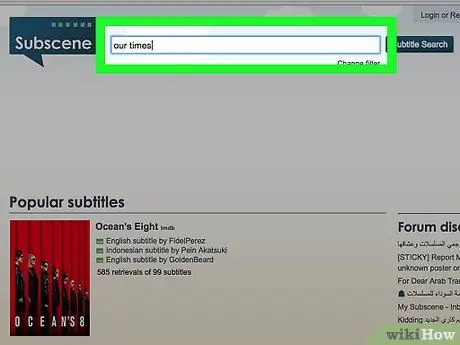
Step 3. Enter the movie title
Type in the title of the movie you want to find subtitles for.
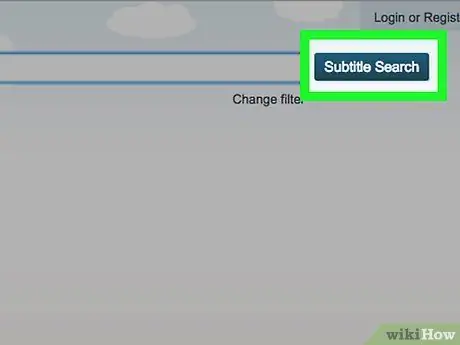
Step 4. Click Subtitle Search
It's a blue button to the right of the search bar. A list of matching (or similar) movie titles will be displayed.
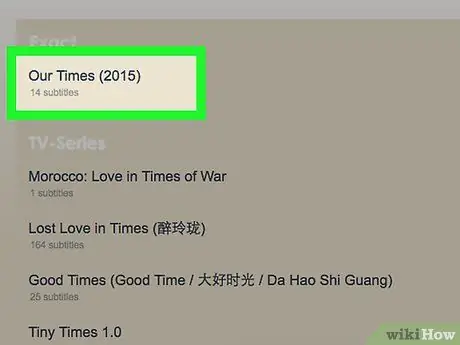
Step 5. Select a result
Scroll down until you find the movie title you want if necessary, then click the title to open the movie page.
If you don't see the title of the movie you want in any of the categories on the page, it's possible that the movie isn't available in Subscene
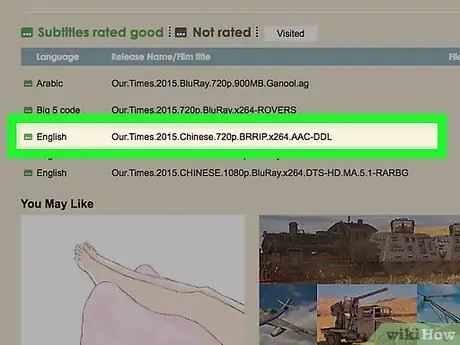
Step 6. Search for the language
Swipe until you find the subtitle language you need to download.
Language options are listed alphabetically on this page
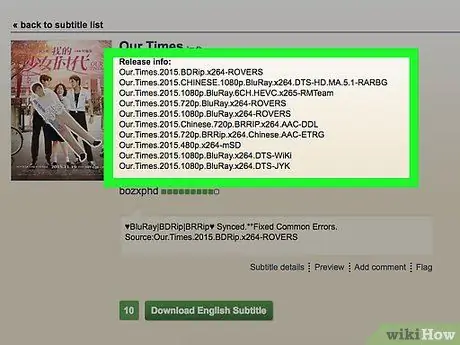
Step 7. Select the subtitle file
Click the caption file name to open it.
- The " Comments " column to the far right of the caption name displays details regarding the selected file.
- Try to find the caption file marked by the green box on the left side instead of the gray box. A green box indicates that the caption has been tested, while a gray box indicates that the caption has not been evaluated.
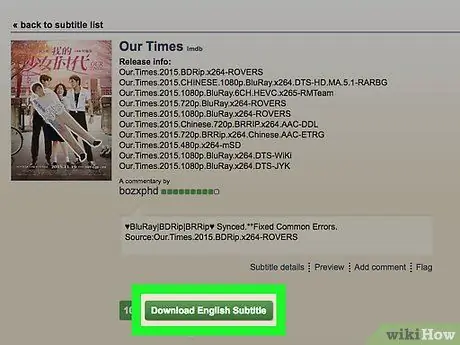
Step 8. Click Download Subtitle Language
This button is in the middle of the page. The subtitles ZIP folder will be downloaded to your computer. You may first need to select a save location when prompted.
“Language” will be replaced by the selected language. For example, if you choose Indonesian subtitles, click “ Download Indonesian Subtitle ” on this page.
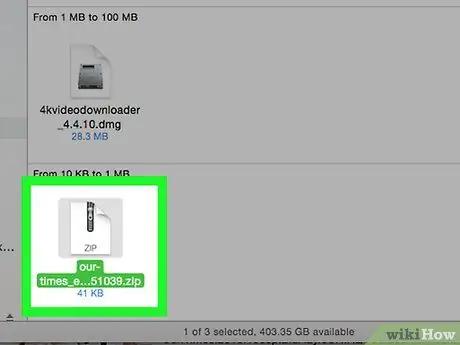
Step 9. Extract the caption file
The files are downloaded in the ZIP folder/archive, but you can remove the captions from the folder/archive with these steps:
- Windows - Double click the ZIP folder, select “ Extract ” at the top of the window, click “ Extract all, and select " Extract ” at the bottom of the displayed window. You can drag subtitled SRT files from your regular folder to the desktop.
- Mac - Double-click the ZIP folder and wait for the folder to finish extracting. Once the regular folder is open, you can drag the SRT file to the desktop.
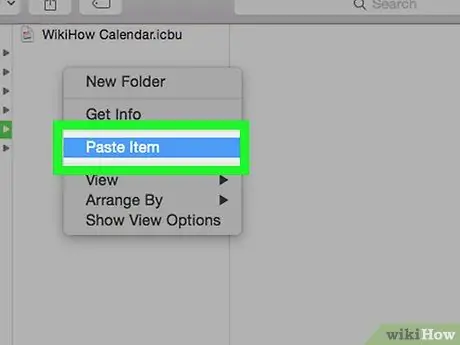
Step 10. Place the SRT file in the same directory as the movie
If the movie file is stored on your computer, you can add the subtitle file to your movie by placing the movie and subtitle file in the same folder. After that, you can enable subtitles from the movie player menu.






