This wikiHow teaches you how to convert a TIFF file into a PDF file. TIFF files predate PDF files, but are less compatible with most programs and websites than PDF files. You can convert a TIFF file into a PDF using a free online converter, or you can use the built-in converter in Adobe Acrobat if you have a paid account at Adobe.
Step
Method 1 of 2: Using the Online Converter Tool
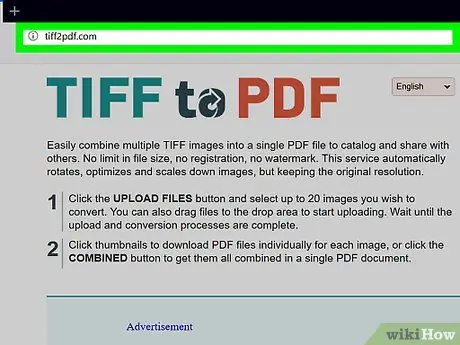
Step 1. Open the TIFF to PDF converter site
Visit https://tiff2pdf.com/ in your web browser.
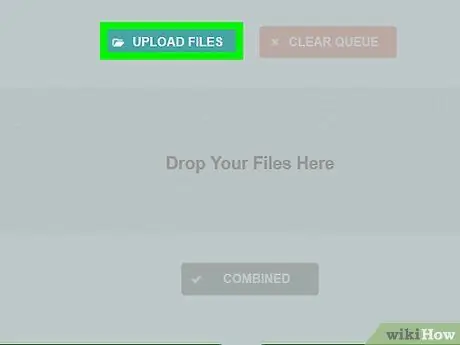
Step 2. Click UPLOAD FILES
This button is in the middle of the page. A File Explorer (Windows) or Finder (Mac) window will open.
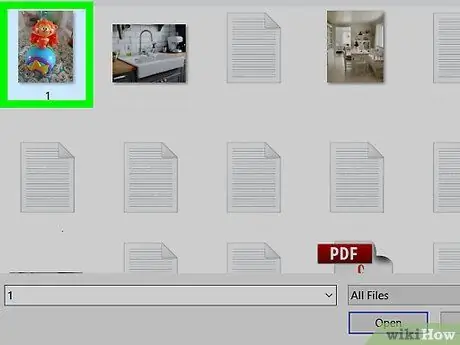
Step 3. Select your TIFF file
Click the TIFF file that you want to convert to PDF.
You may need to first open the TIFF file location by clicking the folder on the left side of the window
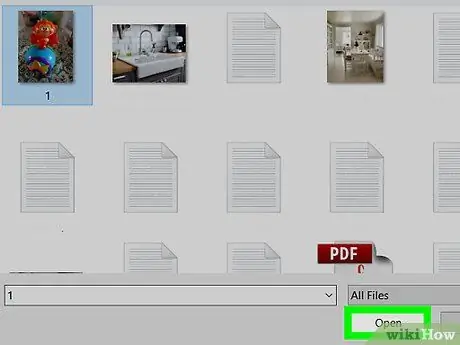
Step 4. Click Open
It's in the lower right corner of the window. The file will begin to upload to the site.
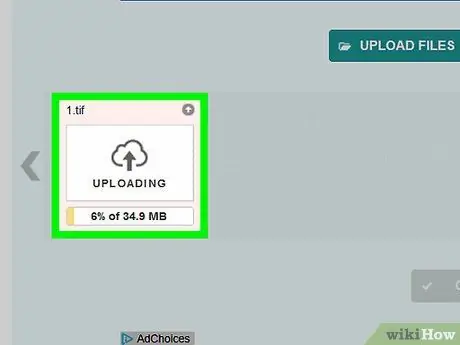
Step 5. Wait for the file to finish uploading
After the file has finished uploading, you will see a button DOWNLOAD above its icon in the middle of the page.
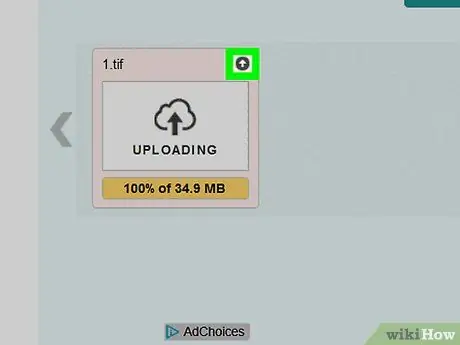
Step 6. Click DOWNLOAD
It's under the file. The converted PDF file will be downloaded to your computer.
The PDF file will now open in the default PDF reader on your computer if you double-click it
Method 2 of 2: Using Adobe Acrobat
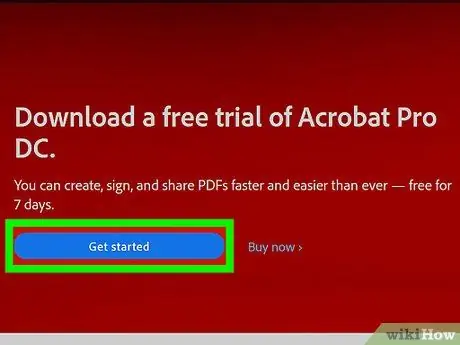
Step 1. Make sure you have the paid version of Adobe Acrobat
Most people's Adobe Acrobat Reader application can open files, but not export them. You must have the paid version of Adobe Acrobat in order to convert a PDF file into another document.
If you only need to change one file, you can download the free trial version of Adobe Acrobat Pro from the Adobe download page to temporarily use the paid features
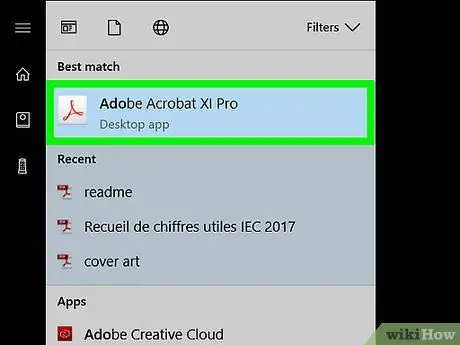
Step 2. Open Adobe Acrobat
The app icon resembles the triangular Adobe logo on a black background.
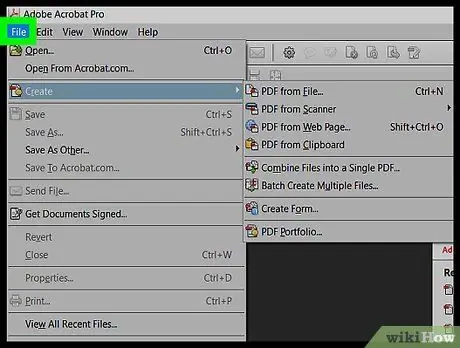
Step 3. Click File
It's in the upper-left corner of the window. A drop-down menu will appear.
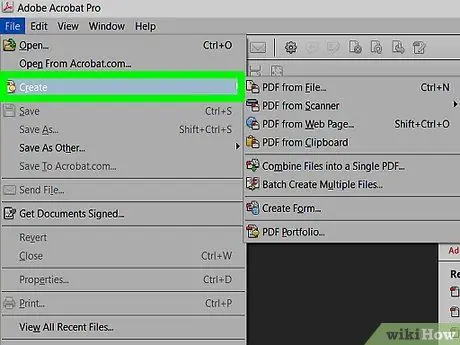
Step 4. Click Create PDF Online…
This option is at the top of the drop-down menu in File. A new window will open.
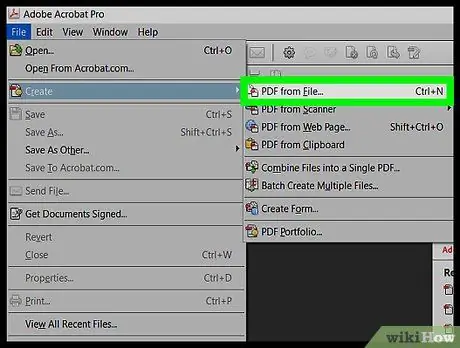
Step 5. Click Select Files to Convert to PDF
This blue button is in the middle of the page. A File Explorer (Windows) or Finder (Mac) window will appear.
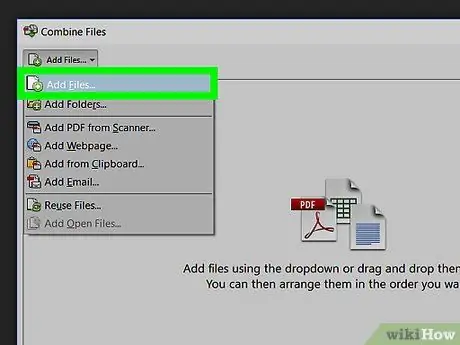
Step 6. Select your TIFF file
Click the TIFF file that you want to convert to PDF.
You may need to first open the TIFF file location by clicking the folder on the left side of the window
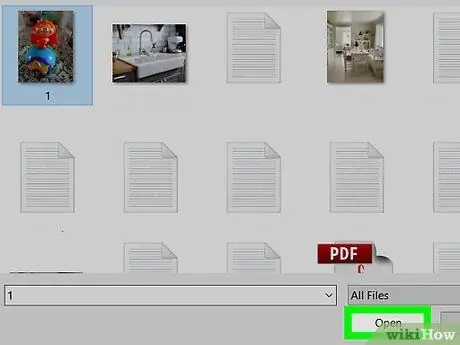
Step 7. Click Open
It's in the lower right corner of the window. The TIFF file will be uploaded.
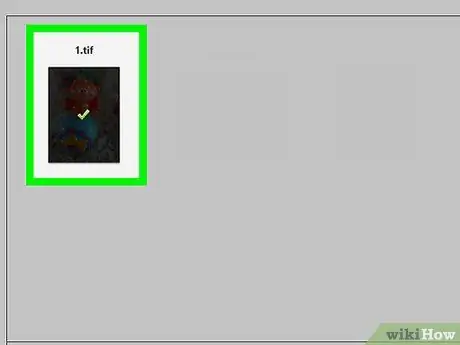
Step 8. Click Convert to PDF
This blue button is in the middle of the page. Your TIFF file will be converted into a PDF file, which will be open in Adobe Acrobat.
If you're not logged into your Adobe account by default, you'll first need to enter your Adobe account email address and password if prompted
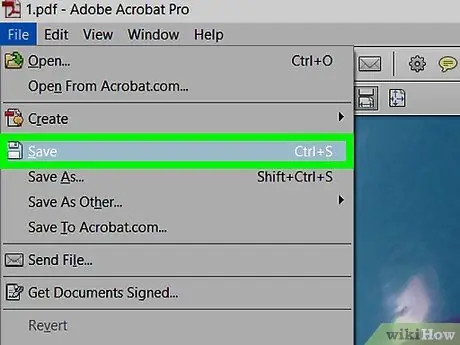
Step 9. Save the converted PDF file
Click File, Click Save on the drop-down menu, enter the desired name for the file, and click Save.






