This wikiHow teaches you how to copy an album or playlist from iPhone to Apple Watch.
Step
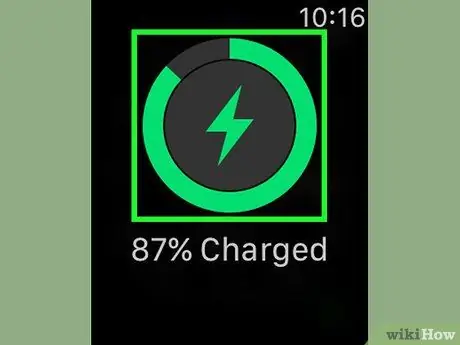
Step 1. Insert Apple Watch into its charger
Once placed on the charger, the clock screen will light up and you will hear a confirmation buzzer sound.
Your Apple Watch must be plugged into a charger for you to add music to it
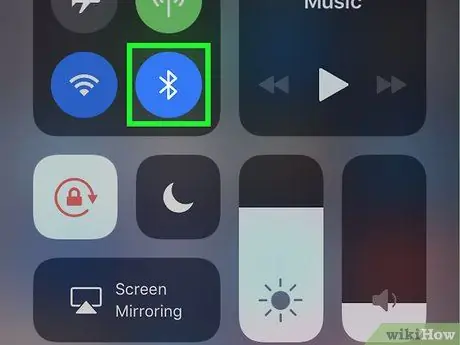
Step 2. Make sure Bluetooth is enabled on the iPhone
Swipe the bottom of the phone screen, then touch the Bluetooth icon
if it is white or gray.
You can't add music to your Apple Watch without turning on Bluetooth
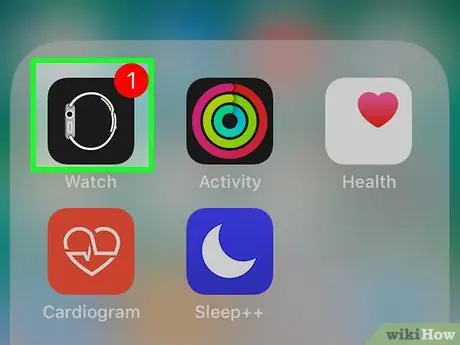
Step 3. Open the Watch app on iPhone
Tap the Watch app icon that looks like the side of your Apple Watch. This icon is black and white.
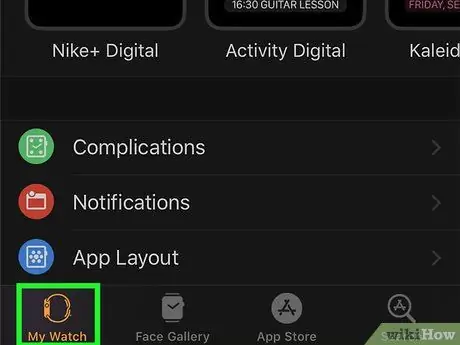
Step 4. Touch My Watch
It's in the lower-left corner of the screen. The Apple Watch settings page opens.
If you synced more than one Apple Watch with iPhone, select the watch you want to add music to before continuing
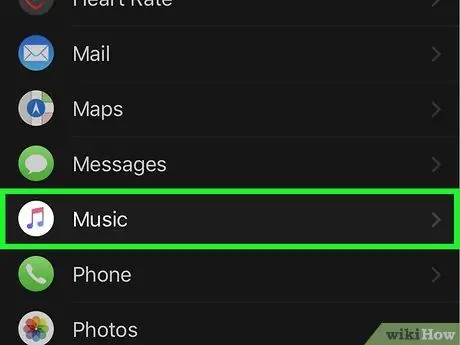
Step 5. Swipe the screen and touch Music
It's in the "M" section of the list of apps installed on Apple Watch.
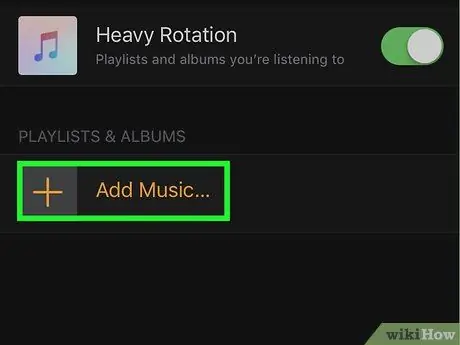
Step 6. Touch Add Music…
It's below the " PLAYLISTS & ALBUMS " heading, in the middle of the page.
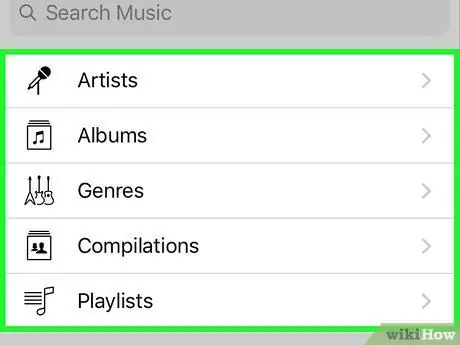
Step 7. Select a category
Touch one of the following options:
- ” Artists ”
- ” Albums ”
- ” Genres ”
- ” Compilations ”
- ” Playlists ”
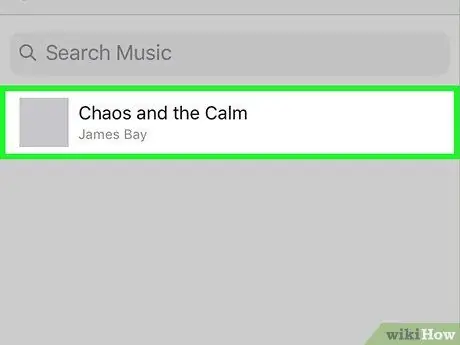
Step 8. Select the music you want to add
Touch the album or playlist that you want to add to your Apple Watch.
If you touch the option “ Artists ”, you need to select the artist you want before you can add albums to your Apple Watch.
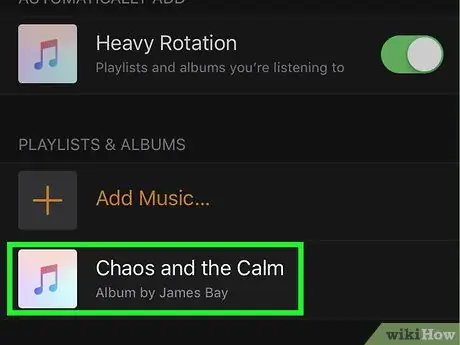
Step 9. Wait for the music to finish uploading
You can see a progress bar under the " Uploading… " heading, at the top of the iPhone screen. After the progress bar disappears, the selected music is already available on Apple Watch.
Tips
You can delete music from your Apple Watch by tapping the “ Edit ” in the upper right corner of the " Music " page of the Watch app, select the red circle icon to the left of the music category, and tap " Delete ” to the right of the music that needs to be removed.
Warning
- Apple Watches have very limited storage space. Therefore, you may not be able to add your entire music library to your Apple Watch.
- You can't listen to music on Apple Watch without first syncing your device with Bluetooth headphones or speakers.






