Do you need to take a break from Twitter? You can deactivate an account to "turn it off" for a maximum of 30 days. If you re-access your account within that time, your account will be reactivated. Account deactivation is a great way to avoid "wandering around" or thinking about Twitter without deleting the tweet or account name. However, if you do want to permanently delete the account, you will need to deactivate it first, then not access the account at all. This wikiHow teaches you how to deactivate your Twitter account on your phone, tablet, or computer.
Step
Method 1 of 2: Using a Phone or Tablet
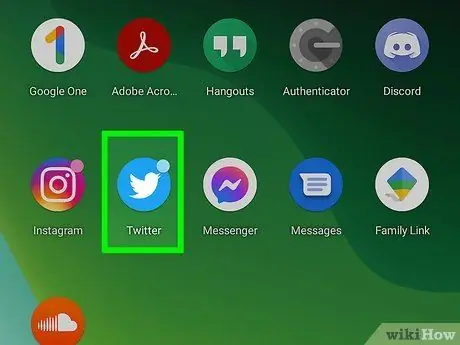
Step 1. Open the Twitter app on your phone or tablet
This application is marked by a blue and white bird icon that is displayed on the home screen or application list.
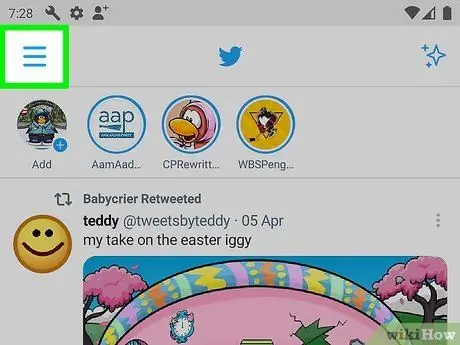
Step 2. Touch the menu button
It's a three-lined horizontal button in the upper-left corner of the screen.
If you don't see the three-line menu button and instead find the profile icon, tap it
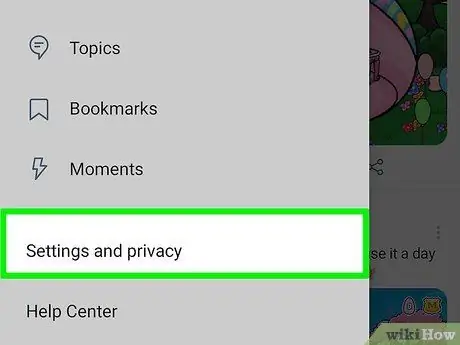
Step 3. Select Settings and privacy on the menu
After that, another menu will be expanded.
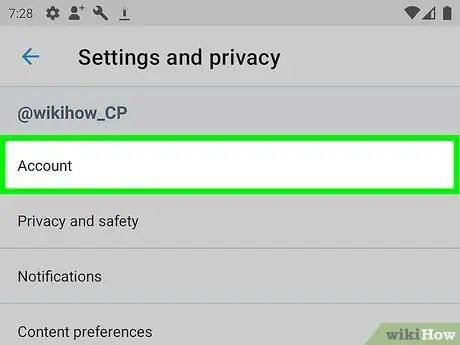
Step 4. Touch Accounts
It's at the top of the menu.
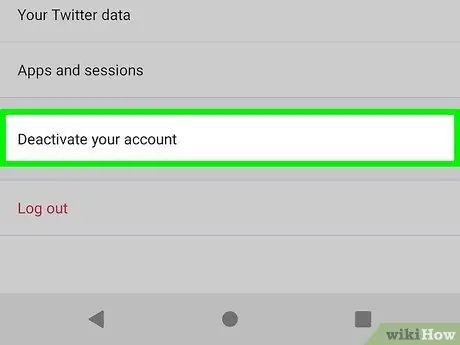
Step 5. Touch Deactivate your account
This option is at the bottom of the menu.
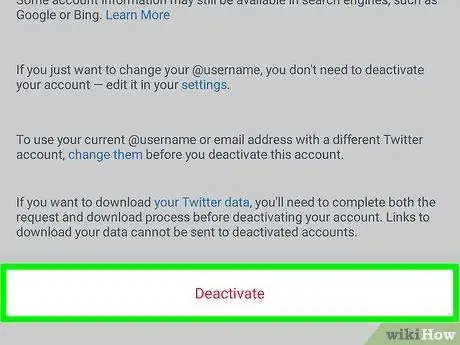
Step 6. Review the deactivation information and tap Deactivate
The information on this page reminds you that you have 30 days (from the day of deactivation) to reactivate your account. If you do not access your account within 30 days, the account will be permanently deleted.
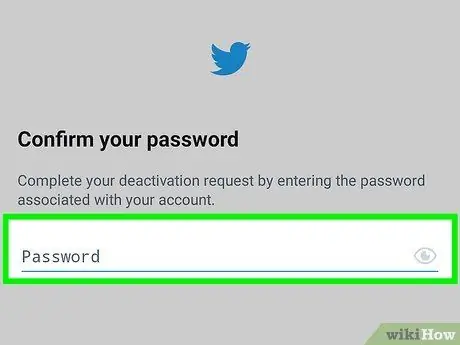
Step 7. Enter the password and select Deactivate
Once the password is confirmed, another confirmation page will load.
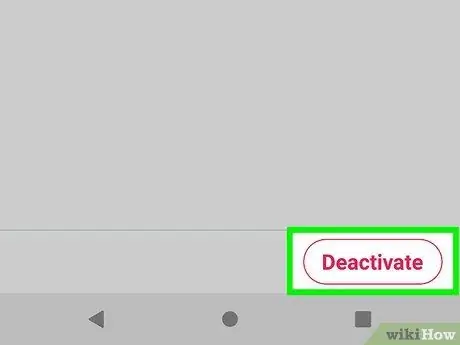
Step 8. Touch Deactivate to confirm
Your account is now deactivated.
If you access your account using your login information within 30 days, the account will automatically be reactivated
Method 2 of 2: Via Computer
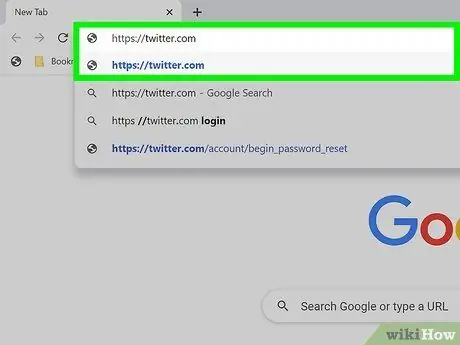
Step 1. Log in to your Twitter account at
If not, click the Log in ” to enter account information.
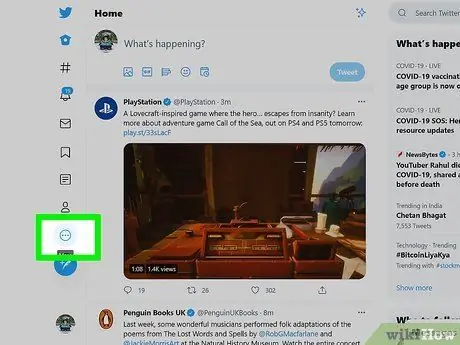
Step 2. Click the More tab
This tab is in the left pane. Apart from that, this tab also has three dots inside the circle, and you can see them in the left pane.
You may see only the three-dot icon, and not the word "More", depending on the size of the browser window
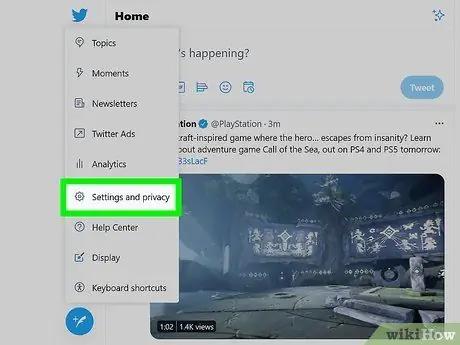
Step 3. Click Settings and privacy
This option is in the menu on the left side of the page.
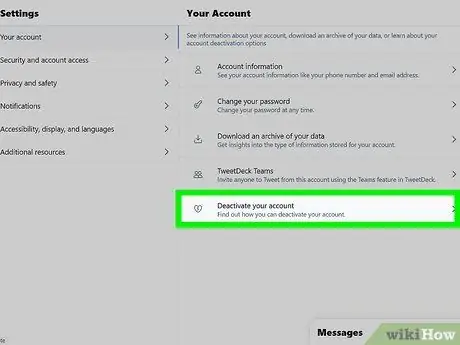
Step 4. Click Deactivate my account
It's in the right pane, at the bottom of the page.
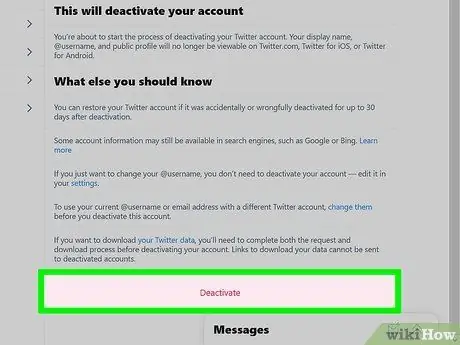
Step 5. Read the deactivation message and tap Deactivate
The information on this page reminds you that you have 30 days (from the day of deactivation) to reactivate your account. If you don't want your account to be permanently deleted, you'll need to re-access it within 30 days.
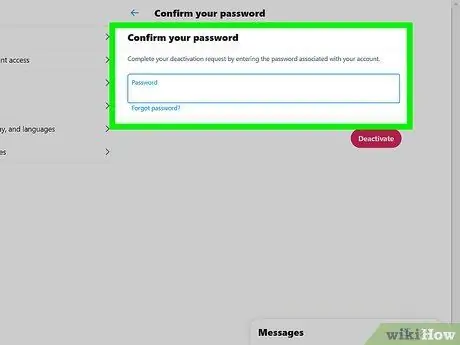
Step 6. Enter the password and click Deactivate
Once your password has been validated, you will get one last chance to deselect it.
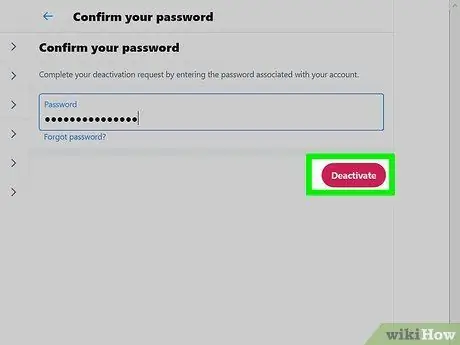
Step 7. Click Deactivate to confirm
The account has now been deactivated.






