- Author Jason Gerald [email protected].
- Public 2024-01-15 08:07.
- Last modified 2025-01-23 12:04.
This article teaches you how to create custom links that help people to subscribe to your YouTube channel from any website. When someone clicks or taps on this link on your website or social media profile, they will land directly on your channel subscription page.
Step
Method 1 of 2: Using a Computer
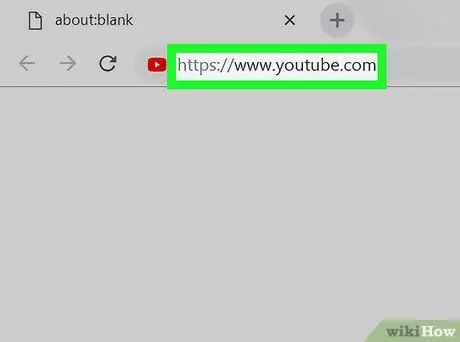
Step 1. Go to the https://www.youtube.com site using a web browser
If you are not logged into your account, click the button ENTER or SIGN IN in the top right corner.
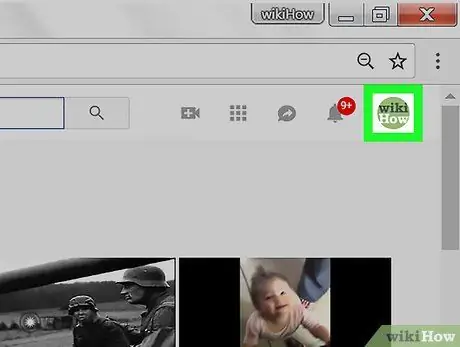
Step 2. Click your profile icon
It's in the top-right corner of the page. A menu list will appear.
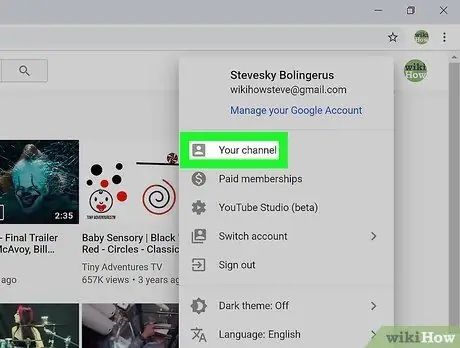
Step 3. Click “your channel”, your channel or Your channel.
It's at the top of the menu. The main channel page will open.
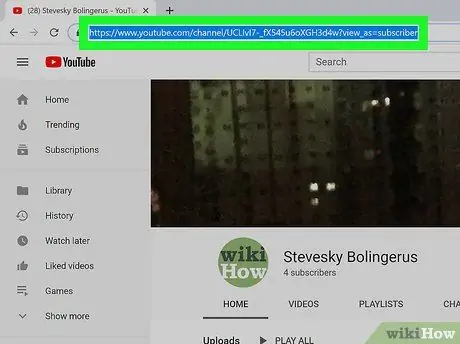
Step 4. Block links in the website address box
Click the address at the top of your web browser.
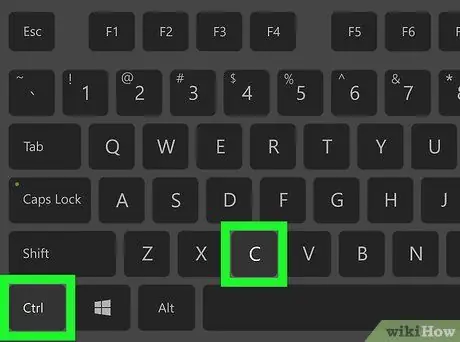
Step 5. Press Cmd+C. button (Mac) or Ctrl+C (PC).
A copy of the link will be saved on your computer's clipboard.
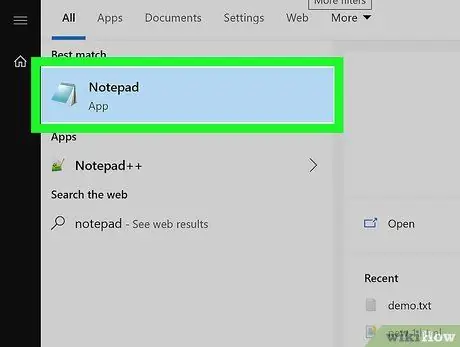
Step 6. Open a text editor on your computer
If you are using Windows, try Notepad or Wordpad in the Start menu. If you're on a Mac, try TextEdit or Pages in the Applications file.
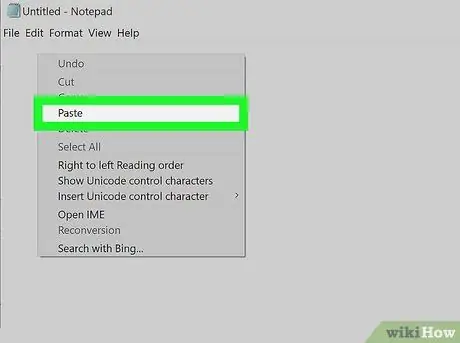
Step 7. Right click on a blank page and select Paste or Paste.
A copy of the link will appear on the page.
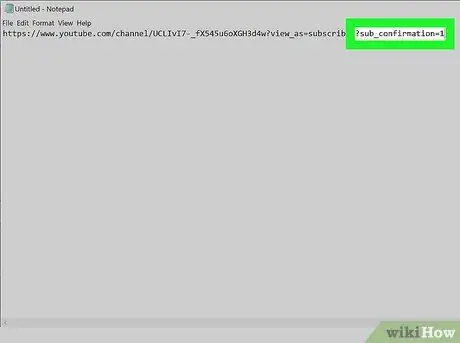
Step 8. Add ?sub_confirmation=1 at the end of the link
Leave no spaces, just type after the last letter of the link.
For example, if your pasted link looks like this https://www.youtube.com/user/WikiHow?view_as=subscriber, your new link should look something like this https://www.youtube.com/user/WikiHow?view_as=subscriber ?sub_confirmation=1
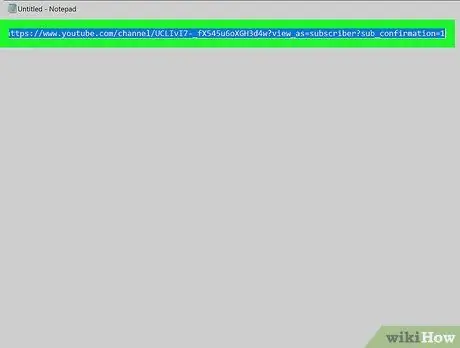
Step 9. Copy the new link to your computer's clipboard
Block links by pressing Cmd+C (Mac) or Ctrl+C (PC).
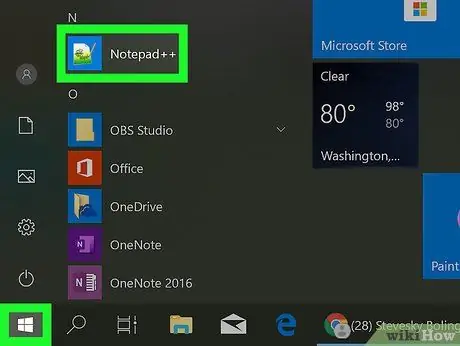
Step 10. Go to the location where you will place the link
You can put the link anywhere, including the HTML code of your website, your profile on various social media, and in the email signature section. If you use a social media profile, you usually need to enter the link in the box labeled “Website” or “URL”
- See How to Create Links Using HTML to learn how to insert links into raw HTML code.
- If you want to insert the code into a social media profile page, such as Instagram or Twitter, it's a good idea to shorten your link so that the link address isn't too long and looks messy. Two popular choices are Tiny.cc or Bitly.
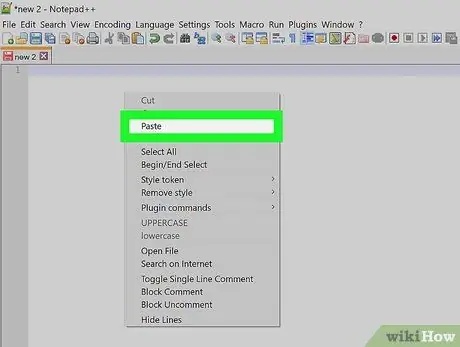
Step 11. Right-click the typing area and select Paste or Paste.
A copy of the link will appear on the page.
Make sure you have saved the code and/or updated the page to save the changes you made
Method 2 of 2: Using a Mobile Phone or Tablet
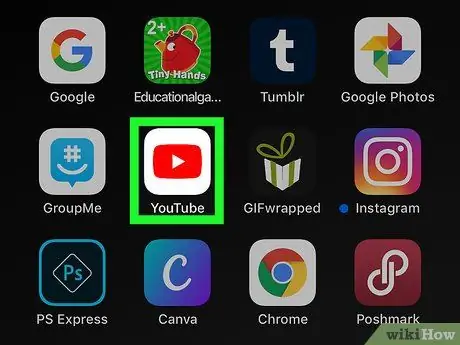
Step 1. Open YouTube on your mobile phone or tablet
YouTube has a square icon with a white triangle in it. You can find this app in app drawer.
If you're using Android, make sure you have an app that can edit text. You can download the text editor from Play Store, such as Monospace, Google Docs, or Text Editor.
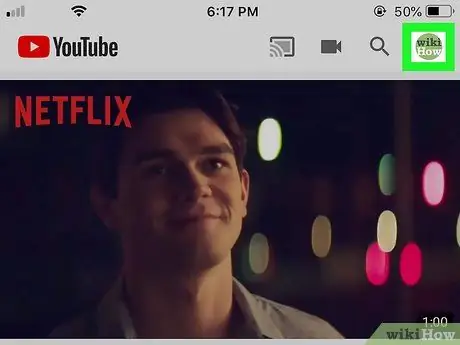
Step 2. Tap on your profile photo
The photo is in the upper-right corner of the screen.
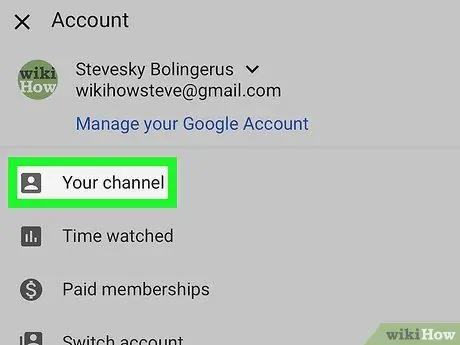
Step 3. Tap Your Channel or Your Channel.
This option is at the top of the menu.
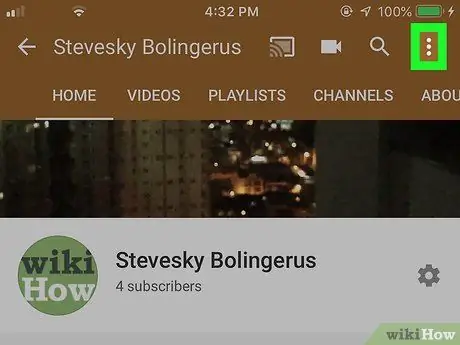
Step 4. Tap the three-dot menu
It's in the top-right corner of YouTube.
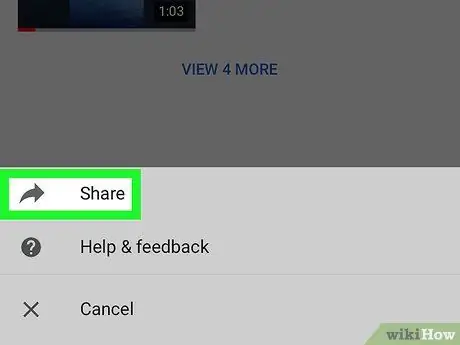
Step 5. Tap Share or Share.
A choice of how to share the link via mobile or tablet will appear.
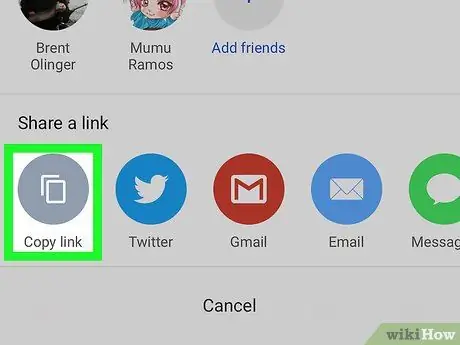
Step 6. Tap the option “copy link,” Copy link, or Copy links.
In some versions of Android, this option may simply be labeled Copy or Copy. A copy of the link will be saved in the clipboard.
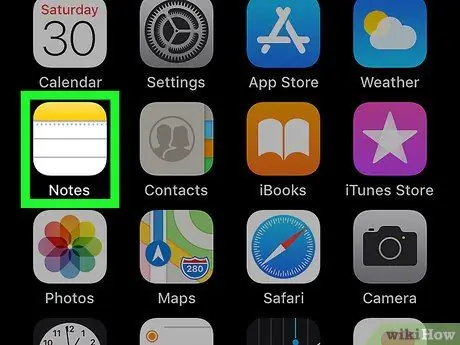
Step 7. Open the Notes app
If you're using an iPhone or iPad, use the Notes app with the yellow, white, and gray notepad logo. If you're using Android, you can choose Google Docs or any app you can type with.
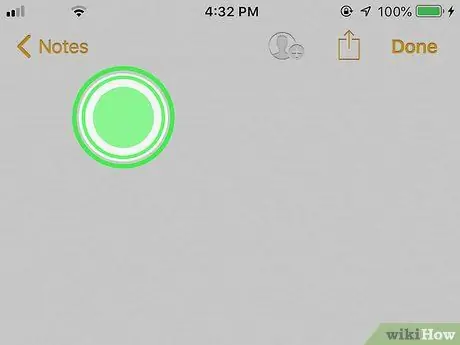
Step 8. Tap and hold the tick area
In a few seconds, a small menu will appear.
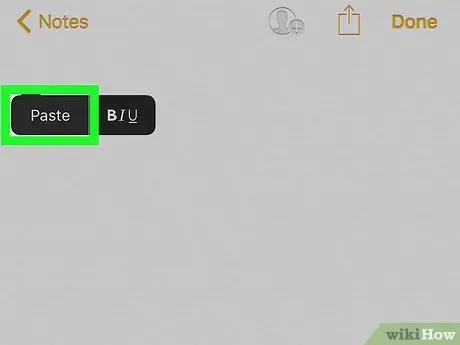
Step 9. Tap Paste or Paste.
A copy of the link will appear on the page.
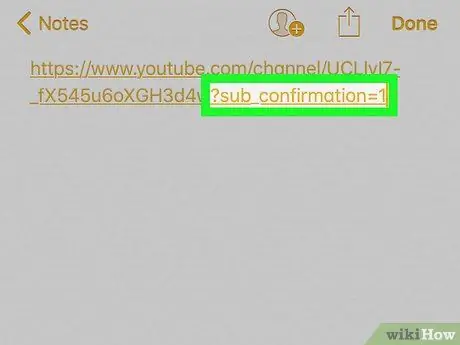
Step 10. Add ?sub_confirmation=1 at the end of the link
Leave no spaces, just type after the last letter of the link.
For example, if your pasted link looks like this https://www.youtube.com/user/WikiHow?view_as=subscriber, your new link should look something like this https://www.youtube.com/user/WikiHow?view_as=subscriber ?sub_confirmation=1
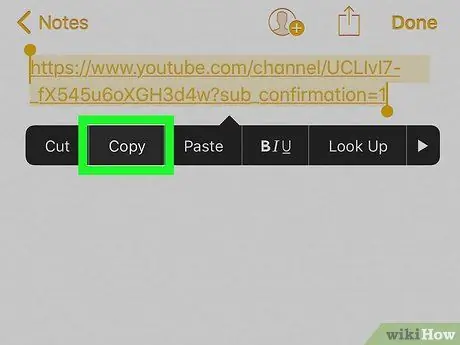
Step 11. Copy the new link entirely
Tap, hold and drag the cursor to block the entire link, then tap Copy or Copy on the menu.
You may have to tap and hold on the blocked link to see the options Copy or Copy on the menu.
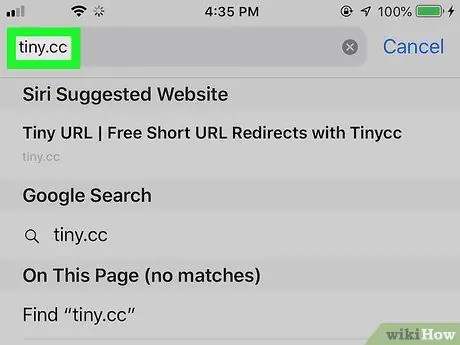
Step 12. Go to the location where you will place the link
You can put the link anywhere, including the HTML code of your website, your profile on various social media, and in the email signature section. If you're using a social media profile, you'll usually need to enter a link in the box labeled “Website” or “URL.”
- See How to Create Links Using HTML to learn how to insert links into raw HTML code.
- If you want to insert the code into a social media profile page, such as Instagram or Twitter, it's a good idea to shorten your link so that the link address isn't too long and looks messy. Two popular choices are Tiny.cc or Bitly.
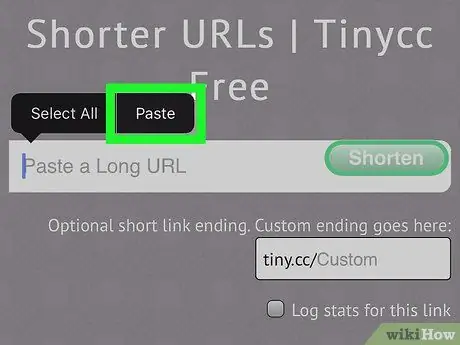
Step 13. Tap and hold the typing area and select Paste or Paste.
A direct link to subscribe to your channel will appear in this area.






