- Author Jason Gerald [email protected].
- Public 2023-12-16 10:50.
- Last modified 2025-01-23 12:04.
Registering your Samsung Smart TV is a good way to purchase apps and get customer assistance in no time, as important information such as your TV's model number will be recorded in Samsung's database. You will need an internet connection, an e-mail address and a TV user manual to register your TV.
Step
Part 1 of 3: Creating an Account on the Samsung Website
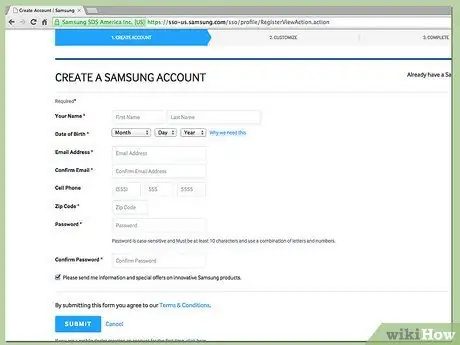
Step 1. Visit the Samsung website
Visit this address:
- https://sso-us.samsung.com/sso/profile/RegisterViewAction.action
- You will be taken to the “Create Samsung Account” page, where you can register for Samsung support services.
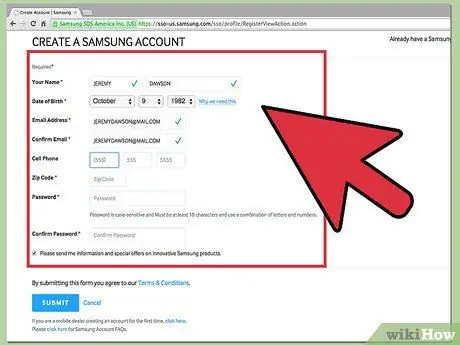
Step 2. Enter the required information
Enter the data needed to create an account on the Create Samsung Account page.
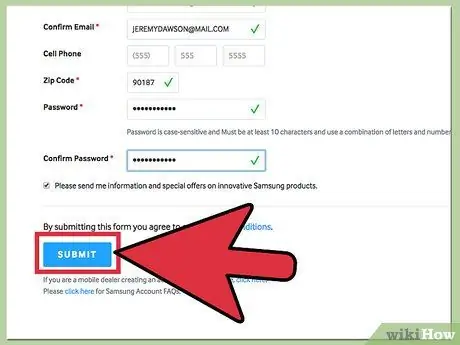
Step 3. Create an account
When you have finished filling in the data, click “Submit,” and a notification will appear on the web page that a confirmation message has been sent to your email.
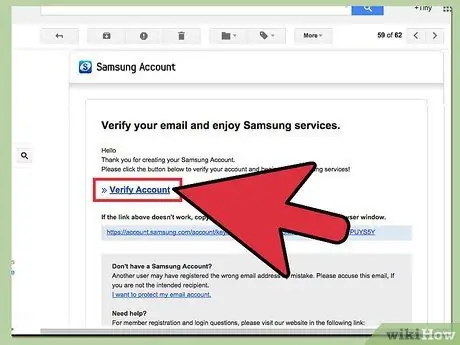
Step 4. Activate your account
Go to your email service site, sign in, and open your inbox. Open the activation email and click the link that says “Activate Account.”
Part 2 of 3: Connecting a Smart TV to the Internet

Step 1. Connect the ethernet cable
Connect the TV to the internet by plugging the ethernet cable from the router into the Ethernet port located on the back of the TV. See the manual for detailed how-to as well as picture guides for doing this.
Newer Samsung Smart TV models can be connected via a wireless connection using a router
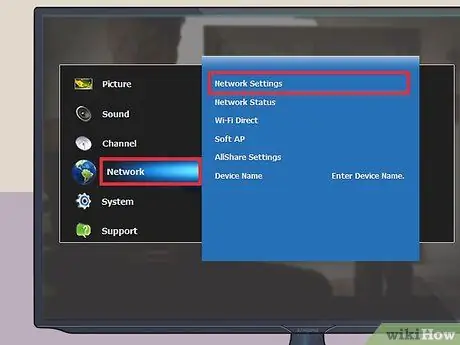
Step 2. Open Network Settings
Press the “Menu” button on your remote. Click “Network” and then click “Network Settings.”
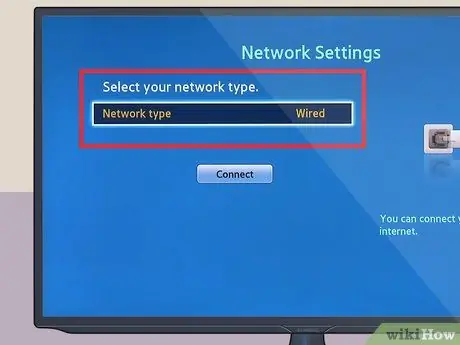
Step 3. Select the connection type and press “Enter
Your choice should be appropriate, either via a wired or wireless connection.
There will be a notification on the TV when it is connected to the internet
Part 3 of 3: Activating and Registering Smart TV
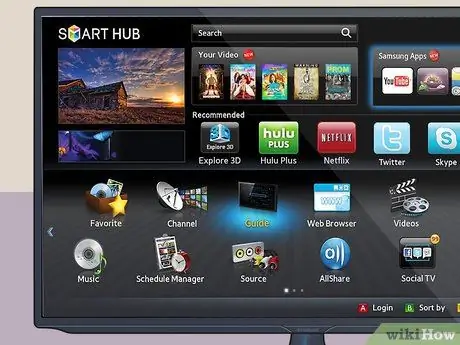
Step 1. Open Smart Hub
When the TV is connected to the internet, you must activate it so that you can download applications and so on. Open Smart Hub by pressing the “Smart Hub” button on the remote, and sign in with your Smart TV ID.
- If you don't have an ID, you can create one by pressing the “A” button on the remote, then clicking “Create Account” in the pop-up menu option. Press Enter.
- Enter your email address and password. After entering these two information, you will be successful in logging in.

Step 2. Register your Smart TV
Using the remote, press “Menu” > “Settings” > “Account Management.” Highlight “Samsung Apps” from the options and select “Register.”






