- Author Jason Gerald [email protected].
- Public 2023-12-16 10:50.
- Last modified 2025-01-23 12:04.
Google has launched a domain registration service, so now you can buy a domain through Google like buying a domain at GoDaddy or any other registrar. If you already have a website and a domain name, registering and indexing your site with the Google search engine will increase your visibility and website traffic.
Step
Method 1 of 2: Buying a Domain Through Google
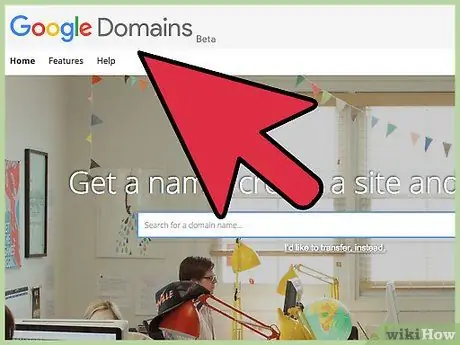
Step 1. Visit Google Domains
You can buy a domain name for your website directly from Google -- it's the same service as GoDaddy, 1and1, and other domain registrar's services. You can visit Google Domains at domains.google.com.
If you already own a domain and a site, and want to register it with Google Search, read the next section of this guide
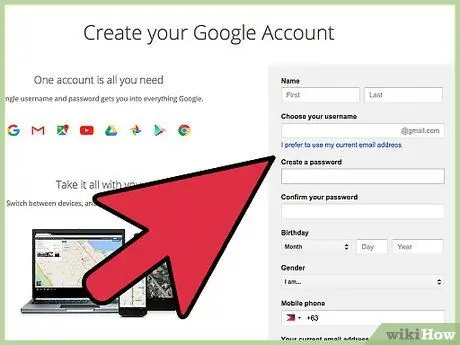
Step 2. Consider creating a dedicated Google account
If you purchased a domain with your personal Google account, all administration on the domain must be done through that account. If you want to assign domain administration to multiple people, you may want to create a dedicated Google account that can be shared. A domain-only Google account will also keep your domain-related email separate from your personal email. Read the guide to creating a Google account on the internet.
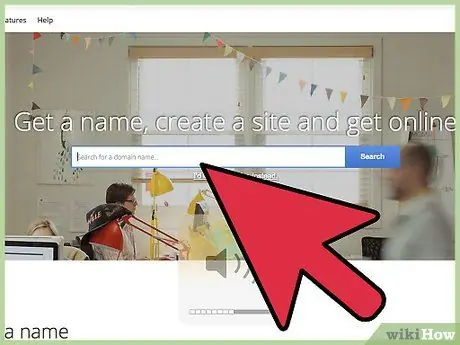
Step 3. Search for the domain name you want to buy with the Google Domains search tool
Google Domains supports a variety of domain extensions, including.net,.org,.co, and.social. You'll see the availability of the domain you selected, and a variety of similar domain names.
Click the "Add extension" link in the search results to select a domain from the various extensions offered
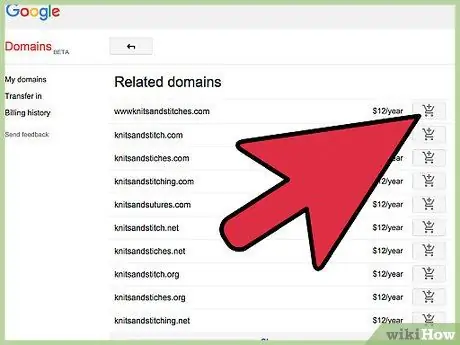
Step 4. Add the domain to your shopping cart if you wish to purchase it
If your preferred domain is available, click the Cart button to add it to your shopping cart. Domain prices vary, depending on the extension and demand for the domain. You can buy multiple domains at once by adding them to your shopping cart.
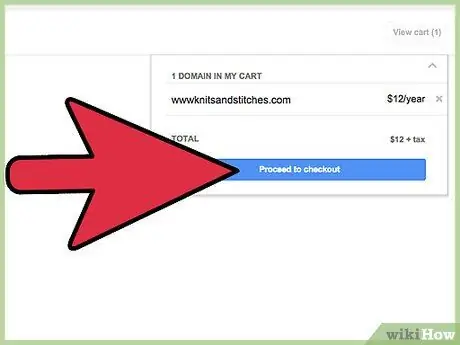
Step 5. Enter personal information
When you are ready to pay, open your shopping cart and select "Proceed to checkout". You will be asked to fill in personal information. Fill out the form with the appropriate information -- this information is generally publicly available in the WHOIS database. Google Domains offers private registration for free, which will protect your personal information. Most domain extensions provide private registration, but not all extensions provide this feature.
Make sure you check the "Make my info private" option at the bottom of the form if you want to register the domain privately
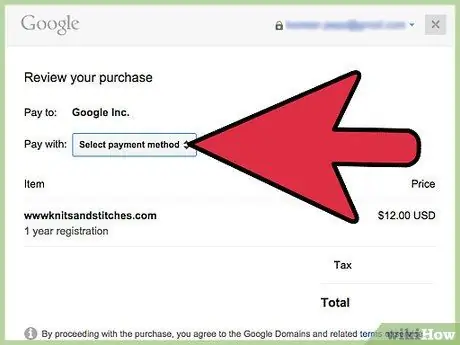
Step 6. Pay for the domain
After filling in your personal information, choose a payment method. Google Domains will connect to Google Wallet when you have entered your information into Google Wallet. You must have a credit or debit card to purchase a domain, and the minimum domain purchase period is one year.
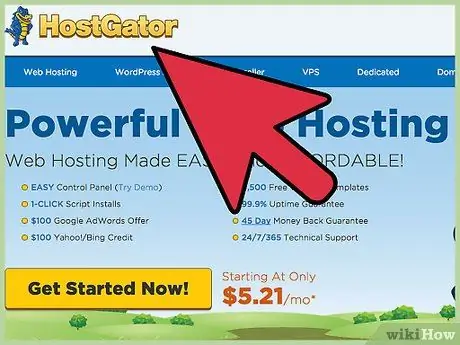
Step 7. Create your site
After buying a domain, you can now build a site. Google Domains offers several programs from their partners to build sites. You can also point your domain to a site you already own, or you can use tools from your hosting service to associate your domain with your site.
- Read online guides to find out how to find a web hosting service.
- Read online guides to find out how to create a simple website.
Method 2 of 2: Submitting Site to Google Search
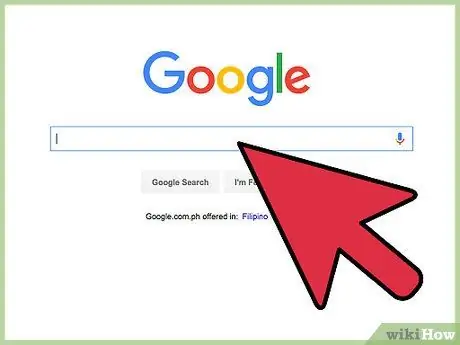
Step 1. Understand the registration process
Sites will be added automatically to Google's search index as search engines crawl the web for new content. You don't actually need to do anything to get your site to appear on Google, but there are ways to increase the chances of your site being indexed.
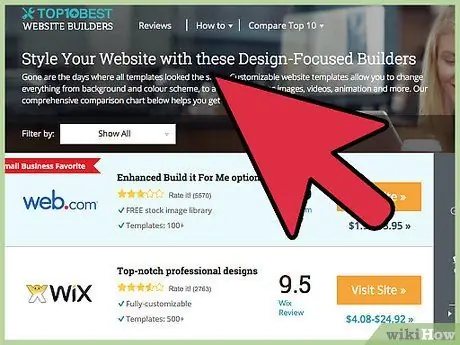
Step 2. Design the site clearly
Site organization and hierarchy will determine whether your site is indexed by Google or not. This means that all pages on your site have a reasonable number of links, and make sure that all content on your site is reachable with a single click.
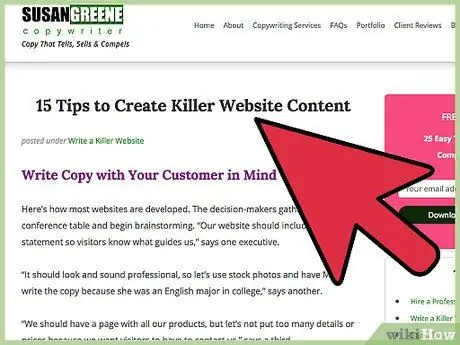
Step 3. Make sure your content is original and helpful
If you have good, helpful content on your site, your site will be more likely to be indexed by Google. Avoid copying content from other sites, and make sure all content on your site is clear, concise, and fits the purpose of the site. Use words and phrases that visitors might use to find your site.
Make sure important words and names are available in text, not just images -- Google can't index text in images
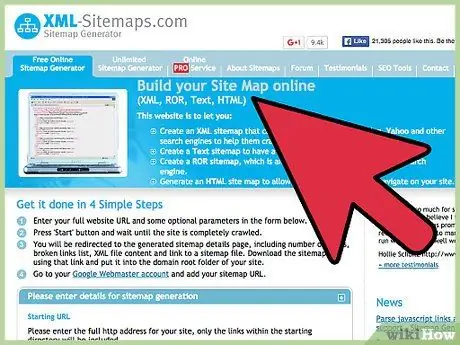
Step 4. Make a sitemap / sitemap
A sitemap is a file containing the layout of your site, which is used by Google bots to view all the pages on your site so that site indexing is much more efficient. Read the wikiHow guide to creating a sitemap from scratch, or using specialized tools.
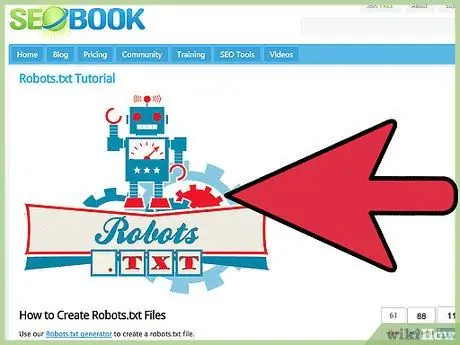
Step 5. Make sure the robots.txt on your site is well written
This file controls which parts are visible to Google bots, and is used to write down which parts of your site are "banned" and allowed to be indexed. If the robots.txt file on your site is not formatted properly, Google bots may bypass your site. Read the wikiHow guide to properly creating a robots.txt file.
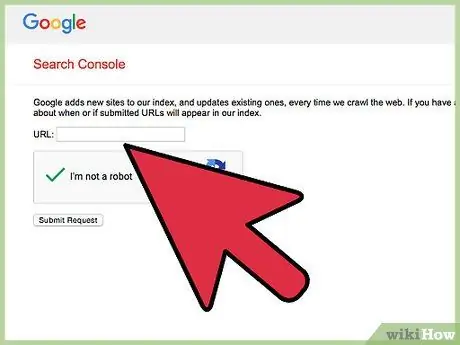
Step 6. Submit the site to Google
You can manually submit your site for indexing by Google. This step will not guarantee that your site will be indexed, and there will be no indication of when your site will be indexed. To add a site to the index waitlist, visit google.com/addurl and enter a link to the site in the field provided.
You don't need to do this step for your site to be indexed. As long as you follow all the guidelines above, your site will definitely be indexed
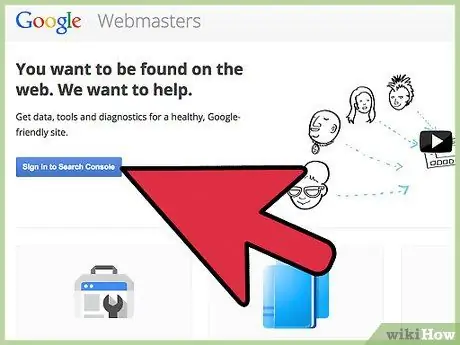
Step 7. Go to Google Search Console
This tool is a tool for web owners, allowing you to better control how your site appears in search results. You can access Google Search Console at google.com/webmasters.
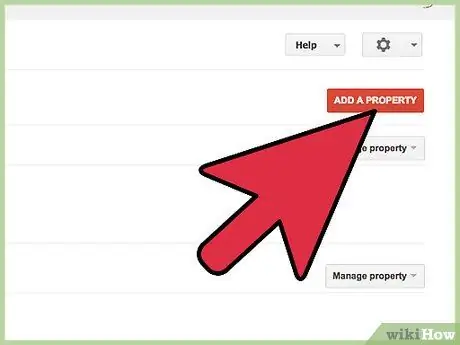
Step 8. Enter your site into Search Console
Click the "Add A Property" button, then enter your site address into the field provided. You will be asked to verify site ownership.
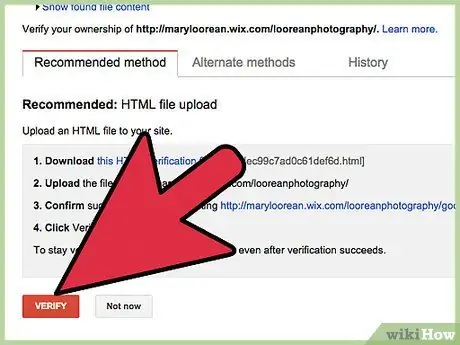
Step 9. Verify site ownership by following the provided guide
You can verify through your domain registrar, or you can upload certain files to your server to prove access ownership.
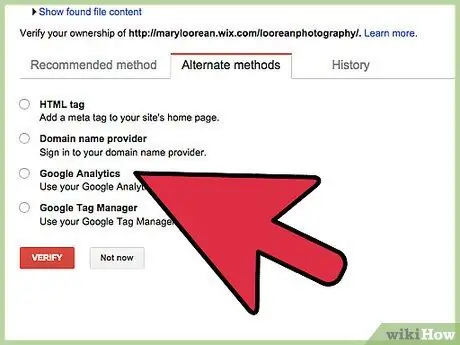
Step 10. Fill in the requested information
After adding a site, Search Console will make suggestions to make your site more visible. Read each tip, and follow the suggested steps.
- You will be asked to enter all versions of the site, including the www and non-www versions.
- You can select the targeted country.
- You will be asked to enter the sitemap that was created earlier.
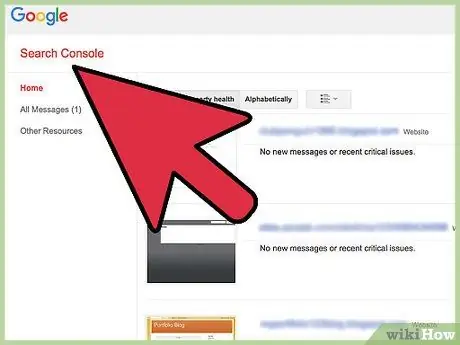
Step 11. Use Search Console to set the appearance of your site
When your site starts getting traffic from search engine users, you can use Search Console to view detailed reports and issues that may be problematic. You can see issues crawlers are having when indexing your site, testing the robots.txt file, updating the sitemap, and more.






