This wikiHow teaches you how to sync your Spotify account with two or more devices. Also, this article will explain how to play music on a computer with a phone or tablet. To do both of these, you must be signed in to the same Spotify account on all devices and computers.
Step
Method 1 of 2: Syncing Spotify with Entire Devices
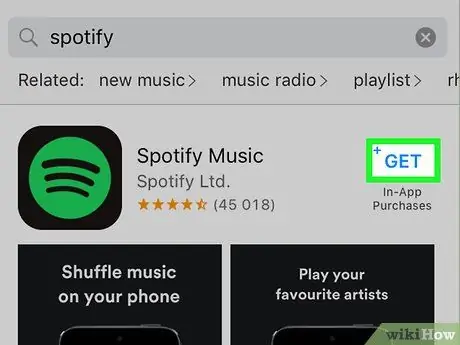
Step 1. Download and install Spotify on your phone, tablet and computer
Skip this step if you have Spotify installed on at least 2 devices.
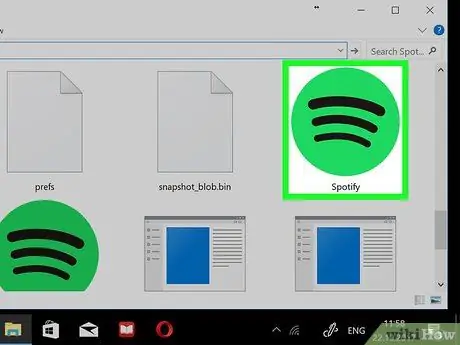
Step 2. Open Spotify on the computer
The Spotify program icon is shaped like a green circle with black bars. After opening this program, the Spotify account login page will appear on the screen.
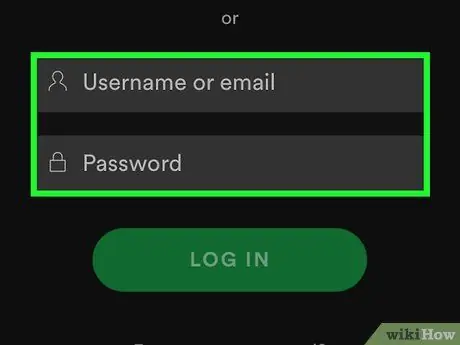
Step 3. Sign in to your Spotify account
Enter your email address (electronic mail or email) and password (password). If you used a Facebook account to create a Spotify account, use your Facebook account to log into the account.
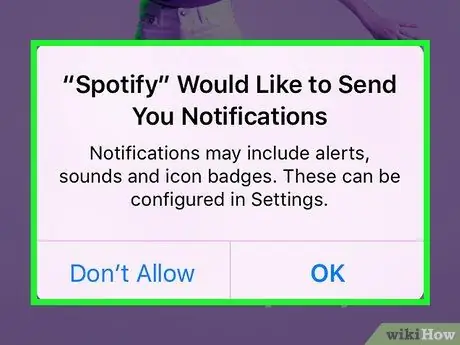
Step 4. Follow the instructions that appear on the screen
If this is your first time logging into your Spotify account, you will be asked to select your preferred music genre.
It's also a good idea to change your Spotify profile settings to suit your preferences
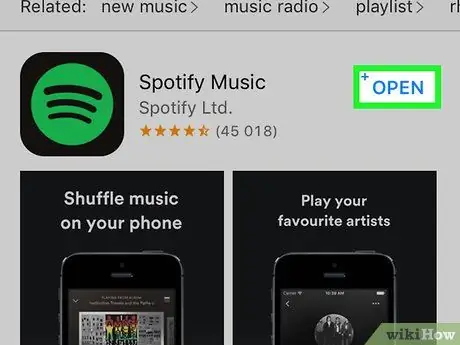
Step 5. Open Spotify on your phone or tablet and sign in to your account
When opening Spotify on your phone, make sure you're signed in to the same account you use to sign in to Spotify on your computer. This will sync settings, playlists, and more. That way, you can start using Spotify on your computer and then continue using it on your phone or tablet (or vice versa).
Method 2 of 2: Playing Music on Computer with Phone or Tablet
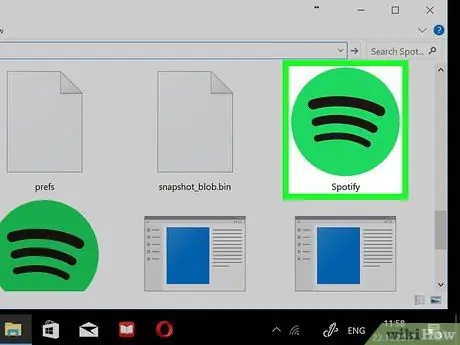
Step 1. Open Spotify on the computer
The Spotify program icon is shaped like a green circle with black bars. If you are logged into your Spotify account, the Spotify home page will open.
If you are not logged into your Spotify account, click the button Enter and enter your username or email address and password.
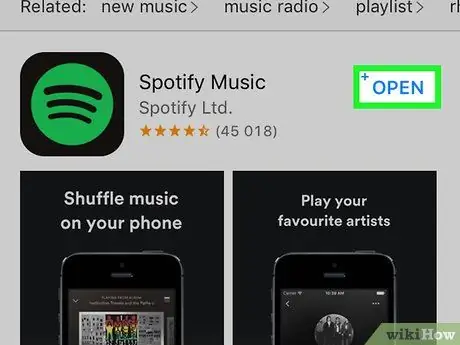
Step 2. Open Spotify on your phone or tablet
Tap the Spotify app icon. If you are logged into your Spotify account, the Spotify home page will open.
- If you are not logged into your Spotify account, enter your username or email address and password.
- If you are using a tablet, make sure the tablet is connected to the same Wi-Fi network as the computer.
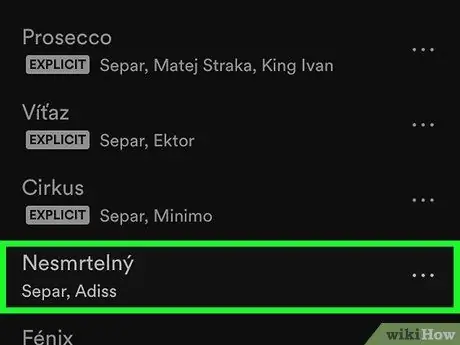
Step 3. Use your phone or tablet to select the song you want to play
Tap the song, playlist, or album you want to listen to.
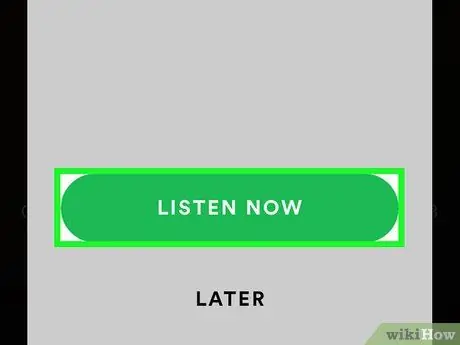
Step 4. Tap LISTEN NOW if prompted
Usually you will get a notification asking you to tap the button LISTEN NOW if your computer and phone or tablet are connected to the same Wi-Fi network. After tapping the button, the music will start playing on the computer.
- If the "Listen Now" notification does not appear on the screen, you can tap Device Available (Devices Available) and select the device you want to sync the music with.
- If these options are not available, continue to the next step.
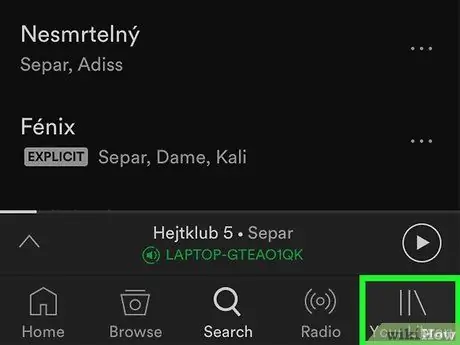
Step 5. Tap on Your Library
This option is at the bottom right of the screen.
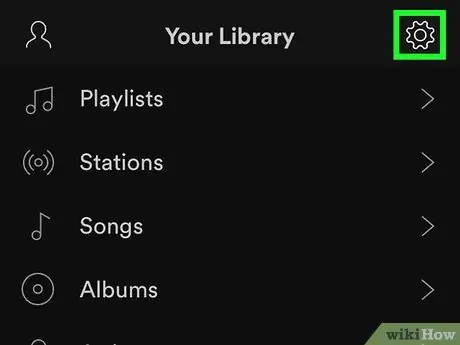
Step 6. Tap the ️ button
You can find the button at the top right of the screen.
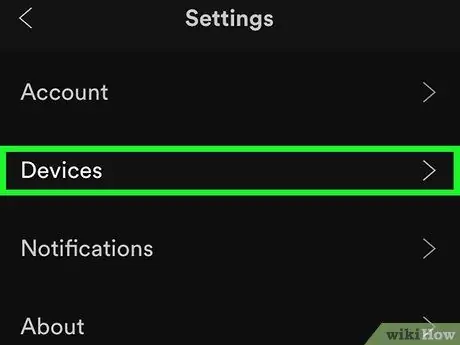
Step 7. Tap on Devices (Devices)
It's at the top of the page.
For Android devices, scroll down until you find the "Devices" section
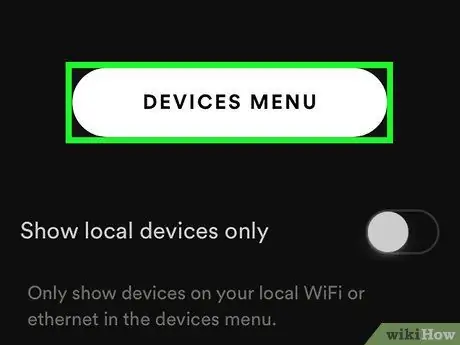
Step 8. Tap on DEVICE MENU (DEVICES MENU)
It's a round button in the middle of the page. Tapping the button will open a list of computers, tablets, and smartphones using your Spotify account.
For Android devices, tap Connect device (Connect to a device) which is under the "Devices" section.
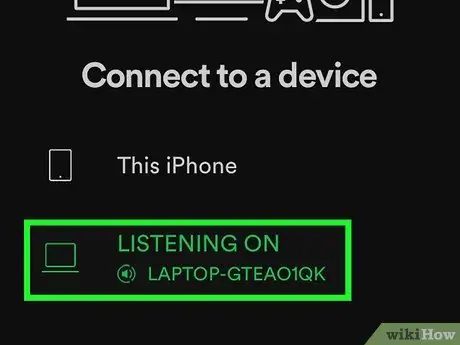
Step 9. Tap on your computer name
The computer name should appear on the list. After tapping the computer's name, Spotify's sound will switch from phone to computer. This way, you can use your phone as a remote controller. This prevents the music from playing randomly (shuffled) like a non-premium account.
If you want to play music on your phone via your computer, play Spotify songs on your computer. Open Spotify on your phone or tablet. After that, click on the "Devices" icon to the right of the volume icon and select your phone or tablet. You can only do this step if you subscribe to a Spotify premium account
Tips
- If you want to play Spotify music through a bluetooth speaker, you'll need to find the music you want to play and sync your phone, tablet or computer with the speaker.
- When using Spotify on a computer, you will see an option named Local Files (Local Files) on the left of the home page. This option lists the music files stored on the computer.






