Everyone loves to play old games using mobile devices. However, liking the game and actually playing the game are two different things. Luckily, if you have an iOS device, you can play old games on it, taking advantage of Dropbox and GBA4iOS.
Step
Part 1 of 4: Initial Steps
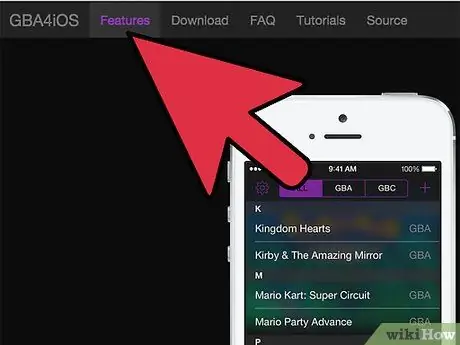
Step 1. Remember a few things you should know about GBA4iOS and your iOS device
- GBA4iOS is a game emulator that allows you to play old games on your iOS device.
- This guide applies to iOS devices (no need to go through the jailbreal process). All you have to do is connect your iOS device to the internet, then follow the steps described.
Part 2 of 4: Preparing the Device and Installing GBA4iOS
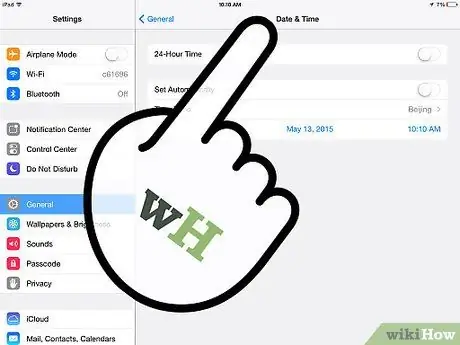
Step 1. Go to Settings on the iOS device
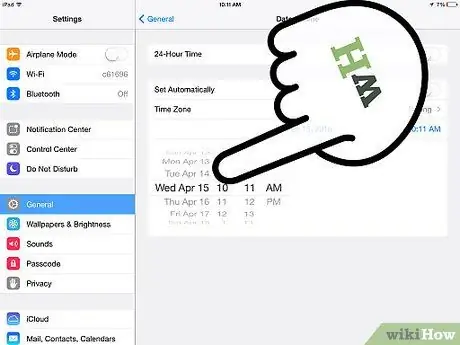
Step 2. Change Date & Time
Under the "General" tab, go to the Date and Time section, and change the date to February 18, 2014. If you don't, GBA4iOS will not work.
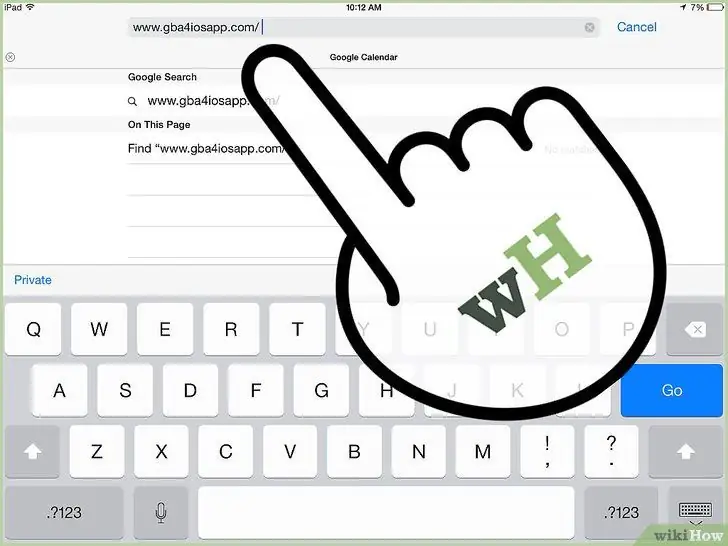
Step 3. Download GBA4iOS from
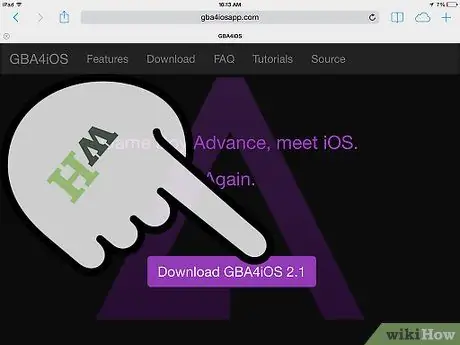
Step 4. Download GBA4iOS version 2.0.1 if your device is using iOS 7
Download GBA4iOS version 1.6.2 if your device is using iOS 6 or earlier.
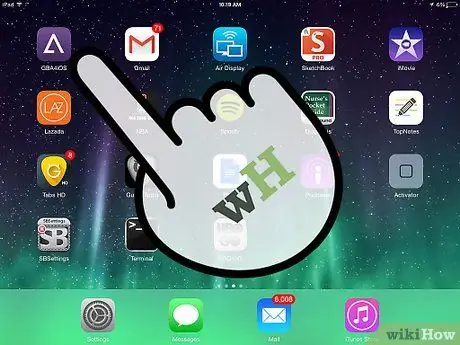
Step 5. Open the app
After downloading the app, you will be prompted to open it.
Part 3 of 4: Setting Up Dropbox with GBA4iOS
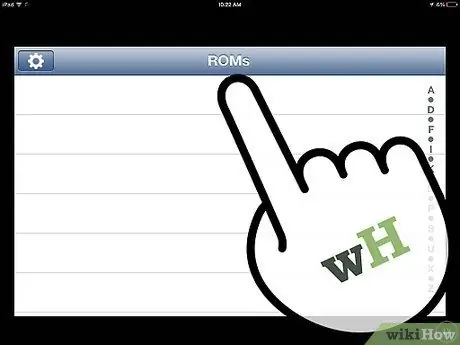
Step 1. Tap the + logo
When you open GBA4iOS, you can find a plus sign (+) in the top left corner of the device.
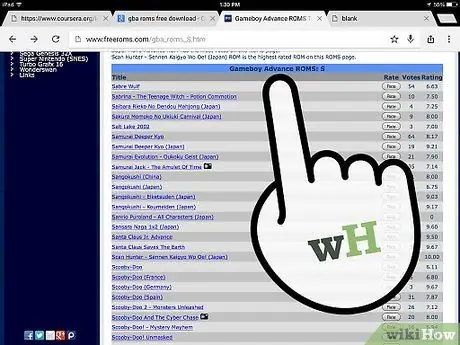
Step 2. Select a game
When you tap on the add logo, you will be transported to the game library. You can choose the title of the game you like (one of the options that appear in the list).
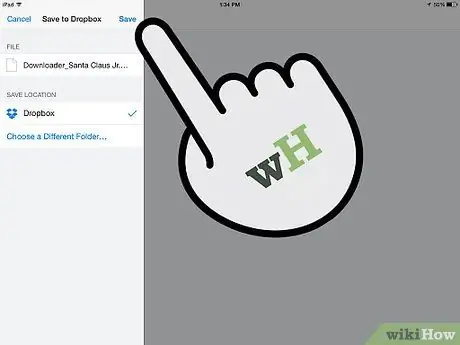
Step 3. Save to Dropbox
Now, several options will appear; one of them is "Save to Dropbox". After tapping on the option, you'll be asked to fill in your Dropbox details once a new window opens.
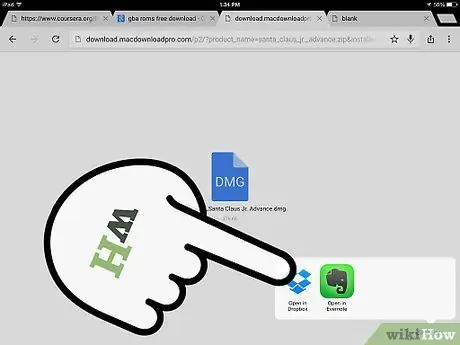
Step 4. Enter your detailed Dropbox account information
The game will be saved to the Dropbox window once the information you entered is correct.
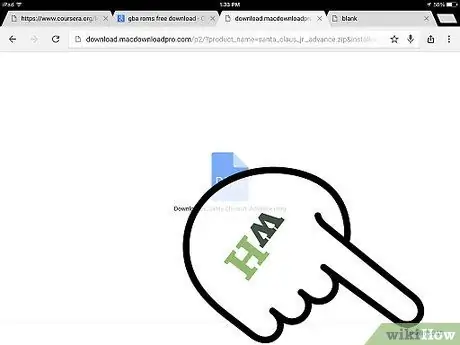
Step 5. Download the game
Select "Download Now" to instruct the program to download the game to your iOS device, then display it in the left pane.
Part 4 of 4: Syncing Dropbox with GBA4iOS
If you follow the instructions above in order, you can complete Dropbox with GBA4iOS in a few more steps. All you need to do from now on is follow a few more steps, and you should be able to play after that.
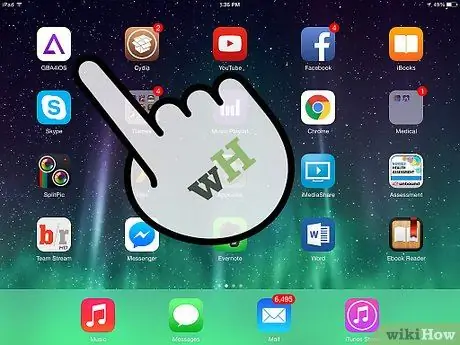
Step 1. Enter the GBA4iOS application
If you want to sync your game via Dropbox, tap the gear icon in the top-left corner of your device.
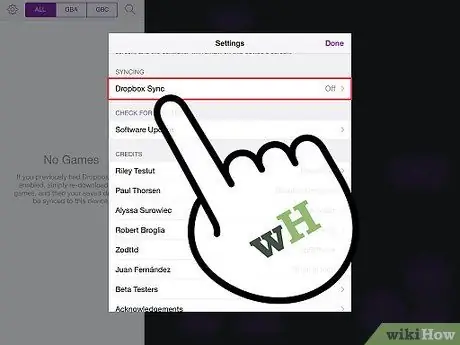
Step 2. Keep scrolling until you find the option to enable Dropbox Sync
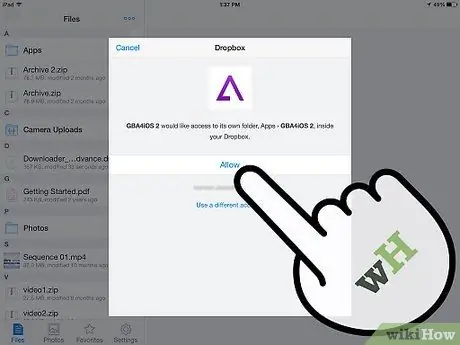
Step 3. Enter your email address and password
The app will ask you to enter your email address and password for confirmation.
After entering the correct account information, you need to press "Sign In", and after that, Dropbox Sync will appear as active
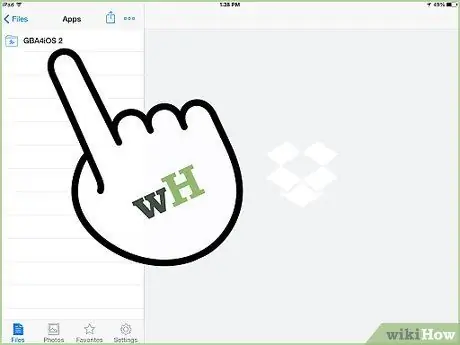
Step 4. Take a look at the GBA4iOS directory
Once you've done all the steps above and opened Dropbox, a directory labeled GBA4iOS will be in your account. The directory holds all the games that have been downloaded and stored in it.






