This wikiHow teaches you how to connect a Nintendo Switch to a television. By playing the Switch through the television, you can enjoy the game on a bigger screen, of course with a higher resolution and louder sound output.
Step
Method 1 of 2: Connecting Nintendo Switch to Television
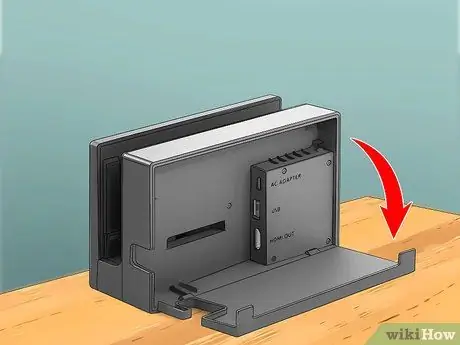
Step 1. Open the back panel of the Nintendo Switch dock
The back panel refers to the side with the smaller, oval-shaped Nintendo logo. Slide your finger into the hole to grasp the “door”, then pull the door open to reveal the AC adapter, USB, and HDMI output port.
Before connecting the console to the television, make sure the Joy-Con controller is fully charged. You can charge it by connecting it to a Nintendo Switch, or using a Switch Pro controller or Charging Grip (purchased separately)

Step 2. Insert the USB end of the AC adapter into the “AC ADAPTER” port
This port is the top port in the dock.

Step 3. Connect the other end of the AC adapter to a power source
You can attach and align cables through the opening on the left side of the open dock panel.

Step 4. Insert one end of the HDMI cable into the HDMI output port (“HDMI OUT”)
This port is the bottom port on the dock.

Step 5. Connect the other end of the HDMI cable to the television
You can also attach and align cables through the opening on the left side of the open dock panel.

Step 6. Close the back panel of the dock
You can easily push it into place (until you hear a click).

Step 7. Remove the two Joy-Con controllers from the Nintendo Switch
If the controller is still connected to the console, follow these steps to disconnect it:
- Hold the Nintendo Switch with the screen facing you.
- Press and hold the release button on the back of one of the controllers while sliding it upwards. The release button is the small black button at the top of the back side of the controller.
- Use the same method to remove the other controllers.

Step 8. Attach the strap or handle of the Joy-Con
There are two ways you can follow to use the Joy-Con controllers while enjoying games on your television:
- If you want to hold one controller, insert the left and right Joy-Con controllers into the compartments on either side of the Joy-Con Grip. The controller with the minus symbol (“-“) at the top needs to be inserted to the left side, while the controller with the plus sign (“+”) is paired to the right side.
-
If you wish to hold the controllers, one in each hand, follow these steps to attach the Joy-Con straps or Joy-Con Strap:
- First, look for the plus (“+”) and minus (“-“) signs on the plastic parts of each strap (these symbols are the same as those on each controller).
- Slide the two strap locks (labeled “Lock” on the plastic part of the strap) downward.
- Attach each controller to the track on the appropriate straps. Once connected, slide the “Lock” switch back up to lock and hold the controller in place.

Step 9. Insert the switched console into the dock
Make sure that the console screen and the front panel of the dock (the side that shows the large Nintendo Switch logo) are facing the same direction, then snap the Switch into place.
The console screen will turn off when the console is docked
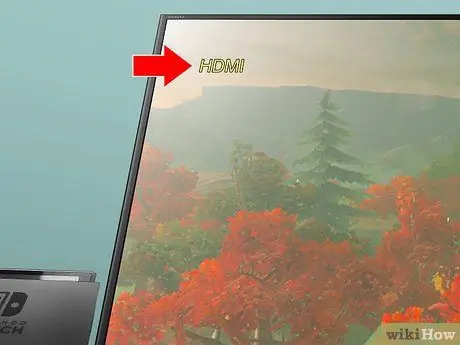
Step 10. Select the HDMI input source connected to the Nintendo Switch on the television
Turn on the television first if you haven't already, then use the controller to switch to the HDMI channel/port connected to the Switch dock. The screen or interface that you normally see on the Switch screen will be displayed on the television. Use the Joy-Con controller to browse the home screen and play games.
Method 2 of 2: Troubleshooting Tips
Step 1. Use Nintendo's built-in dock and power cable
If you purchased a dock from another company/brand, try using the dock included in the Nintendo Switch package. Nintendo recommends using only Nintendo-branded docks and AC adapters for use with the Switch.
Step 2. Make sure all cables are securely in place
If you don't see the Switch interface on the television screen (or the display appears and disappears), the cable may not be firmly attached. Turn off the television, and try shaking or rearranging each cable. If any cables are loose, attach them firmly, then try again.
Check the HDMI port on the television. If the port appears loose or full of dust and dirt, it's possible that the port is causing the problem
Step 3. Check for damage to all cables
If no picture is displayed on the television, the cable used may be damaged. Turn off the television, unplug all cables from the dock, and inspect them carefully for broken or exposed parts of the cable. Replace the damaged cable if necessary.
Step 4. Connect the Switch to the television directly, instead of connecting it to other components or devices
If the Nintendo Switch dock is connected to a sound bar, DVD player, or other device, try connecting the dock directly to the television temporarily. If you can see the interface or image on your television after the dock is unplugged from another device, the problem may be caused by the device you were using before.
Step 5. Check for power issues on the Switch
If you still can't see the picture or interface on the television, test the Switch first without the television at all. Unplug the console from the dock and follow these steps to resolve the issue:
- Unplug the Switch AC adapter from the wall outlet so that the two ends are not connected. Leave it for 30 seconds, then plug it back in.
-
Connect the AC adapter directly to the Switch, and plug the other end of the adapter into a wall outlet. Turn on the Switch. If you see the welcome page as usual, the console may just need charging.
- If you see a battery indicator on the screen, let the console charge for about 30 minutes.
- If you don't see anything on the screen, the problem may be with the power cord or the console itself. Try a different power cord. If not available, you can borrow a friend's cable. You can also take your Switch to a game store and have the clerk in charge test the console using one of the cables available in the store. If the Switch works fine when connected to another cloth, you will need to purchase a new cable.
- If the console still won't turn on or work after connecting to another cable, you may need to take it to a repair center.
Step 6. Update the Switch software to the latest version
Nintendo Switch software usually updates automatically, but you can also manually update the software to the latest version. Follow these steps:
- Remove the Switch from the dock and turn it on.
- Choose " System Settings ” on the home screen.
- Scroll to the menu and select " System ”.
- Choose " System Update " If an update is available, follow the on-screen instructions to install it.






