This wikiHow teaches you how to start a group video call on your iPhone or iPad. This article is for English-language devices.
Step
Method 1 of 2: Using Messages
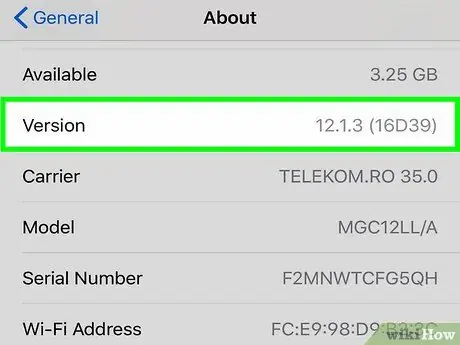
Step 1. Make sure you and your friends are using iOS 12.1 (and later) or macOS Mojave with the latest updates
This is the condition for starting a FaceTime group call.
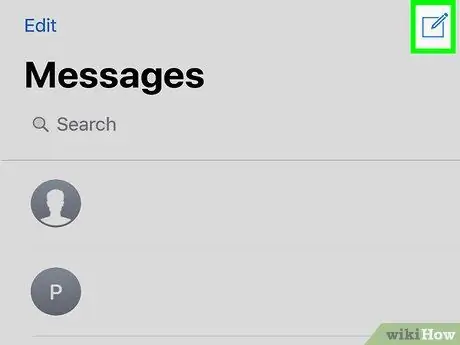
Step 2. Start a group chat in Messages
Tap the new chat button in the corner of the screen and add the contact to the group chat.
Make sure all contacts are blue. FaceTime can only be used via iMessage
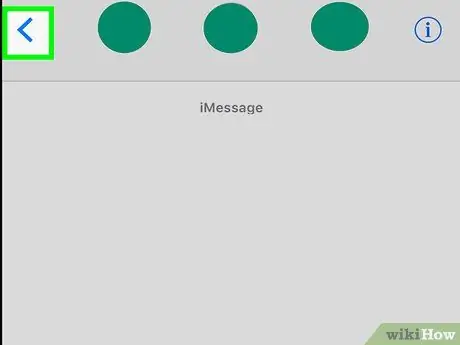
Step 3. Touch the arrow in the group
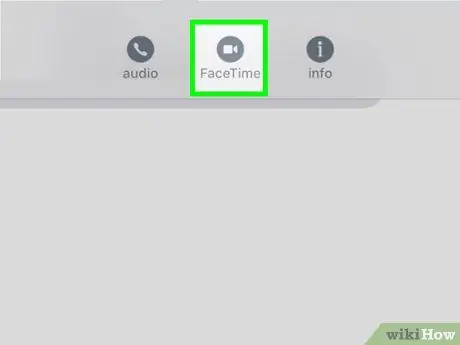
Step 4. Select “FaceTime”
Wait for all group members to join. After that, you can see the faces of your interlocutor.
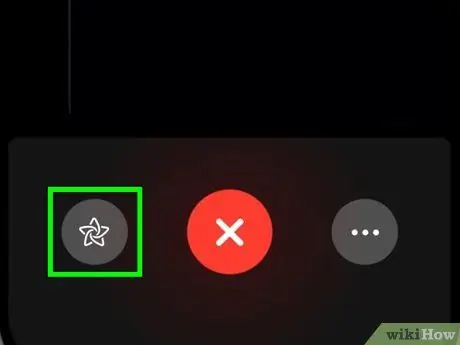
Step 5. Turn on Memoji
On iPhone X/XS/XS Max/XR, touch the star button, then select the desired Memoji.
You can also touch the star button to draw on the camera, add stickers, etc
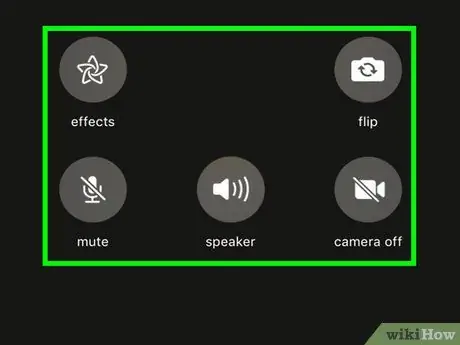
Step 6. Turn the camera over, turn off the microphone, select the person you are talking to, and change the sound source
Touch the three-dot button to see additional FaceTime calling options.
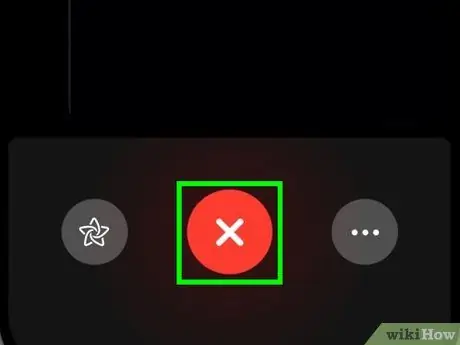
Step 7. Leave the FaceTime call
You can't end a call, but you can leave a group call by touching the X button below.
Once all video call participants leave the call, FaceTime ends
Method 2 of 2: Using FaceTime
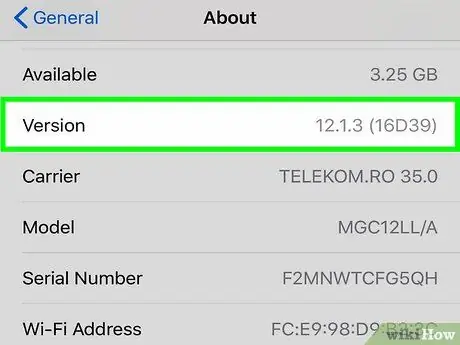
Step 1. Make sure you and your friends are using iOS 12.1 (and later) or macOS Mojave with the latest updates
This is the condition for starting a FaceTime group call.
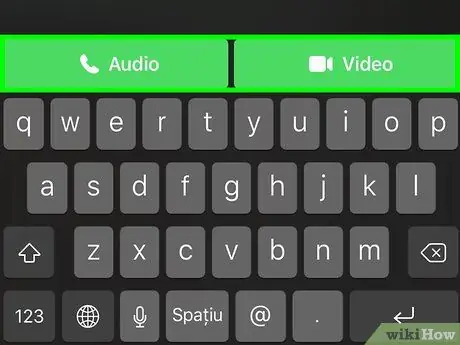
Step 2. Touch the + button on the FaceTime app
Enter the contact you want to call, then tap the green “Audio” or “Video” button. Wait for another member to follow the call.
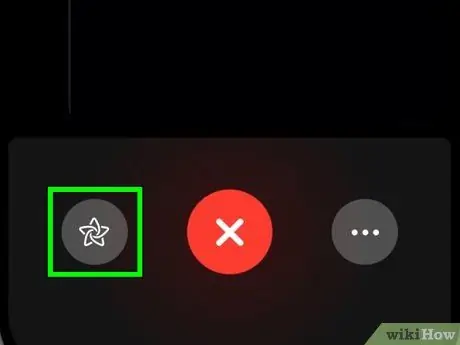
Step 3. Turn on Memoji
On iPhone X/XS/XS Max/XR, touch the star button, then select the desired Memoji.
You can also touch the star button to draw on the camera, add stickers, etc
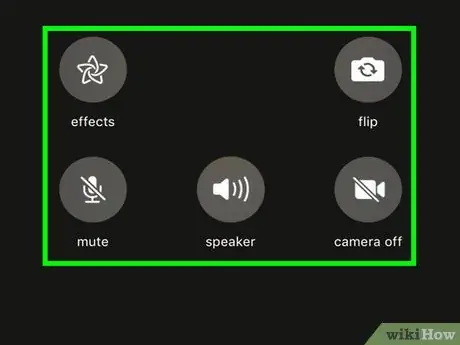
Step 4. Turn the camera over, turn off the microphone, select the person you are talking to, and change the sound source
Touch the three-dot button to see additional FaceTime calling options.
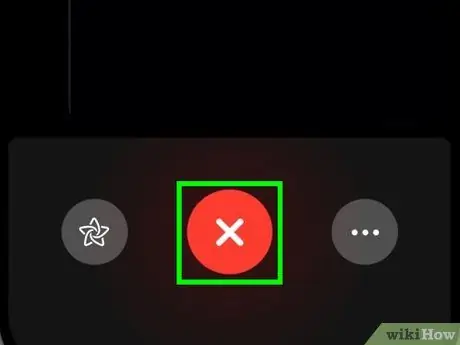
Step 5. Leave the FaceTime call
You can't end a call, but you can leave a group call by touching the X button below.






