Motorola Bluetooth devices help you talk on the phone without using your hands, so you can get on with other activities without having to hold the phone in your hand and hold it to your ear or use the speakerphone feature. Bluetooth Motorola can be paired and used with almost any other device that has Bluetooth technology.
Step
Method 1 of 3: Pairing Motorola Bluetooth with an iOS Device

Step 1. Turn on your Bluetooth headset

Step 2. Wait until the Motorola Bluetooth device indicator light stops flashing and lights up steadily in blue
The headset will enter pairing mode when the light stays on in dark blue.
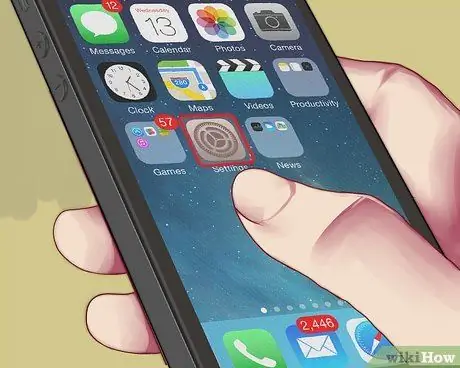
Step 3. Tap "Settings" on the Home screen of the iOS device
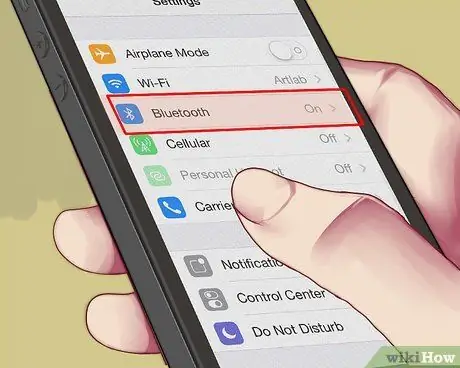
Step 4. Press "Bluetooth. " Your iOS device will start searching for nearby Bluetooth devices automatically.
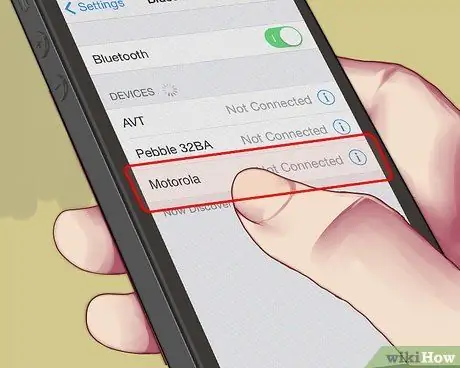
Step 5. Tap the Motorola Bluetooth device name that appears on the list of available devices
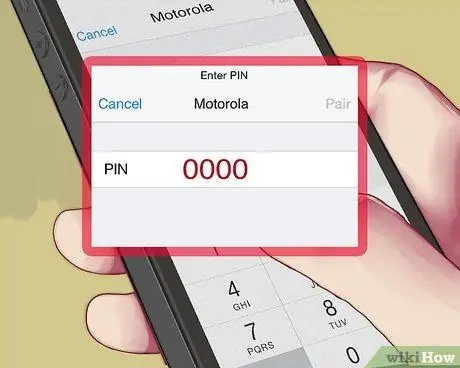
Step 6. Enter passkey "0000" into iOS device when prompted
The iOS device will now connect properly with the Motorola Bluetooth headset.
Method 2 of 3: Pairing Bluetooth on Motorola Android
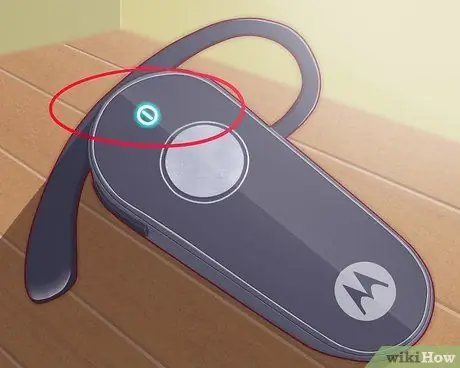
Step 1. Turn on your Bluetooth headset

Step 2. Wait until the Motorola Bluetooth device indicator light stops flashing and lights up steadily in blue
The headset will enter pairing mode when the light stays on in dark blue.

Step 3. Press the Menu button on the Android device, then tap "Settings"
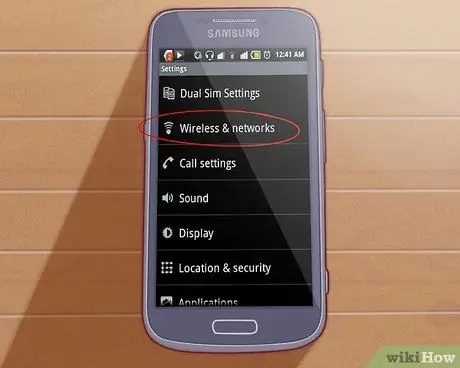
Step 4. Tap “Wireless and networks.”
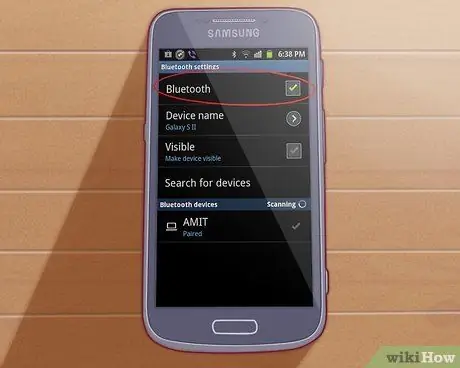
Step 5. Tap on "Bluetooth" to run the Bluetooth feature
A check mark will appear in the box next to "Bluetooth".
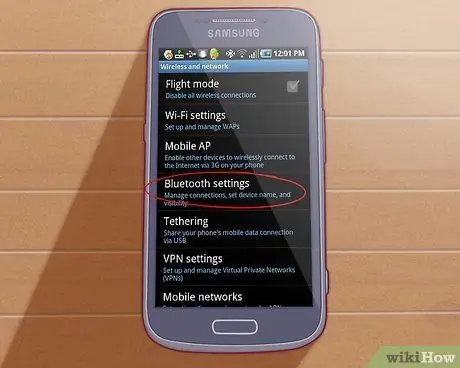
Step 6. Tap on "Bluetooth settings"
The Android device will scan for nearby available Bluetooth devices automatically.
Tap on "Scan for devices" if the Android device doesn't start searching for devices automatically
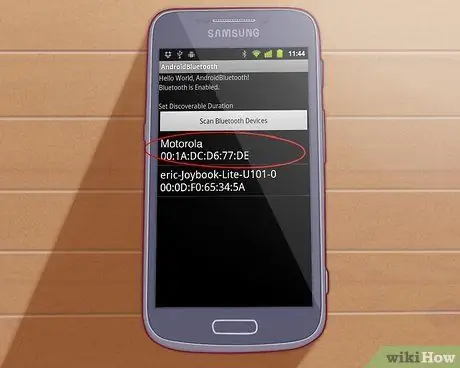
Step 7. Tap the Motorola Bluetooth device name when it appears on the list of available devices

Step 8. Enter passkey "0000" into Android device when prompted
Your Android device will now be connected to the Motorola Bluetooth headset.
Method 3 of 3: Pairing Motorola Bluetooth with Other Devices
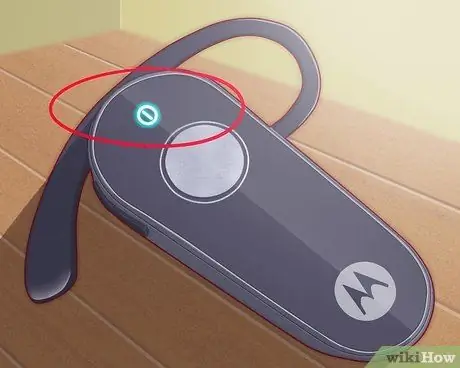
Step 1. Turn on your Bluetooth headset

Step 2. Wait until the Motorola Bluetooth device indicator light stops flashing and lights up steadily in blue
The headset will enter pairing mode when the light stays on in dark blue.
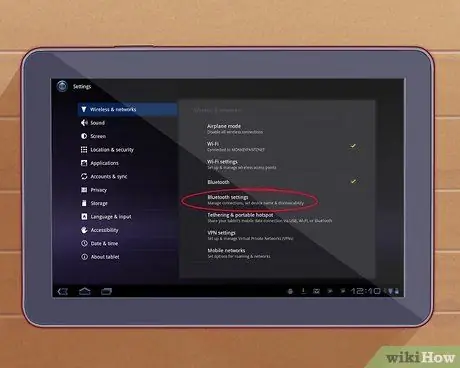
Step 3. Go into the Bluetooth settings of your device
The location of the Bluetooth settings varies depending on the device to which Motorola Bluetooth is to be connected. For example, if you are using a Motorola mobile phone that is not supported by the Android operating system, select "Connection" from the Settings menu to access the Bluetooth settings.
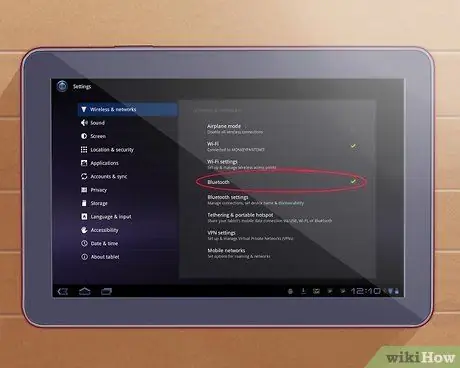
Step 4. Make sure that the Bluetooth settings on the device are unlocked and turned on
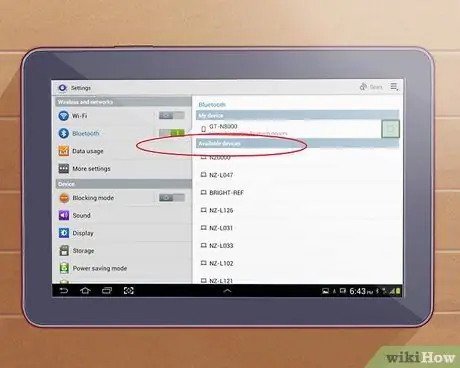
Step 5. Choose to scan or search for nearby Bluetooth devices
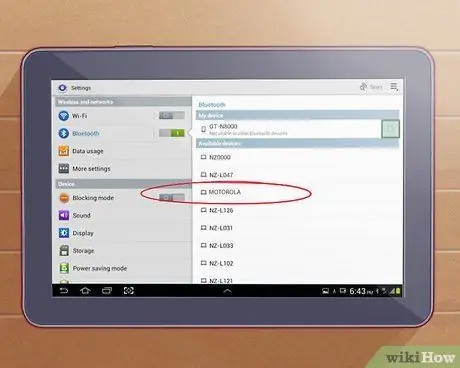
Step 6. Select the Motorola Bluetooth device when it appears on the list of available devices
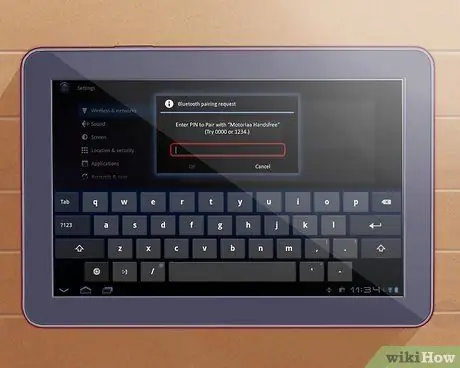
Step 7. Enter passkey "0000" into the device when prompted
Your phone or cordless device will now be connected to the Motorola Bluetooth headset.






