The convenience of contacting someone on Facebook is a double-edged sword. If you receive unpleasant messages on Facebook, you can block unknown senders to avoid them. Apart from that, you can also limit who can send you friend requests.
Step
Method 1 of 3: Using the Facebook Site
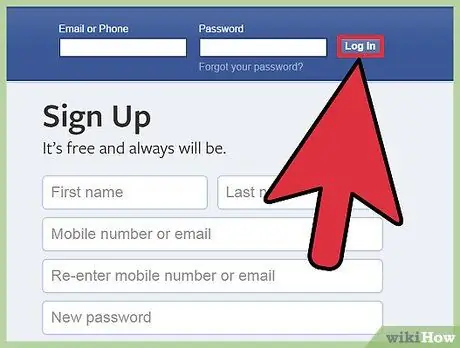
Step 1. Log in to your Facebook account
While Facebook doesn't now allow you to filter messages, you can block certain users. The block feature is the only way to control who can send you messages.
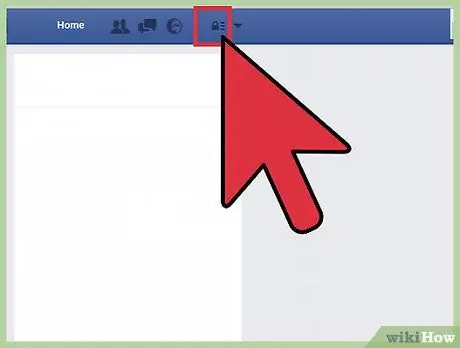
Step 2. Click the lock icon at the top of the Facebook window, right next to the globe icon (Notifications)
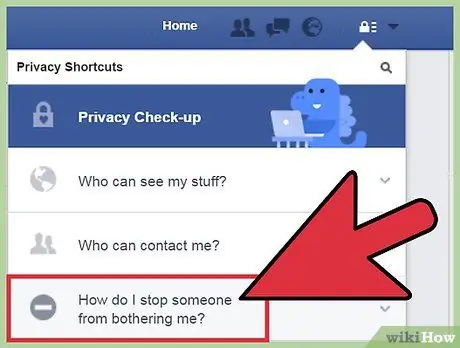
Step 3. Click How do I stop someone from bothering me? After that, you will see a column that will allow you to enter a specific username.
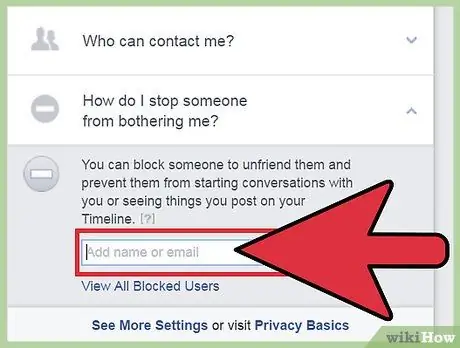
Step 4. Enter the username you want to block
To make it easier for you, Facebook provides a list of suggestions that automatically changes as you type.
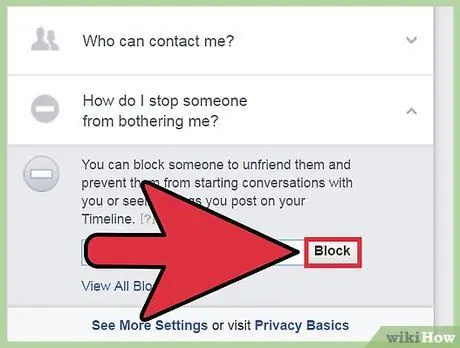
Step 5. Click Block to block the selected user
Once a user is blocked, you will not receive messages from that user, and the user you blocked will no longer be able to see your posts.
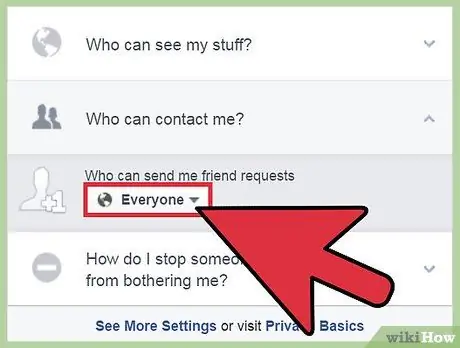
Step 6. Limit who can send you friend requests
Apart from blocking, you can also restrict friend requests in the following ways:
- Click the lock icon of the padlock you just closed.
- Click the Who can contact me?
- Set who can send you friend requests. You can choose between Everyone or Friends of Friends.
Method 2 of 3: Using the Facebook App
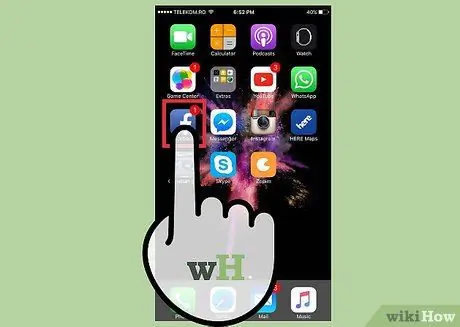
Step 1. Open the Facebook app
While Facebook doesn't now allow you to filter messages, you can block certain users. The block feature is the only way to control who can send you messages.
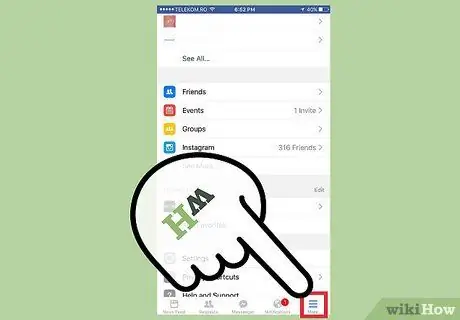
Step 2. Tap the menu button (☰) to open the Facebook menu
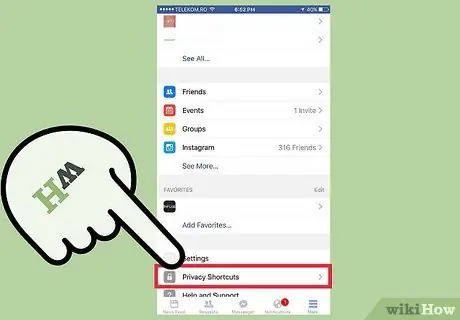
Step 3. Swipe the screen, then select "Privacy Shortcuts. " A new menu that lets you control who can contact you will appear.
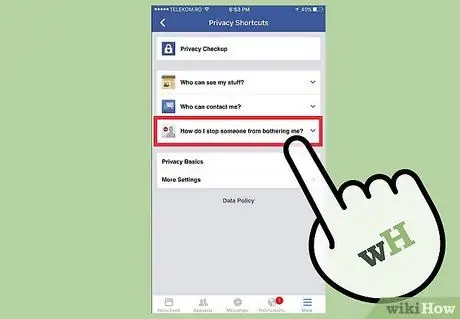
Step 4. Tap How do I stop someone from bothering me? After that, you will see a column that will allow you to enter a specific username.
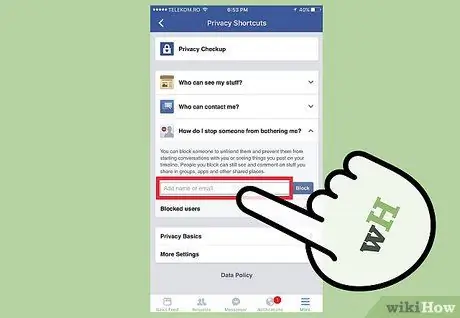
Step 5. Enter the username you want to block, then tap Block
A list of users with the name you entered will appear.
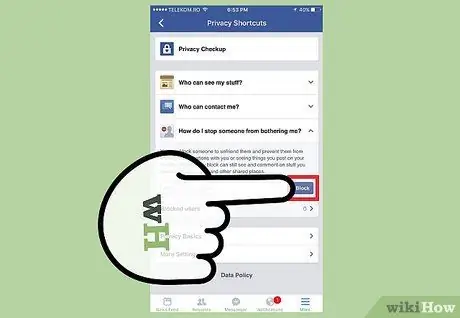
Step 6. Tap the Block button next to the username you want to block
Once a user is blocked, you will not receive messages from that user, and the user you blocked will no longer be able to see your posts.
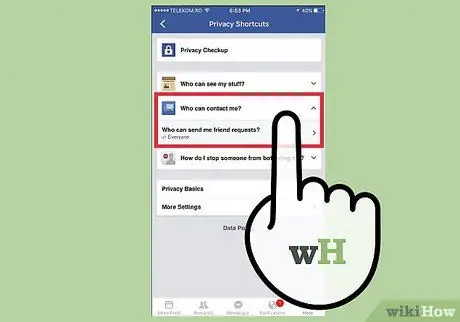
Step 7. Limit who can send you friend requests
Apart from blocking, you can also restrict friend requests in the following ways:
- Return to the Privacy Shortcuts menu.
- Tap Who can contact me?
- Tap Everyone, then select Friends of Friends.
Method 3 of 3: Using Facebook Messenger

Step 1. Open the Facebook Messenger app
While Facebook doesn't now allow you to filter messages, you can block certain users. The block feature is the only way to control who can send you messages.
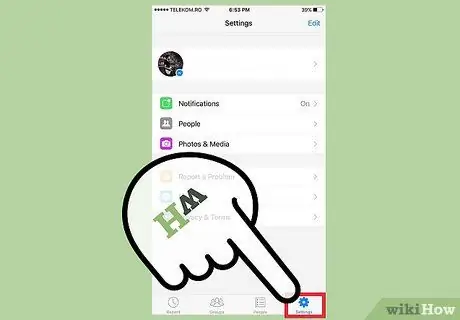
Step 2. Tap the cog button to open Messenger settings
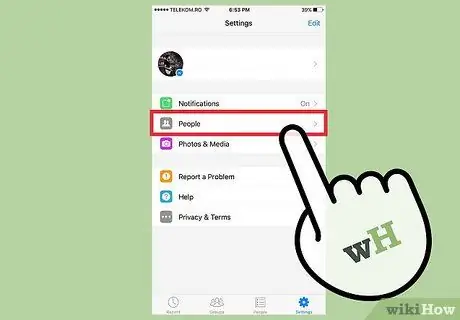
Step 3. Tap "People" to open contact settings
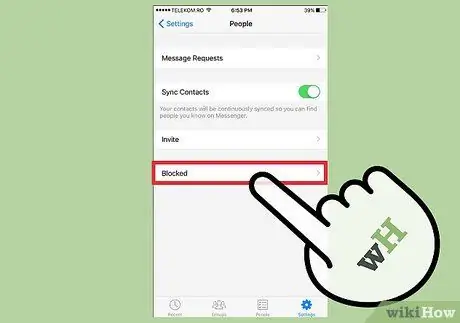
Step 4. Tap Block to display all the users you have blocked
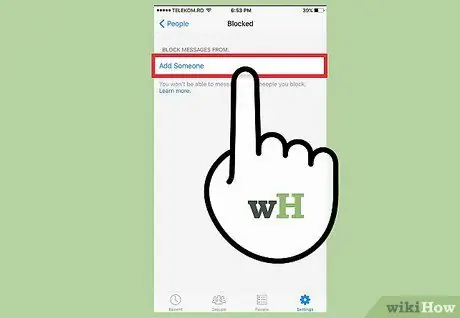
Step 5. Tap "+ Add Someone. " Your Facebook contact list will appear.
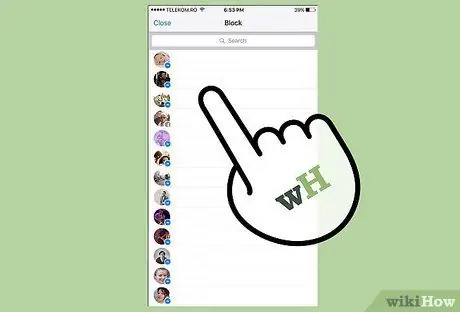
Step 6. Tap the user you want to block
Scroll through the Facebook contact list, or tap the magnifying glass icon to search for users.
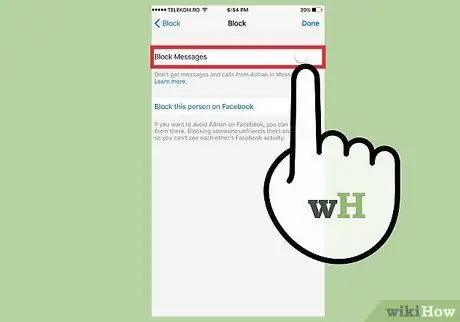
Step 7. Select "Block all messages" option
All messages from the user you selected will be blocked. However, the user is not completely blocked.
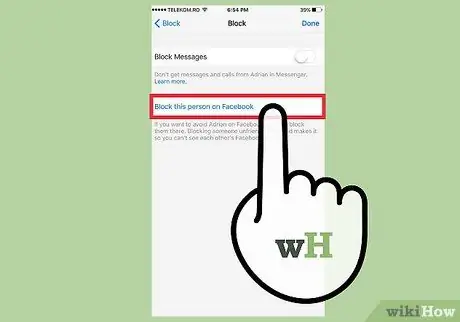
Step 8. Tap Block on Facebook to block a specific user completely
The user you block will be removed from your friends list, and they won't be able to see your posts. To confirm the block, you will be taken to the Facebook mobile site.






