- Author Jason Gerald [email protected].
- Public 2023-12-16 10:50.
- Last modified 2025-01-23 12:04.
This wikiHow teaches you how to use Instagram's bookmarks feature so you can socialize more with other users. You can tag people in your uploaded photos using username tags (@) or hashtags (keywords starting with #) to make your posts easy for others to find.
Step
Method 1 of 5: Tag Someone in a New Photo
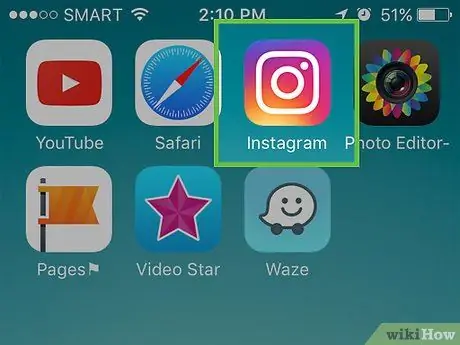
Step 1. Open Instagram
These apps are marked by a colorful camera icon that you can find on your home screen or in your device's app list.
This method of tagging is different from adding a hashtag in that it will only tag other Instagram users in the post
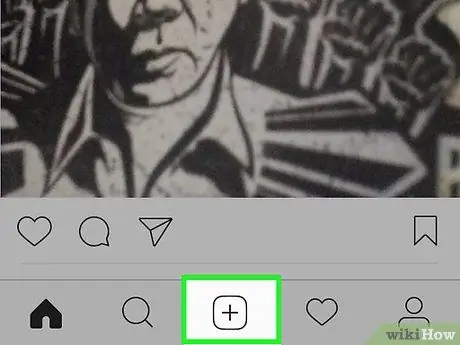
Step 2. Touch the + button to add a new photo
It's in the bottom center of the screen.
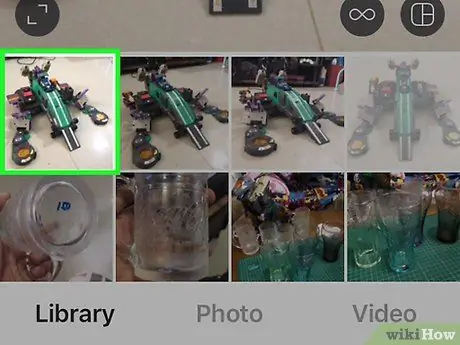
Step 3. Select the photos you want to upload
If you want, you can also tap on the “Photo” option to take a new photo using Instagram's built-in camera.
You can't tag someone in a video post
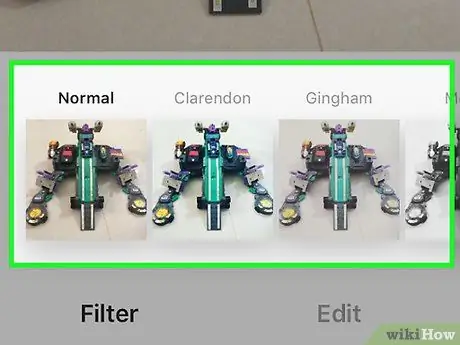
Step 4. Select the desired filter or effect
You can skip this step if you don't want to make any adjustments to the photo.
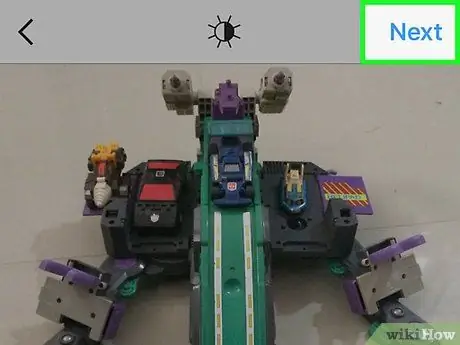
Step 5. Touch the Next button
It's in the upper-right corner of the screen.
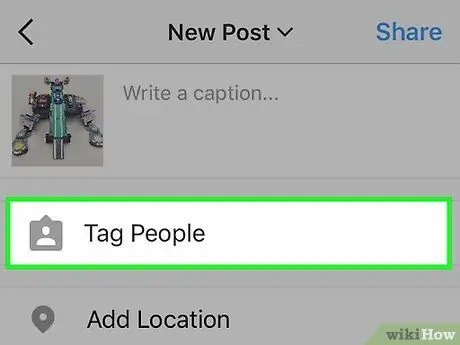
Step 6. Touch the Tag People button
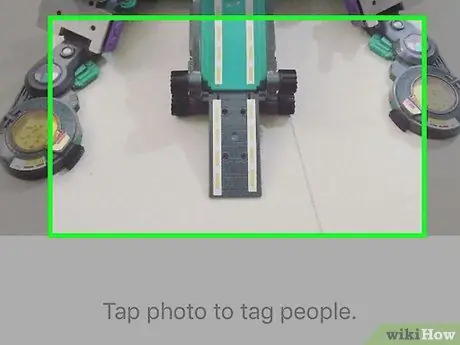
Step 7. Touch the person in the photo
Bookmarks will appear on the part of the photo that you touch.
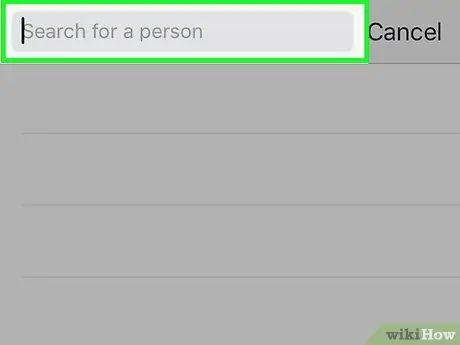
Step 8. Type in the name or username you want to tag
If Instagram recognizes someone you tagged, their name will appear in search results.
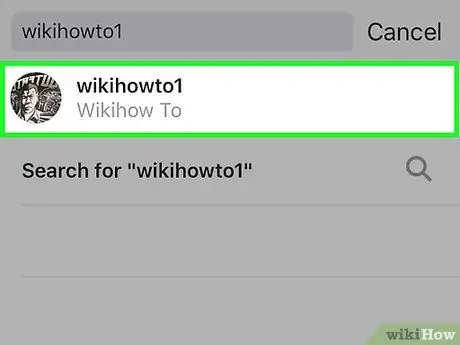
Step 9. Select the person you want to tag
The username you typed will appear above the portion of the photo you touched. You can drag it to another part of the photo if you want.
If you want to tag more people in a photo, just touch the person in question and search for their name like you did before
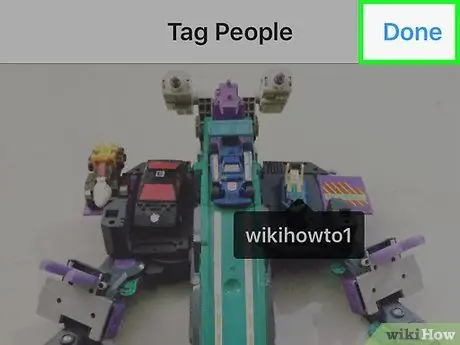
Step 10. Touch the Done button
It's in the upper-right corner of the screen.
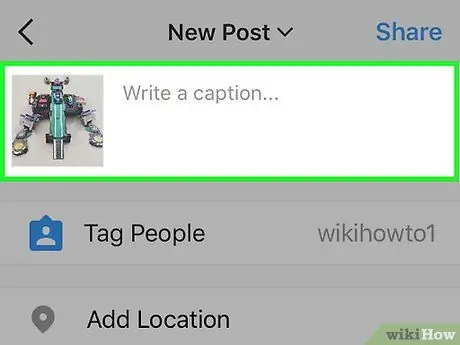
Step 11. Enter a photo caption
You can skip this step if you don't want to include any text for the photo.
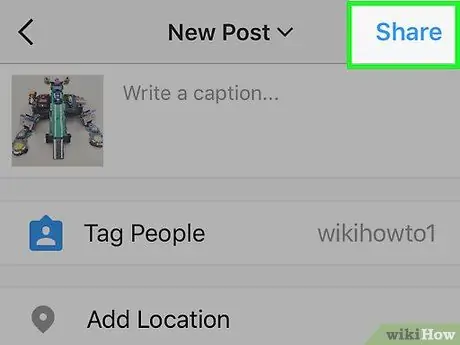
Step 12. Touch the Share button
It's in the upper-right corner of the screen. Photos you've tagged will appear in followers' feeds.
The person you tagged will receive a notification that they have been tagged in your photo
Method 2 of 5: Tag Someone in an Existing Photo
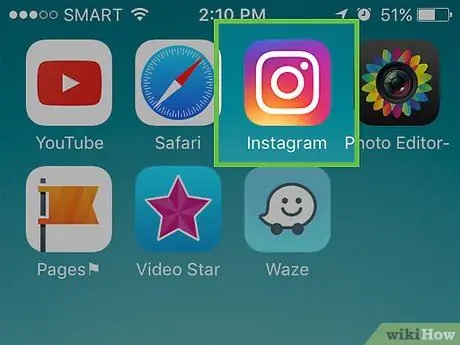
Step 1. Open Instagram
These apps are marked by a colorful camera icon that you can find on your home screen or in your device's app list.
This method of tagging is different from adding a hashtag in that it will only tag other Instagram users in the post
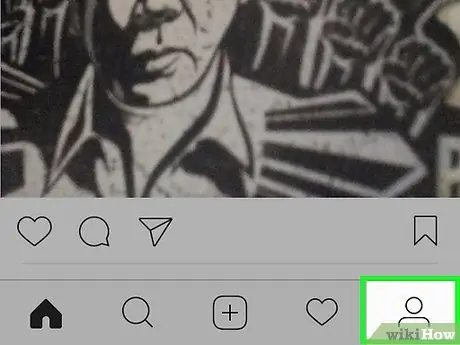
Step 2. Visit your profile
Your profile page is marked by a human head icon in the lower-right corner of the Instagram window.
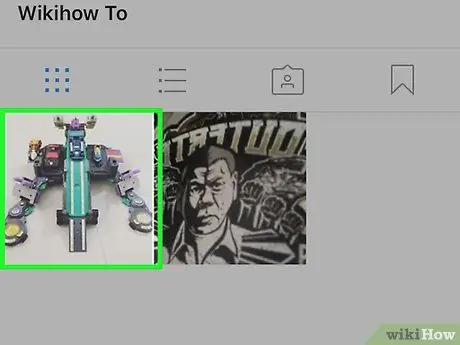
Step 3. Select the photos you want to tag
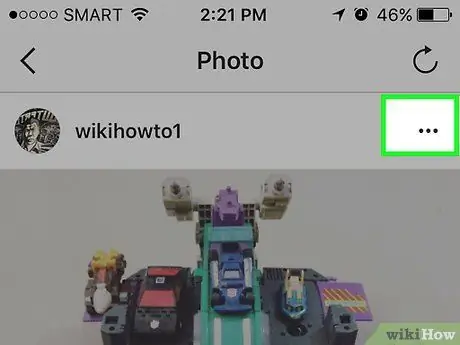
Step 4. Touch the (Android) or (iPhone) button
It's in the top-right corner of the photo.
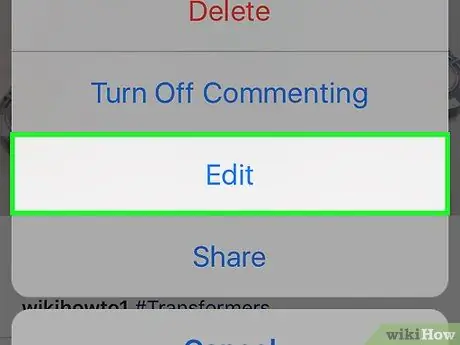
Step 5. Touch the Edit button
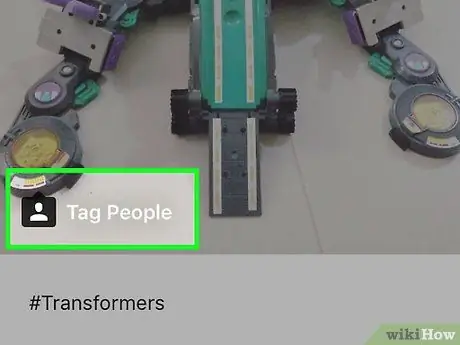
Step 6. Touch the Tag People option
It's at the bottom of the photo.
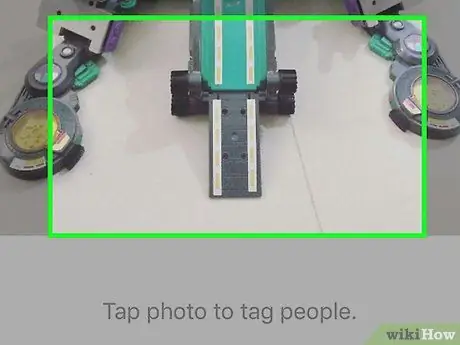
Step 7. Touch the person in the photo
After that, a marker will be displayed on the part of the photo that you touch.
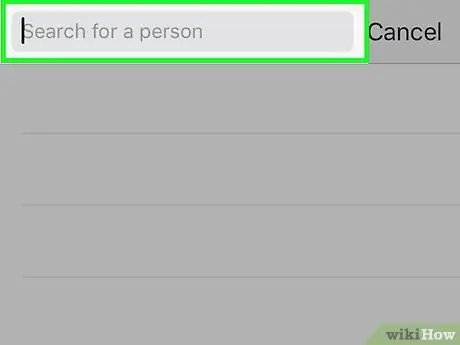
Step 8. Type in the name or username you want to tag
When Instagram recognizes the user you tagged, their name will appear in search results.
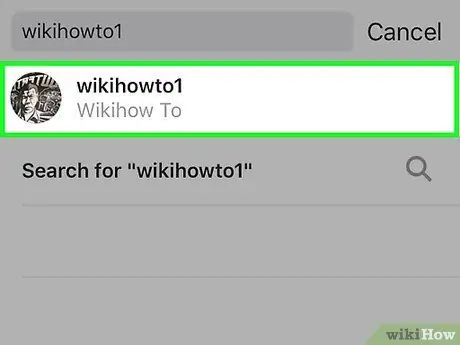
Step 9. Select the person you want to tag
The username you typed will appear above the portion of the photo you touched. You can drag it to another part of the photo if you want.
If you want to tag more people in a photo, just touch the person in question and search for their name like you did before
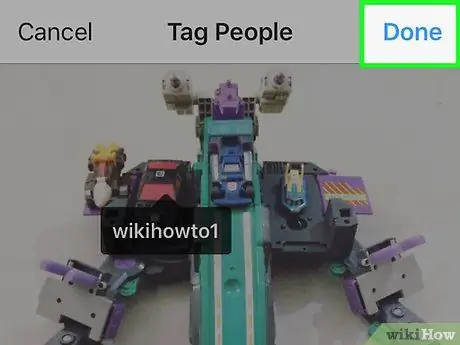
Step 10. Touch the Done button
It's in the upper-right corner of the screen.
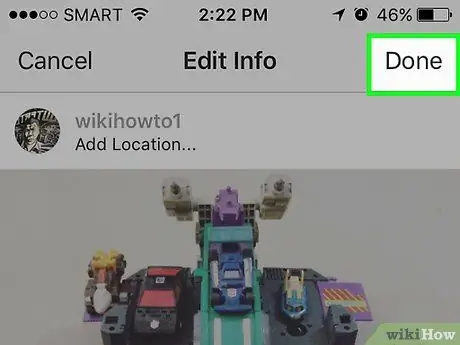
Step 11. Touch the Done button again
This second “Done” button will save your changes. Now, the photo is equipped with a marker.
The person you tagged will get a notification that he or she has been tagged in the photo you uploaded
Method 3 of 5: Tag Someone in the Comments
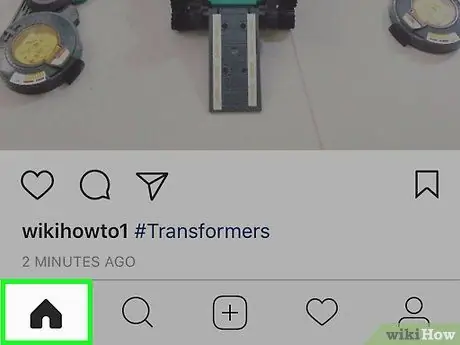
Step 1. Go to the post you want to show your friends
A quick way to attract a friend's attention to an interesting post is to mark their username in the comments section of the post (this process is also known as “mentions”). The tag will send a notification to the friend in question so that he can see the post.
- Username markers are preceded by the “@” symbol, with the format “@username”.
- Your friend won't see the tag if the post you want to show is private (unless they follow the account that uploaded the post).
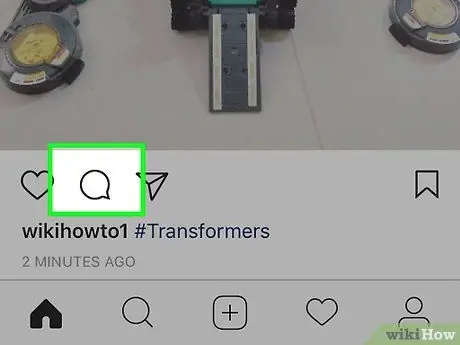
Step 2. Touch the comment icon
The icon looks like a chat bubble under the photo or video you want to share.
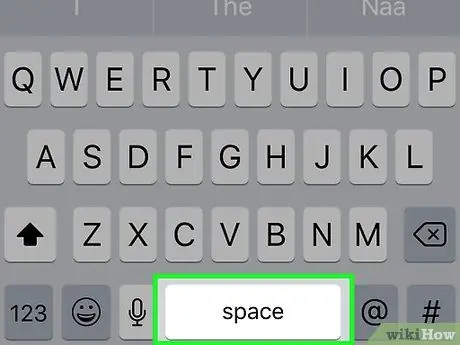
Step 3. Touch the spacebar on the keyboard
Instagram used to allow users to type “@username” in the comments so you could tag a friend you want to show the post to, but now this format works for sending posts as direct messages to the user in question. You need to start your comment with a space or another word, and not just the “@username” marker.
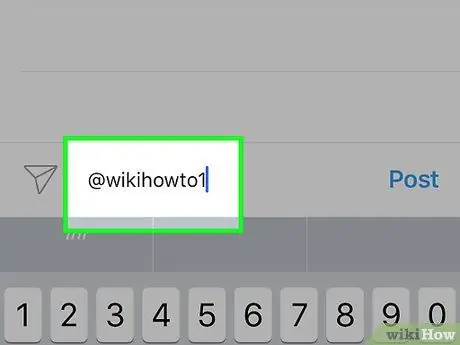
Step 4. Type in @friend's username
If you don't know the exact username, just type in the username as much as you can until it appears in the search results. You can touch it after the name appears to automatically add it to the comment.
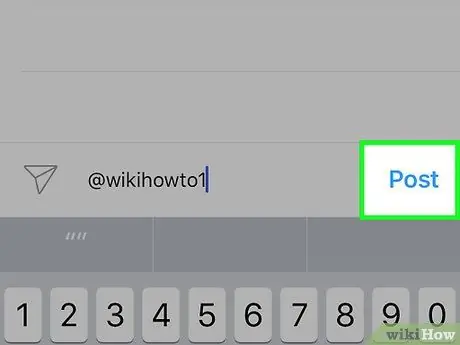
Step 5. Touch the “Send” button
The icon looks like a paper airplane shown in the lower right corner of the screen. After that, the comment will be sent and the friend you tagged will get a notification that he was tagged in the comment you sent.
Method 4 of 5: Adding Hashtags
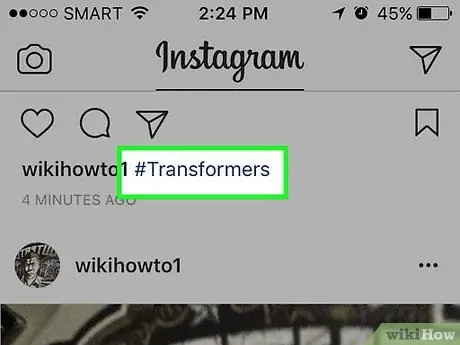
Step 1. Learn the function of hashtags
Hashtags are keywords that begin with the “#” symbol (e.g. #puppies) and link photos or videos that share the same subject or topic. Having hashtags in the descriptions of photo and video posts makes it easier for other people who are looking for things they like to find the post.
- For example, if you type the hashtag #puppies in the caption of a photo, someone searching for a post about "puppy" on Instagram can find the photo, including other photos using the same hashtag.
- Username tags (e.g. “@username”) are used to tag the person or company featured in the photo. These bookmarks are different from hashtags.
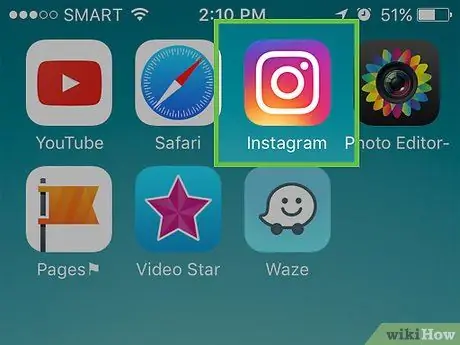
Step 2. Open Instagram
These apps are marked by a colorful camera icon that you can find on your home screen or in your device's app list.
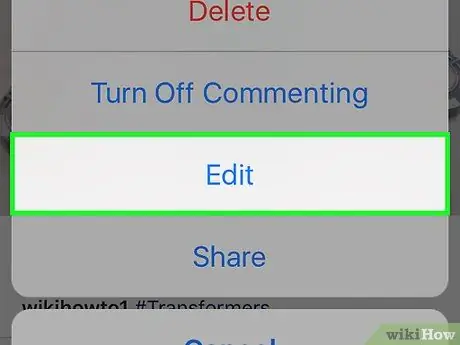
Step 3. Edit photo captions
You can add hashtags to new or existing photos by typing hashtags in the description field. Follow these steps to do this:
- If you've already uploaded a photo or video, go to the post first and tap the “⋯” (iPhone) or “⁝” (Android) button in the upper right corner of the screen, then select “Edit”.
- If you want to send a new photo or video, tap the “+” button at the bottom center of the screen, then select the photo or video you want to upload. Add effects if you want. After that, tap the “Next” button in the upper right corner of the screen.
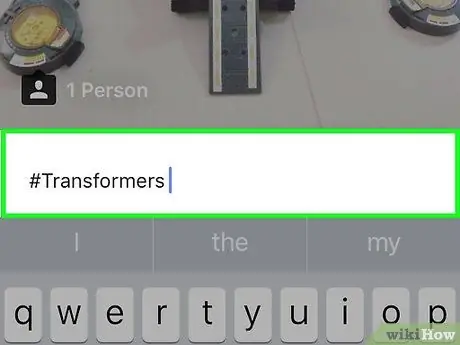
Step 4. Type the hashtag into the description field
Just type the hashtag symbol (#) before keywords that are relevant to the theme or topic of the photo. After that, the hashtags will appear in the list below the photo. You can also blend hashtags into sentences. There are a few suggestions you can follow to apply hashtags to post captions:
-
Photo subject:
You can caption the photo of the pussy lying in the garden with something like “#Cedric the #cat relaxing in the #park”.
-
Location:
Some of the popular searches on Instagram relate to specific places. Try using captions like “#kamaridaman,” “Photos of my vacation at #RajaAmpat #Indonesia #Asia,” or “This is the best latte from #Starbucks #SBUX”.
-
Photography technique:
You can include app hashtags, filters, or shooting styles, such as #iPhone7, #VSCO, #blackandwhite, or #nofilter to grab the attention of photographers.
-
Program:
If you and your friends want to share photos from the same event, create a hashtag to use in all the photos you upload. For example, if people who attended a certain party tagged their photos with the hashtag #happybirthdaytaeyeon, Instagram users could find photos of the party easily.
- Identity: Use hashtags like #indonesia, #latina, #asian, #generation90s, or #teamsnsd so that people with similar identities or interests can easily find your photos.
- Find out what is trending. Do an internet search for the most popular hashtags on Instagram. You can also visit sites like https://www.tagblender.com to see what's trending.
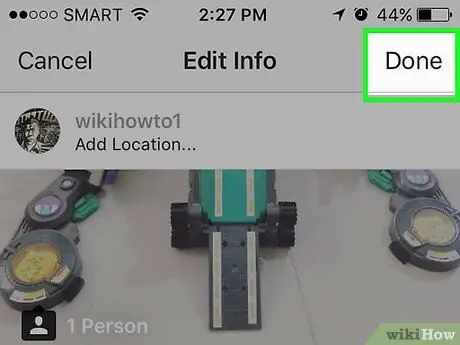
Step 5. Touch the Share button
If you're editing an existing photo, simply tap the checkmark in the top-right corner of the screen. After that, your photos or videos can be searched using hashtags.
- Touch the hashtag under the photo to see all content uploaded with that hashtag.
- If your Instagram profile is a private profile, photos with hashtags can only be seen by people who follow your account.
Method 5 of 5: Searching for Posts Using the Hashtag
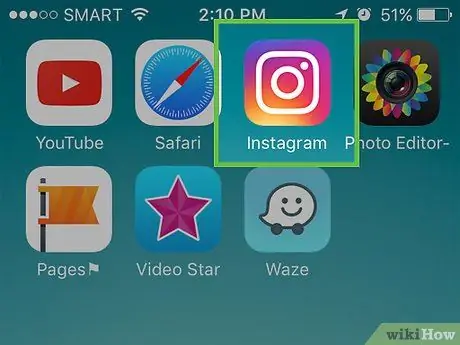
Step 1. Open Instagram
These apps are marked by a colorful camera icon that you can find on your home screen or in your device's app list.
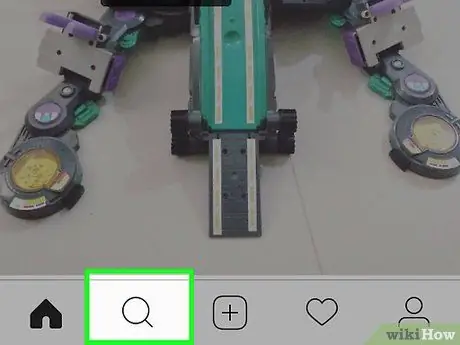
Step 2. Touch the search icon
This icon looks like a magnifying glass and appears at the bottom of the screen.
You can also tap a hashtag in a photo's caption to see all photos tagged with that hashtag
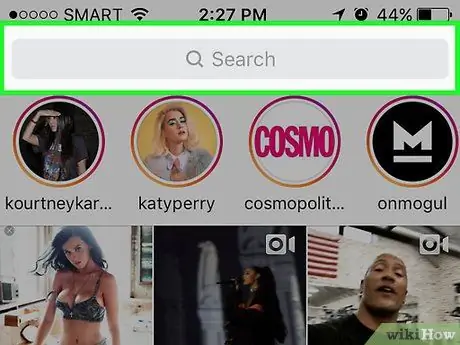
Step 3. Touch the search box
It's a box at the top of the screen.
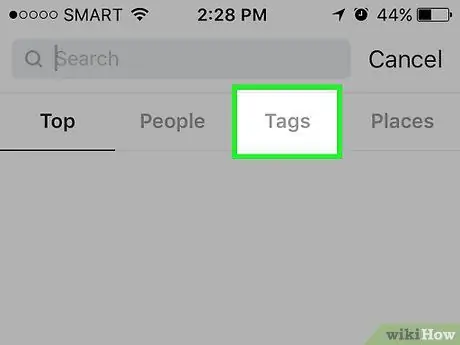
Step 4. Touch the Tags button
It's at the bottom of the search box.
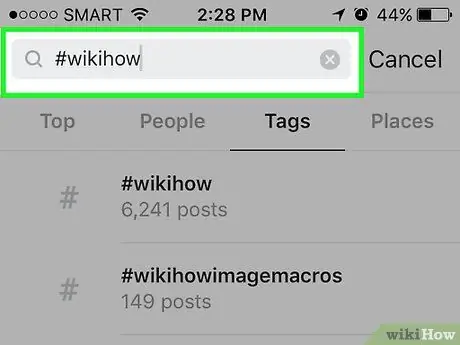
Step 5. Start typing the desired hashtag or keyword
As you type, Instagram will display hashtags that match your search.
- For example, if you type in the word “kitten”, you may see hashtags like #kitten, #kittensofinstagram, #kitteh, #kittenoftheday, and more in the search results.
- Each result shows how many photos used the hashtag (e.g. the number of “229,200” under the hashtag #kittensofinstagram indicates that there were 229,200 photos using that hashtag).
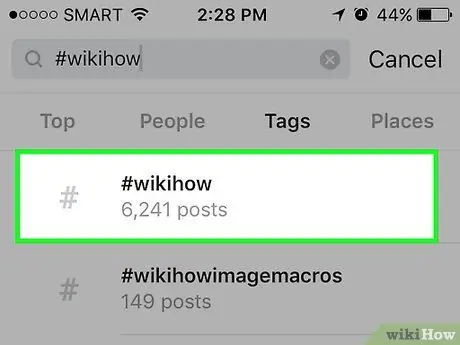
Step 6. Touch a hashtag to view photos containing that hashtag
Tips
- Over-tagging photos makes comments seem too long and boring that other users won't want to read them. Try limiting it to just 2-3 markers for each photo.
- Hashtags can contain letters, numbers, and dashes. However, hashtags cannot contain spaces or special symbols.
- The hashtag (#) and the symbol “at” (@) are different signs. The hashtag “#” is used for search keywords. Meanwhile, the “@” sign is used to communicate. For example, if you typed “@cat” instead of “#cat”, you would be sending a message to the user with the username “cat” instead of mentioning the word “cat” as a keyword or post topic. Therefore, be careful.






