This wikiHow teaches you how to remove your name from a photo, video, status, or check-in that has your profile tagged on Facebook. Posts tagged with your name will appear on your profile page. When a bookmark is removed, the post will also be removed from the profile. You can unmark via the Facebook mobile app and the desktop site. You can also adjust your tagging settings to prevent posts containing your profile tag from being automatically displayed on your personal Facebook page.
Step
Part 1 of 2: Unmarking
Via Mobile Perangkat
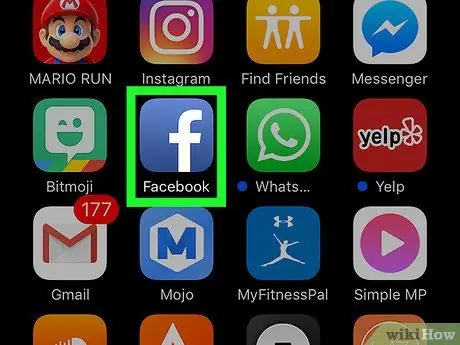
Step 1. Open Facebook
This app is marked by a white “f” icon on a dark blue background. If you are already logged into your account via your phone or tablet, you will be taken to the news feed page.
If you're not logged into your account, enter your email address (or phone number) and password to continue to the next step
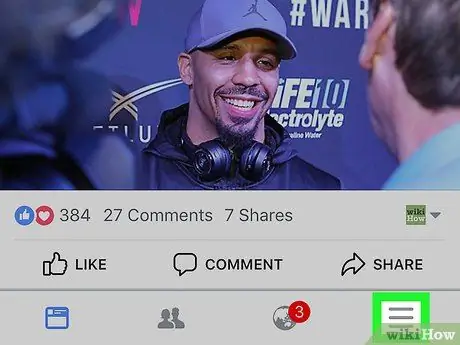
Step 2. Touch the button
It's in the lower-right corner of the screen (iPhone) or in the upper-right corner (Android).
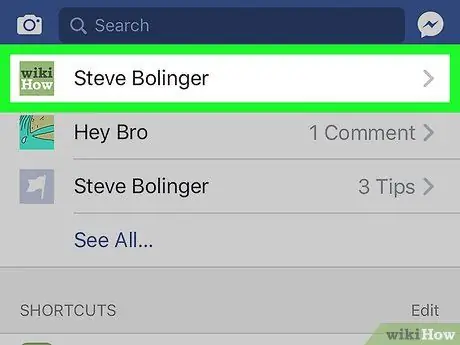
Step 3. Touch your name
A tab containing your name will appear at the top of the menu. After that, you will be taken to the profile page.
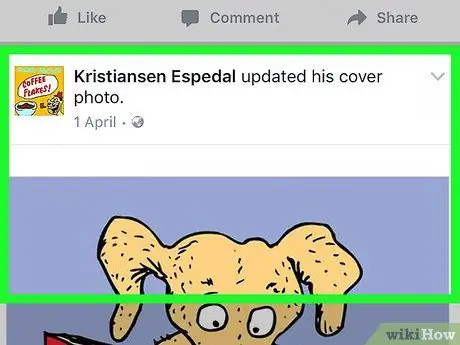
Step 4. Swipe the screen to find the post with the profile tag you want to delete
The post can be a photo, a status, or a stopover at a specific location.
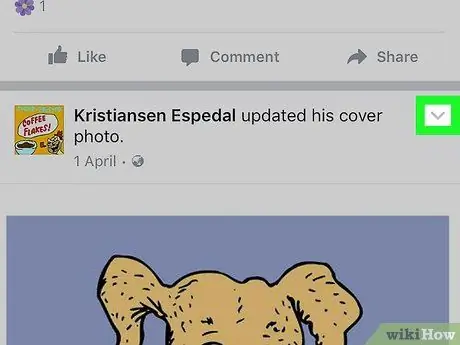
Step 5. Touch the button
It's in the top-right corner of the post.
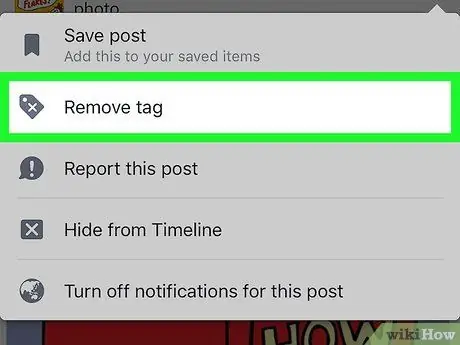
Step 6. Touch Remove tag (“Unmark”)
It's at the top of the drop-down menu.
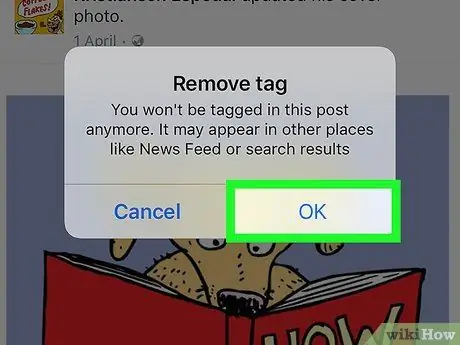
Step 7. Touch the OK button when prompted
After that, your name will be removed from the post. In addition, the post will also be removed from your profile.
Other users will still be able to see the post if they are friends with the user who uploaded your photo (or if the post is set as public)
Via Desktop Site
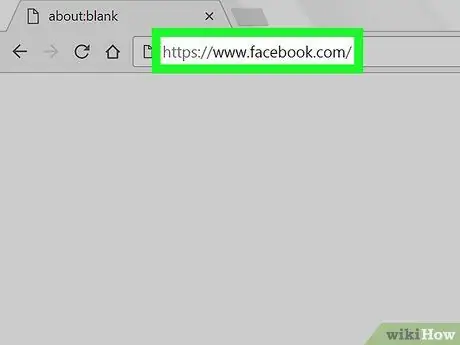
Step 1. Visit the Facebook website
Visit https://www.facebook.com in a browser. After that, the newsfeed page will load if you are already logged in to your Facebook account.
If you're not logged into your account, enter your email address (or phone number) and password before continuing
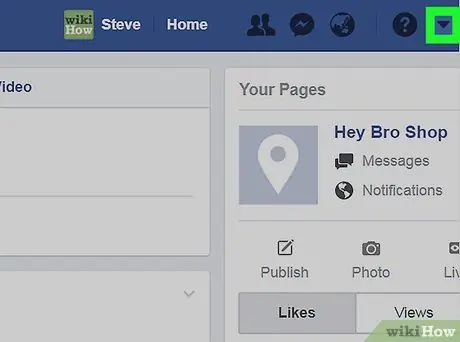
Step 2. Click
It's in the top-right corner of the Facebook page. After that, a drop-down menu will be displayed.
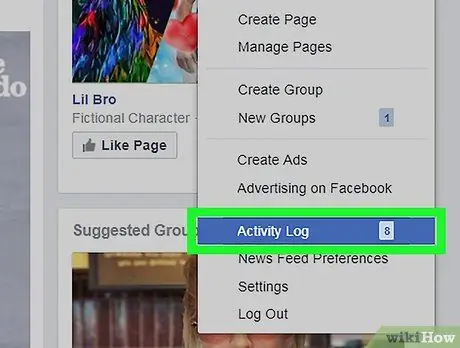
Step 3. Click Activity Log (“Activity Log”)
It's at the bottom of the drop-down menu.
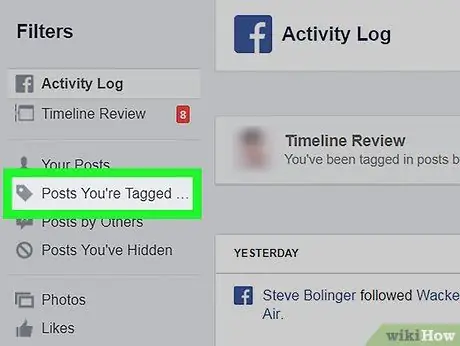
Step 4. Click Posts You're Tagged In
It's in the top-left corner of the page.
This tab may be labeled as “ Posts You're Tagged… ” (“Posts That Mention You”).
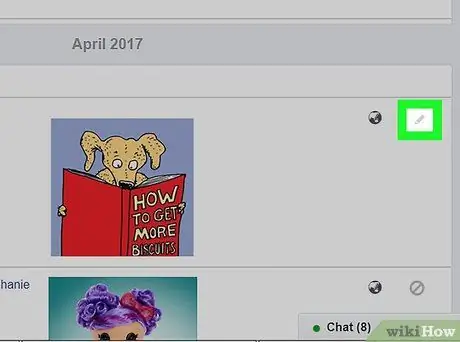
Step 5. Click the pencil icon next to the post with the marker you want to delete
Any posts containing your profile marker will be displayed on this page. Click the pencil icon to the right of the post if you want to remove the marker.
You may need to scroll through the screen to find the post with the tag you want to delete
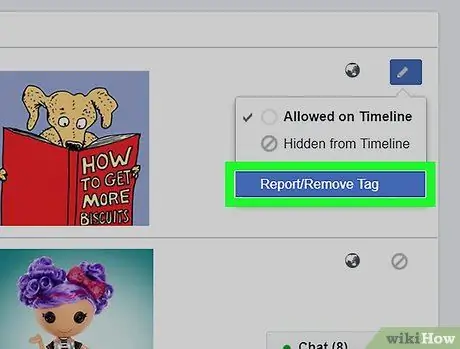
Step 6. Click Report/Remove Tag (“Report/Unmark”)
This option is under the drop-down menu.
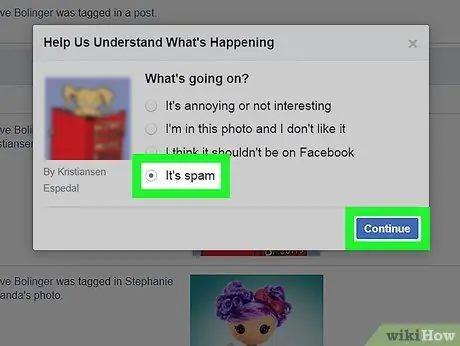
Step 7. Check the " It's spam " box, then click Continue
With this option, you do not need to fill in any additional information.
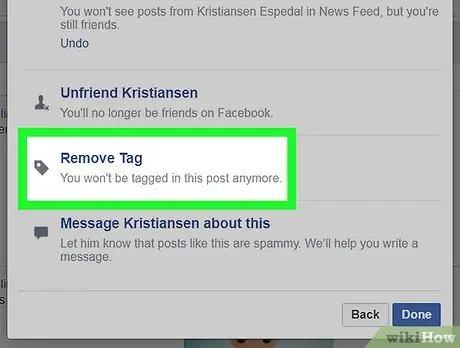
Step 8. Click Remove Tag (“Unmark”)
It's in the middle of the page.
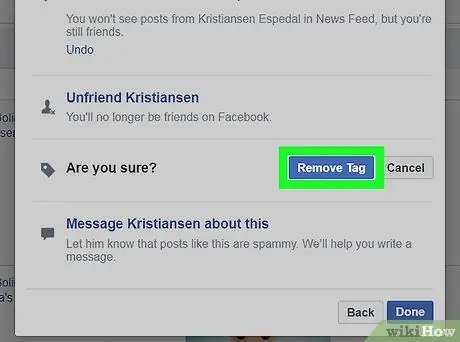
Step 9. Click Remove Tag when prompted
After that, the profile marker will be removed from the post. In addition, the post will also be removed from your profile page.
Other users will still be able to see the post if they are friends with the user who uploaded your photo (or if the post is set as public)
Part 2 of 2: Adjusting Tagging Settings
Via Mobile Perangkat
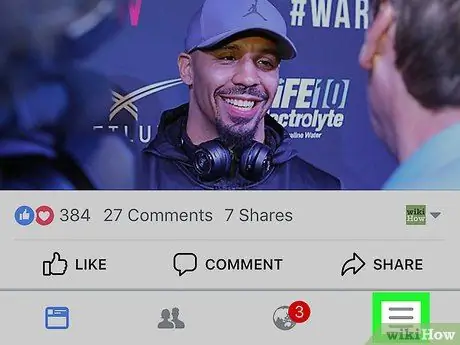
Step 1. Touch the button
It's in the lower-right corner (iPhone) or the upper-right corner of the screen (Android).
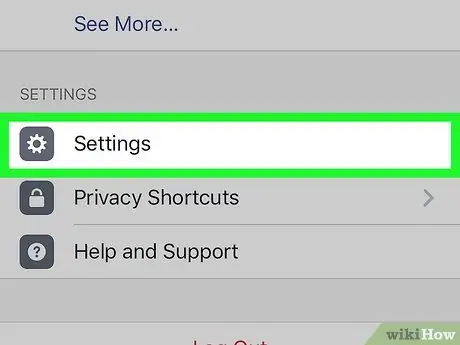
Step 2. Scroll to the screen and touch Settings (“Settings”)
This option is at the bottom of the page.
Skip this step for Android device users
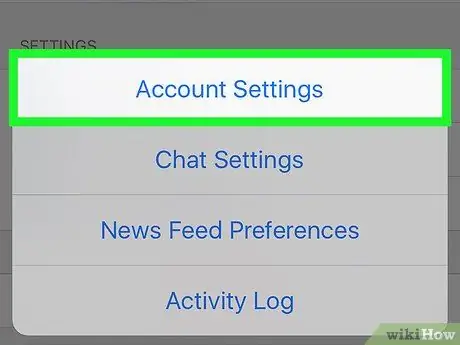
Step 3. Touch Account Settings (“Account Settings”)
Once selected, you will be taken to the account settings page (“Account Settings”).
On Android devices, you'll need to scroll through the screen first to find the option
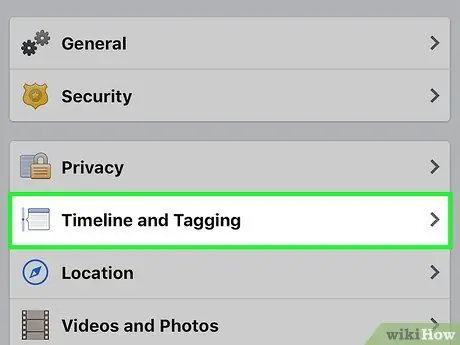
Step 4. Touch Timeline and Tagging
It's at the top of the screen.
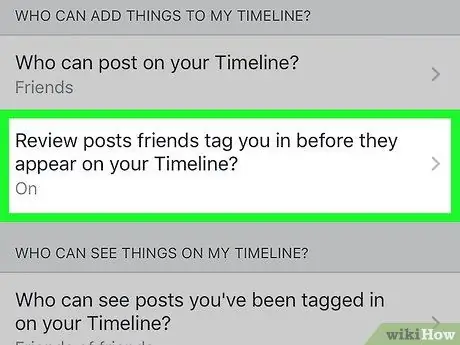
Step 5. Touch the option Review posts friends tag you in… (“Review tags added by friends
.."). It's in the " WHO CAN ADD THINGS TO MY TIMELINE? " ("WHO CAN SEND ON YOUR LINE") at the top of the page.
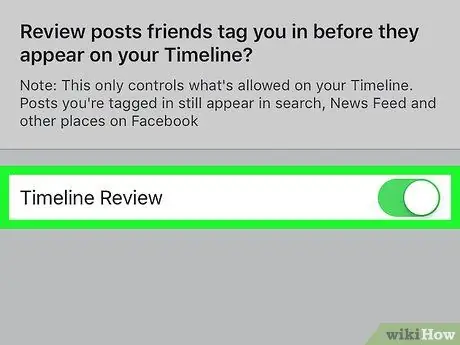
Step 6. Slide the "Timeline Review" switch to the right
When touched, the switch will shift to the right
. Now, you need to review the posts that contain the profile tag before the post is displayed on the Facebook profile page.
Posts tagged can still be seen by friends of the original post uploader
Via Desktop Site
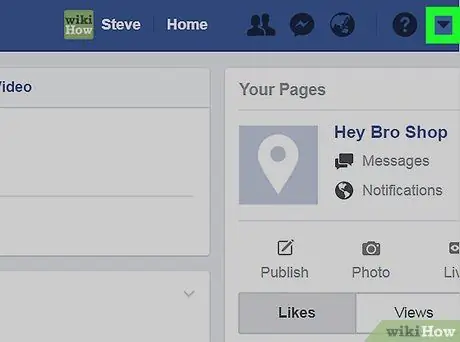
Step 1. Click the button
It's in the top-right corner of the Facebook page. After that, a drop-down menu will be displayed.
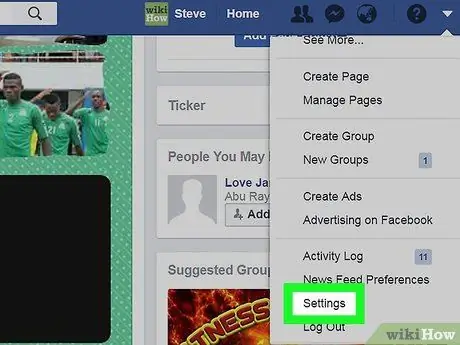
Step 2. Click Settings (“Settings”)
It's at the bottom of the drop-down menu.
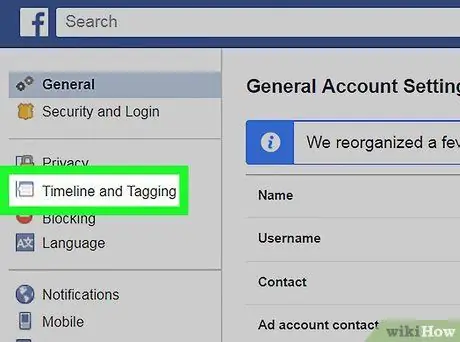
Step 3. Click Timeline and Tagging
This tab is on the left side of the page.
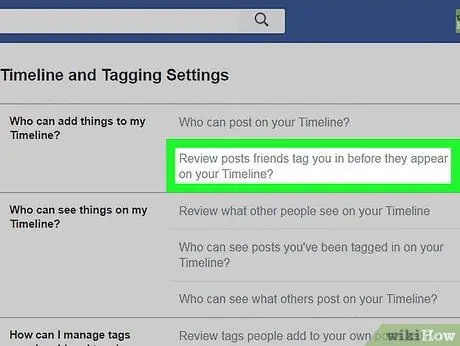
Step 4. Edit the "Who can add things to my Timeline?
” (“Who can post on your timeline?”).
Click the link " Edit ” next to the " Review posts friends tag you in before they appear on your Timeline? " option, at the top of the page.
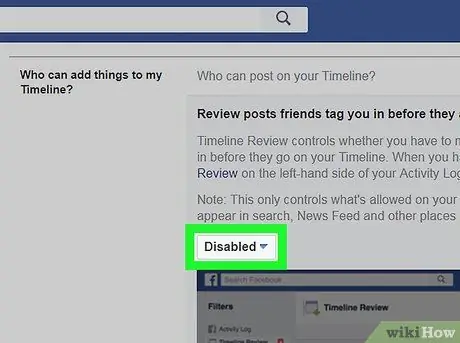
Step 5. Click the drop-down box
This box is in the center of the additional page. Usually, the box is labeled “ Disabled " ("Dead").
If the box labeled " Enabled ” (“On”), the post review setting is enabled.
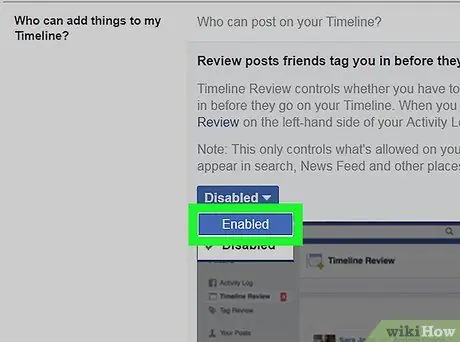
Step 6. Click Enabled (“On”)
With this option, you can review each post that contains your profile marker before the post is added to the profile page.
Posts marked can still be seen by friends who uploaded the post
Tips
- You can also unmark a post in the newsfeed page (desktop version) by clicking the button in the top right corner of the post, clicking “ Remove Tags ” (“Unmark”), and confirms the selection when prompted.
- You cannot remove profile markers from comments.
Warning
- Posts containing your photo will still be visible in your news feed and other pages on Facebook, unless you ask the user who uploaded it to delete the post. In addition, users can also re-mark you in the post.
- If you don't want the photo or post in question to appear on Facebook, ask the user who uploaded it to delete it. Contact Facebook if the user is reluctant to delete it.






