Most modern browsers have a private browsing mode, which is inspired by Google Chrome's Incognito mode. In Internet Explorer, the private browsing mode is called "inPrivate Browsing". Browsing activities in InPrivate mode will not be logged on the computer. You can use InPrivate mode in both Metro and Desktop versions of Internet Explorer.
Step
Method 1 of 2: Internet Explorer (Desktop)
If you are using a Surface or another Windows tablet, read the next section.
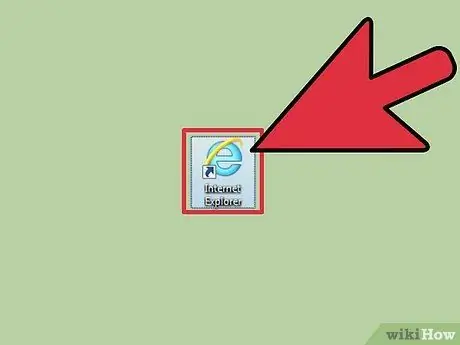
Step 1. Open Internet Explorer
InPrivate mode is only available in Internet Explorer 8 and above.
- If you are using Windows 7, your version of Internet Explorer already includes InPrivate.
- To view a version of Internet Explorer, click the cog button or the Help menu, then select "About Internet Explorer". To update Internet Explorer, read guides on the internet.
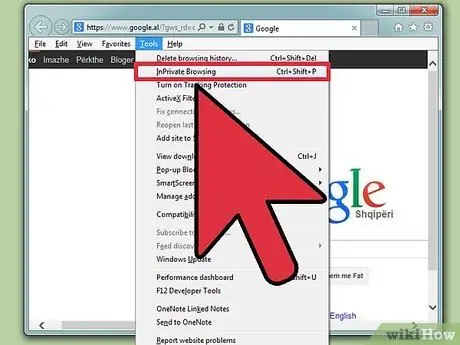
Step 2. Click the cog button or the Tools menu, then select "InPrivate Browsing"
If you don't see either menu, press Alt, then select Tools in the menu that appears. A new InPrivate window will open.
You can also press Ctrl + Shift + P
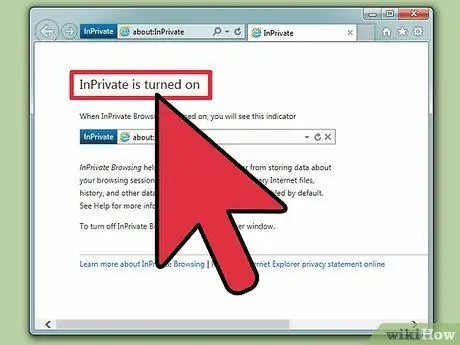
Step 3. Browse the internet privately in the inPrivate window
The window will not log browsing activity or site data. Tabs opened in this window will also become private tabs. However, InPrivate will not protect you from parties monitoring your surfing activity at the network level.
Browsing activity in the regular window will still be recorded
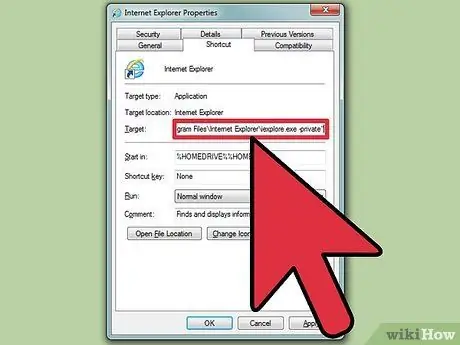
Step 4. Set Internet Explorer to always open in InPrivate mode
If you use InPrivate mode a lot, you may want to set Internet Explorer to always open in InPrivate mode.
- Right-click the Internet Explorer shortcut and select "Properties".
- Find the "Target" column in the Shortcut tab.
- Enter -private at the end of "Target". Leave a space between the "Target" and - ends.
- Click Apply to save changes. Using this shortcut, Internet Explorer will start in InPrivate mode.
Method 2 of 2: Internet Explorer (Metro)
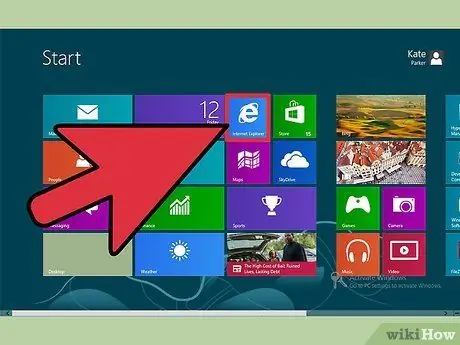
Step 1. Open Internet Explorer
This method is specific to Internet Explorer 11 which comes with Windows 8.
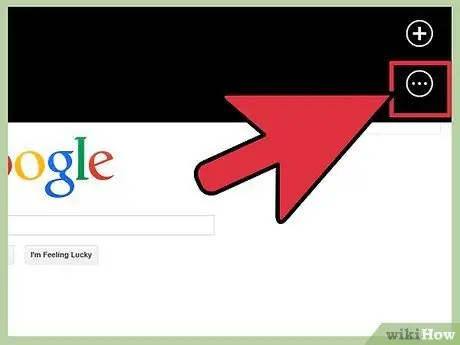
Step 2. Tap the "Tabs" button at the bottom of the screen, to the right of the address bar, to open the Tabs frame
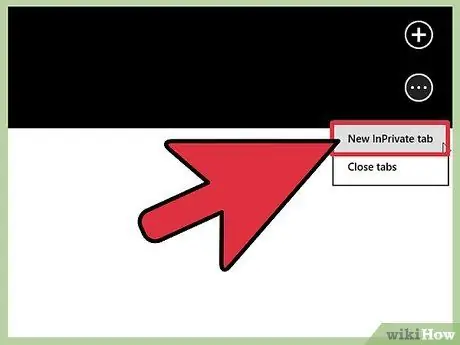
Step 3. Tap the " button
.." at the end of the "Tabs" frame, then select "New InPrivate Tab" to open a private tab.
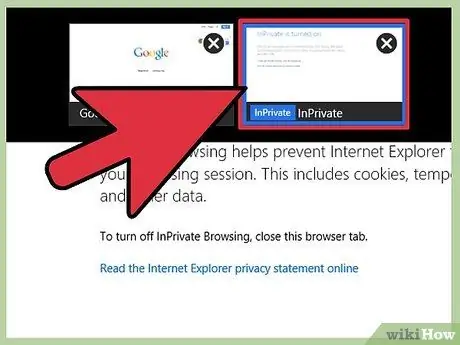
Step 4. Use the Tabs frame to switch between inPrivate tabs and regular tabs
The InPrivate tab will be marked, so you can easily tell the difference.






