This wikiHow teaches you how to add important contacts to your favorites list (" Favorites ") in the Phone app on iPhone.
Step
Part 1 of 3: Adding Contacts to Favorites List
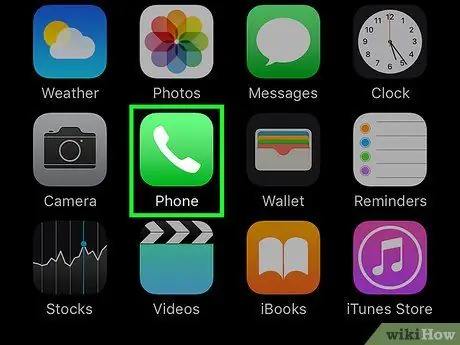
Step 1. Open the Phone app
This application is marked by a green icon with a white handset inside and is usually displayed on the home screen.
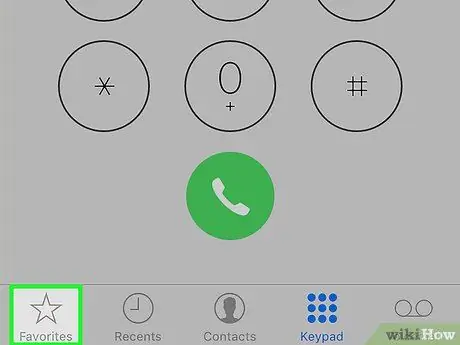
Step 2. Touch Favorites
It's a star icon in the lower-left corner of the screen.
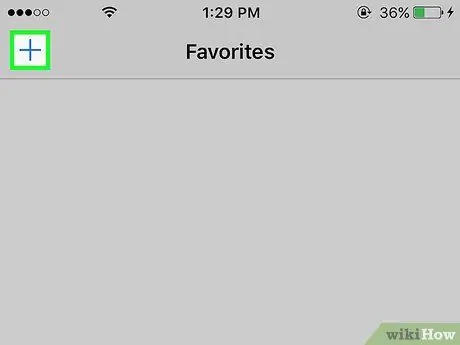
Step 3. Touch
It's in the top-left corner of the screen.
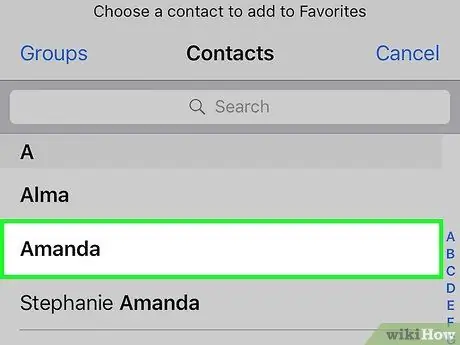
Step 4. Touch the contact
Select the contact you want to add to your favorites list (" Favorites ").
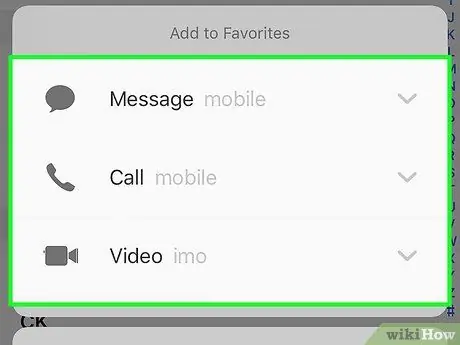
Step 5. Touch the number you want to add
Choose one of the following options:
- ” Message ” as the main number for sending short messages.
- ” call ” as the primary number for voice calls.
- ” Videos ” as the contact's primary FaceTime ID.
- Add the second number to the favorites list by repeating the steps above.
Part 2 of 3: Editing Favorites List
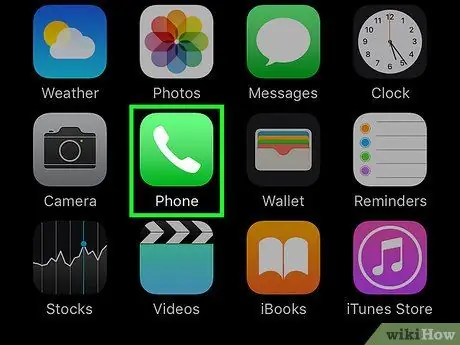
Step 1. Open the Phone app
This application is marked by a green icon with a white handset inside and is usually displayed on the home screen.
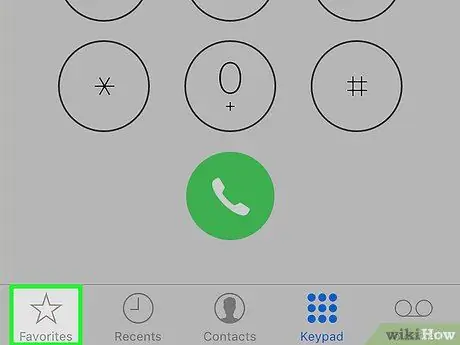
Step 2. Touch Favorites
It's a star icon in the lower-left corner of the screen.
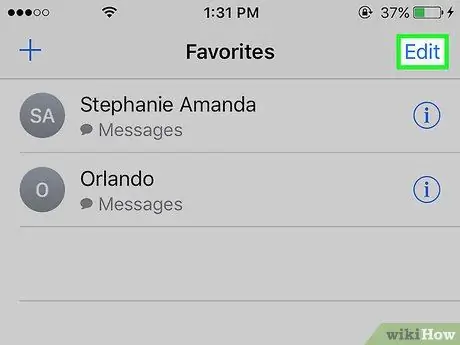
Step 3. Touch Edit
It's in the upper-right corner of the screen.
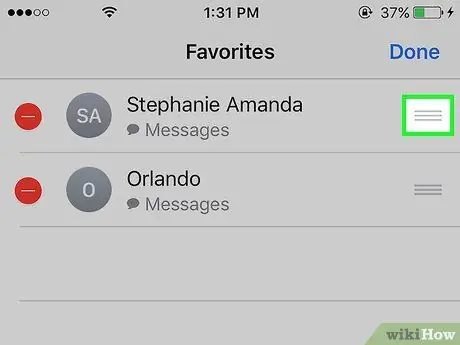
Step 4. Touch and hold the button next to the contact
This way, you can drag contacts up or down the screen to rearrange the order of entries in your favorite contacts list.
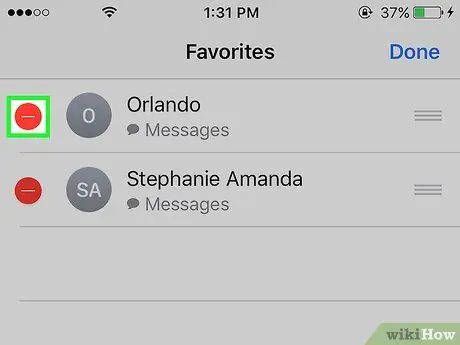
Step 5. Touch ️ next to the contact
Select the option to remove the contact from the favorite contacts list.
Touch " Delete ” to confirm deletion.
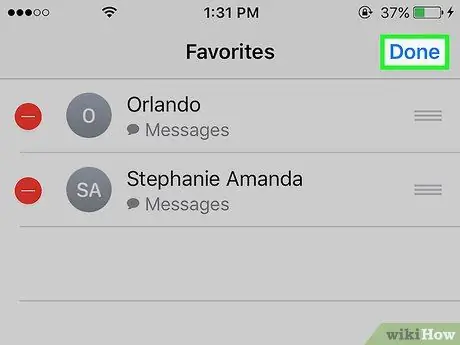
Step 6. Touch Done
It's in the upper-right corner of the screen. Now, you have finished editing your favorite contact list.
Part 3 of 3: Adding Favorites List Widgets
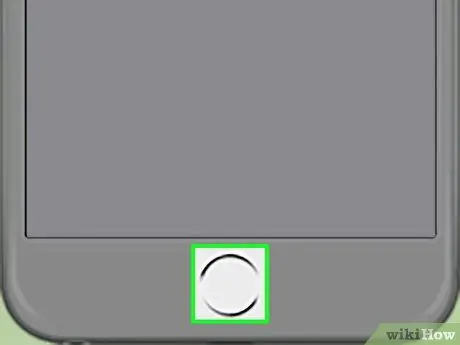
Step 1. Press the “Home” button
This circular button is on the front of the device. You will be taken back to the home screen.
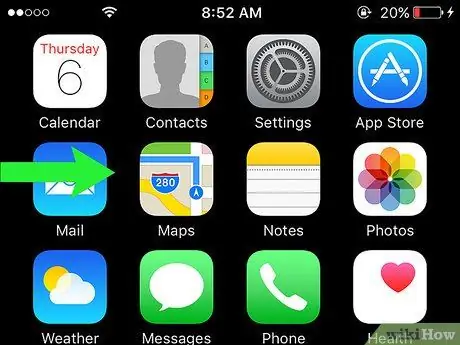
Step 2. Swipe the screen towards the right
You can swipe the screen from any page or part of the home screen. After that, the " Today " page will load in the notification center window (“Notification Center”).
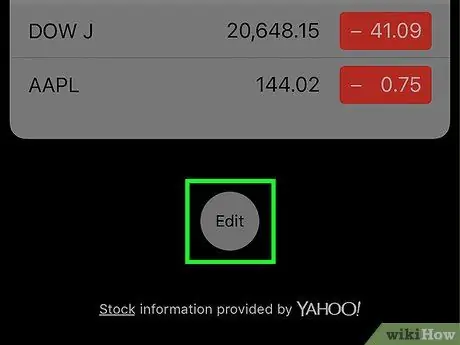
Step 3. Swipe the screen and touch Edit
This option is under all content.
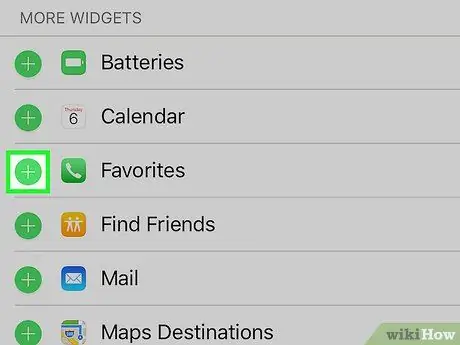
Step 4. Swipe the screen and touch +
Select the white plus icon in the green circle next to the " Favorites " text.
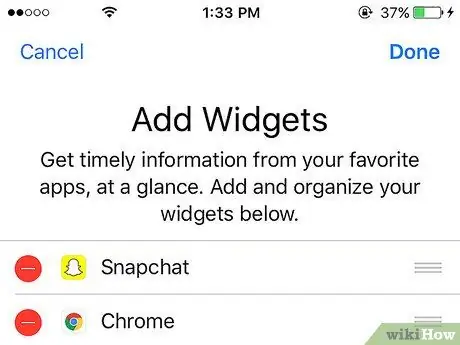
Step 5. Scroll the page to the top
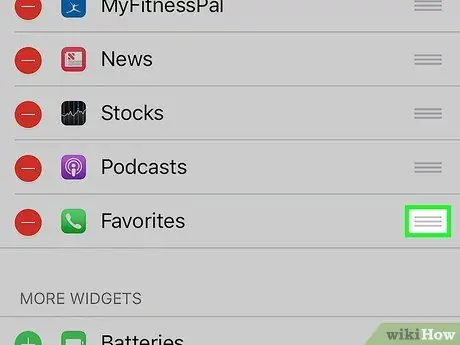
Step 6. Touch and hold the button next to the widget
This way, you can drag the widgets up or down the screen to change their order.
The widgets at the top of the list appear closer to the notification center window
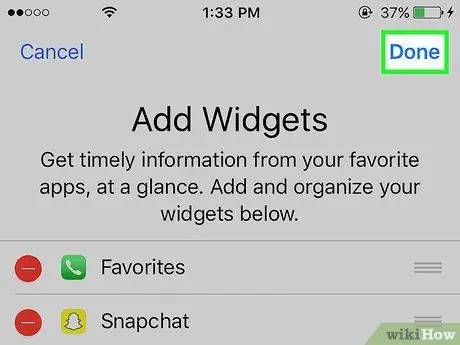
Step 7. Touch Done
It's in the upper-right corner of the screen. The favorite contact list widget will now appear on the " Today " page in the notification center window.






