This wikiHow teaches you how to view archived chats on Facebook Messenger. You can access your archived chat lists via the Facebook Messenger mobile app or computer.
Step
Method 1 of 2: Via Mobile App
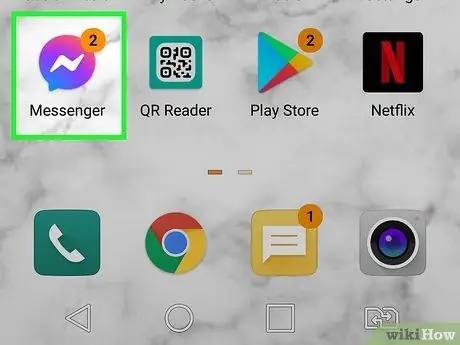
Step 1. Open Facebook Messenger
Tap the Facebook Messenger app icon, which looks like a speech bubble with a white lightning bolt inside. You can find these apps on the Home screen, in the app list, or by searching for them first.
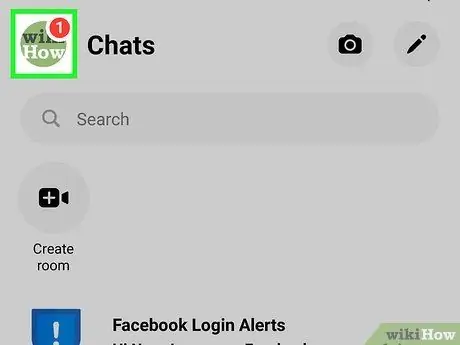
Step 2. Touch the profile photo
The photo is usually in the top-left corner of the screen.
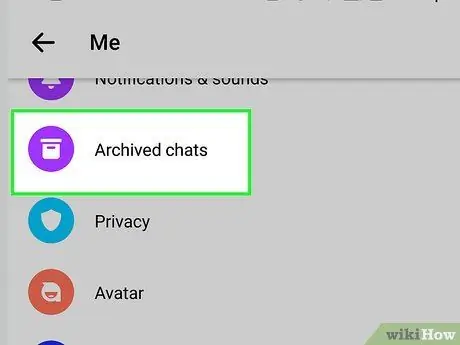
Step 3. Select Archived Chats (“Archived Chats”)
This option is usually at the top of the page, next to the file box icon.
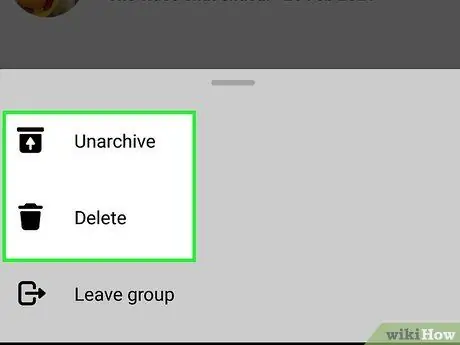
Step 4. Organize archived messages
There are a few things you can do now that you've found the message archive:
- Touch any message to open its contents.
- To return archived messages to your main inbox, you can reply to them. Or, return to the list, swipe the message left and then touch Unarchive.
- Swipe message left touch More, then Delete to delete it permanently.
Method 2 of 2: Via Desktop Site
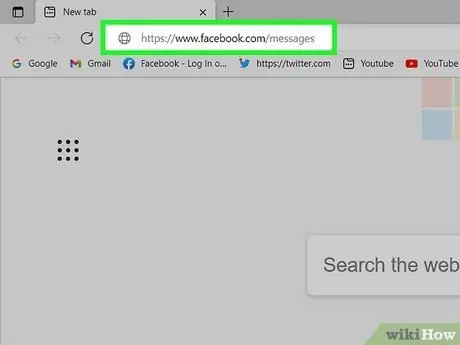
Step 1. Go to through your computer's web browser
If you are already signed in to your account, the Facebook Messenger inbox page will load. Type in your email address and password to continue if you're not logged into your account.
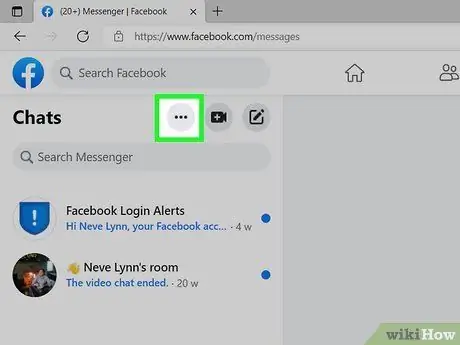
Step 2. Select •••
This three-dot menu icon is at the top of the left pane showing all chats.
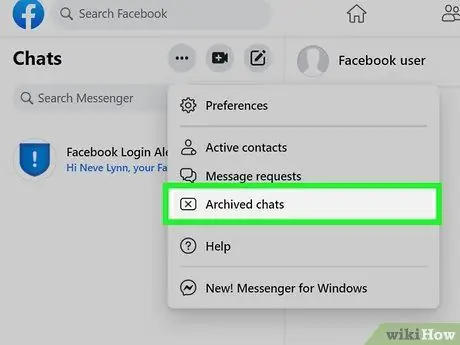
Step 3. Select Archived Chats (“Archived Chats”)
This option appears in the middle of the drop-down menu, next to the "x" icon in the rectangle.
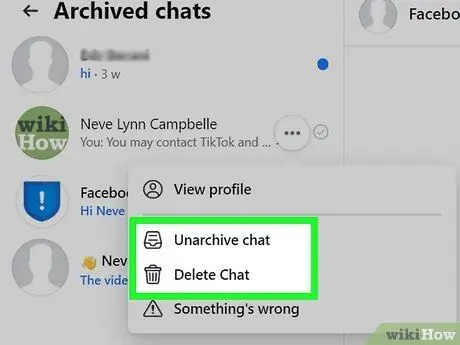
Step 4. Organize archived messages
There are a few things you can do now that you've found the message archive:
- Touch any message to open its contents.
- To return archived messages to your main inbox, you can reply to them. Or, return to the list, swipe the message left and then touch Unarchive.
- Swipe message left touch More, then Delete to delete it permanently.
Tips
- You can archive chats via the mobile app by touching and holding the chat entry, then selecting “ Archive ” (“Archive”).
- Desktop users of Facebook Messenger can select a chat in the list, select the gear icon to the right of the chat entry, and click “ Archive ” (“Archive”) to add the chat to the archived messages folder.






