- Author Jason Gerald [email protected].
- Public 2023-12-16 10:50.
- Last modified 2025-01-23 12:04.
FLAC (Free Lossless Audio Codec) is a music encoding format that maintains quality. However, this format takes up a lot of storage space on the hard disk (hard drive). FLAC files usually can't be played on MP3 players either. You can save storage space and play your music files anywhere by converting FLAC files to MP3 files. There are many programs you can use to convert your FLAC file to MP3, which can be difficult for you to choose. This article describes how to use the conversion program on Windows, Mac OS X, and GNOME Linux. There is also an online FLAC converter that can be used in a web browser.
Step
Method 1 of 3: Converting FLAC to MP3 on Windows and Mac OS X
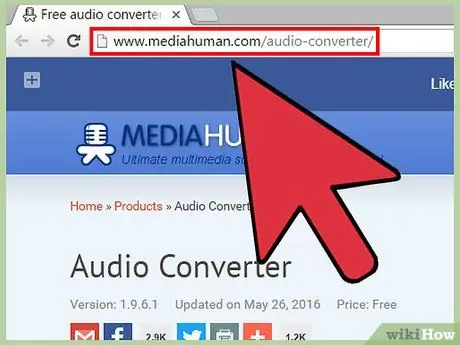
Step 1. Download the Audio Converter program from MediaHuman
Go to the site, and download the installation file to your computer.
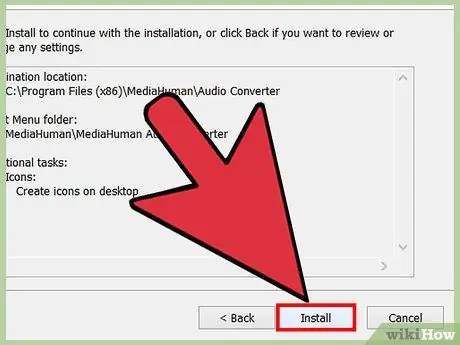
Step 2. Install the Audio Converter program
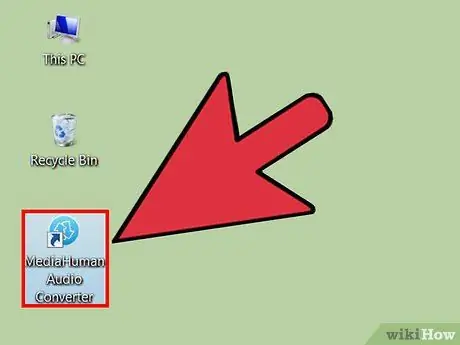
Step 3. Run Audio Converter
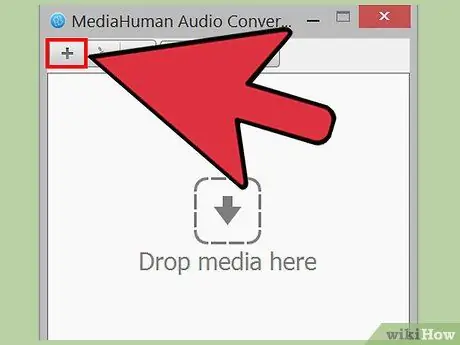
Step 4. Click and drag one or more FLAC files into the Audio Converter window
You can also add files by clicking the + button. A window for adding files will open.
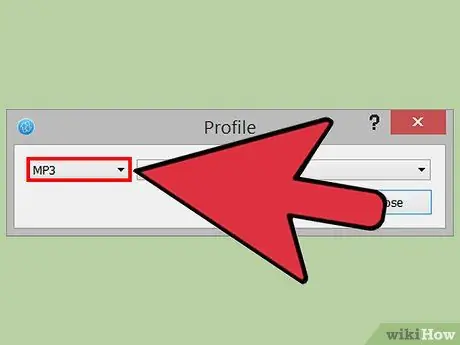
Step 5. Click the Format drop-down menu, then click MP3
This is the only drop-down menu in the Audio Converter menu bar.
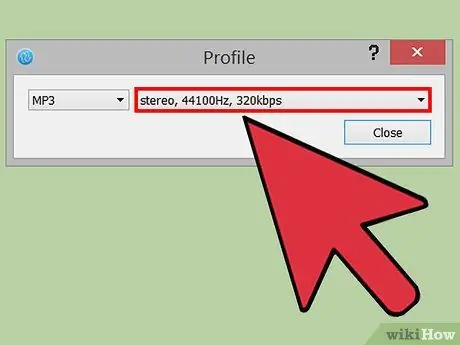
Step 6. Select the format setting for the MP3 file you want to get in the MP3 dialog box
- You can convert the file to audio in mono or stereo. Some audio content may be lost if you select mono.
- Select the sample rate you want. The sample rate used by audio CDs is 44.1 kHz (or 44,100 Hz). Audio quality will decrease if you select a sample rate below this number.
- Select the bit rate you want. The bit rate that is often used on the internet is 128 kbps.
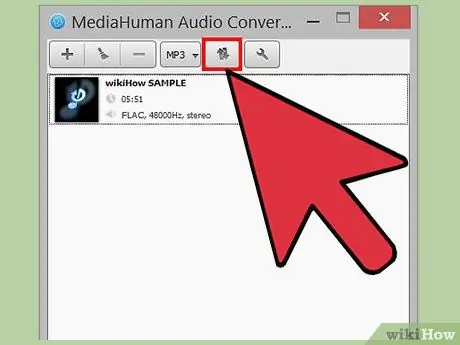
Step 7. Convert your audio files
Click the Convert button to start converting the FLAC file.
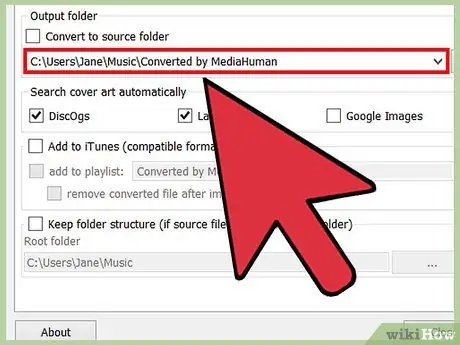
Step 8. Look for the converted file
Click the Locate button next to the converted file to open the directory where the converted MP3 file is stored.
- This Locate button looks like a magnifying glass.
- You can also use Audio Converter to convert files to WMA, AAC, MP3, WAV, AIFF, OFF, and Apple Lossless audio formats.
Method 2 of 3: Converting Files on GNOME Linux
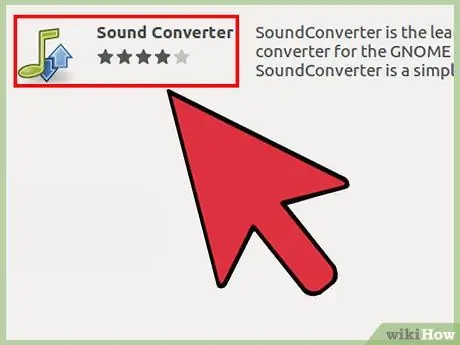
Step 1. Download and install SoundConverter
You can download it at
SoundConverter is a free program licensed under the GPL
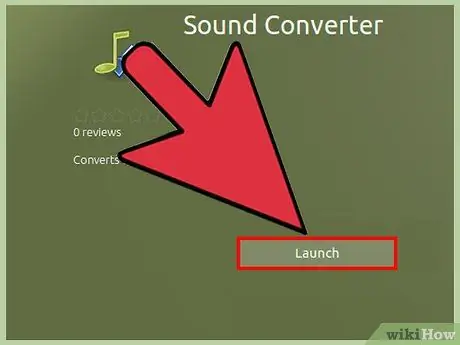
Step 2. Run SoundConverter
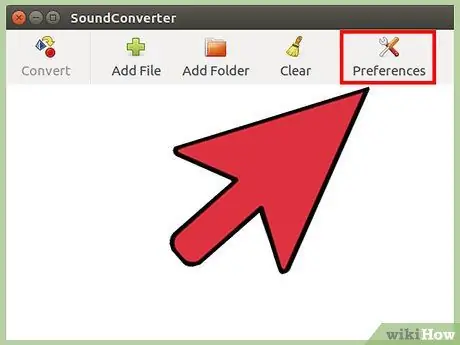
Step 3. Click Preferences to open the Preferences window
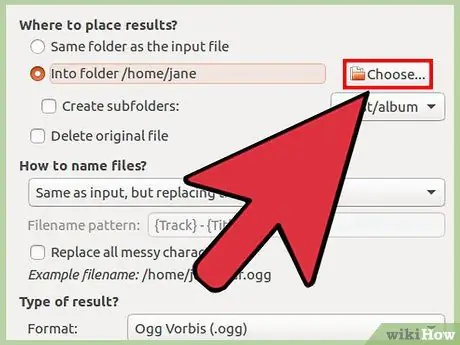
Step 4. In the Preferences window, click Choose, then select a directory to save the converted MP3 file
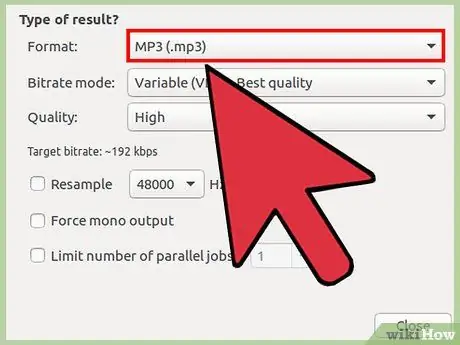
Step 5. Under Type of result, click the Format drop-down menu, and then click MP3 (mp3)
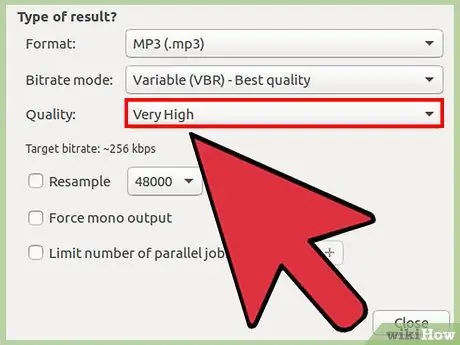
Step 6. Select the audio quality for your MP3 file
Click the Quality drop-down menu, then select the audio quality you want.
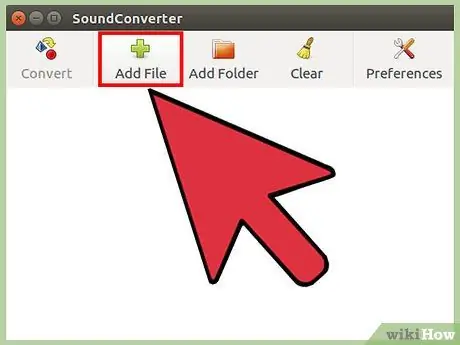
Step 7. Load your FLAC file into SoundConverter
In the main window, click Add File to add files or Add Folder to add a directory containing FLAC files. The files will be added to the SoundConverter list.
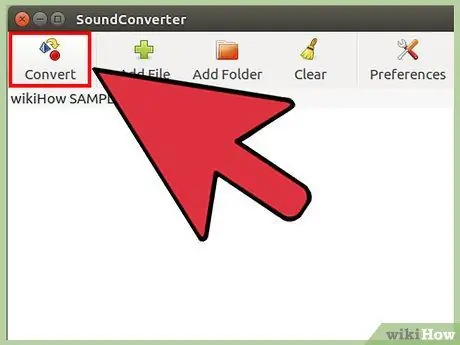
Step 8. Click Convert
SoundConverter will start converting the FLAC file to MP3 to the output directory you specified.
SoundConverter can convert audio files to many formats
Method 3 of 3: Converting Files Using FLAC to MP3
Step 1. Visit the FLAC to MP3 site
Step 2. Upload files to FLAC to MP3
Click UPLOAD FILES or click and drag files into the browser window.
You can upload up to 20 FLAC files at once. Depending on your connection speed for uploading files, the process could take a long time
Step 3. Download the converted file
Once the conversion is complete, click DOWNLOAD ZIP. The converted MP3 file will be downloaded in ZIP format.






