This wikiHow teaches you how to convert a YouTube video into an MP3 audio file that you can download to your computer or smartphone. There are a variety of free online converters that you can use to do this. If one service is down (not working) or blocking certain content, you can usually use another service. Keep in mind that downloading music from official music videos is prohibited by YouTube, so you usually can't use most converter sites to download MP3s extracted from music videos.
Step
Method 1 of 4: Using an MP3 Converter on a Desktop Computer
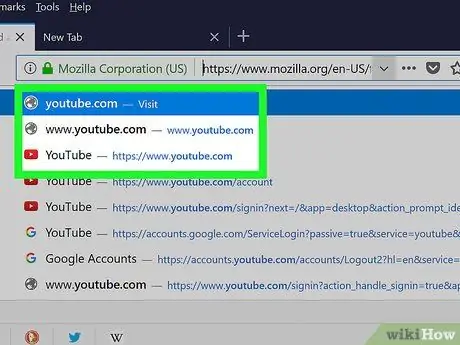
Step 1. Open YouTube
Visit https://www.youtube.com/ in a browser. The YouTube main page will load.
You don't have to be logged into your YouTube account, unless you want to download age-restricted videos
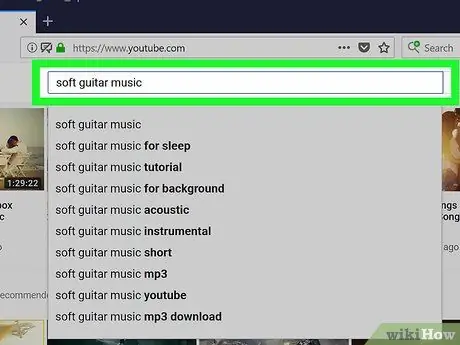
Step 2. Find the video you want to download
Click the search bar at the top of the YouTube page, type a video title, and press Enter.
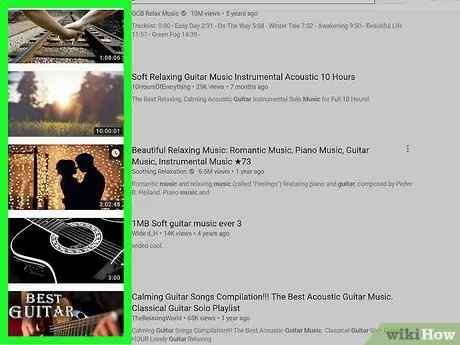
Step 3. Select videos
Click the video you want to download. The video will open and play afterwards.
If the video is in a playlist, look for versions of the video that weren't added to the playlist (separate videos). Otherwise, you will not be able to download the video because the playlist address is not compatible with the online converter
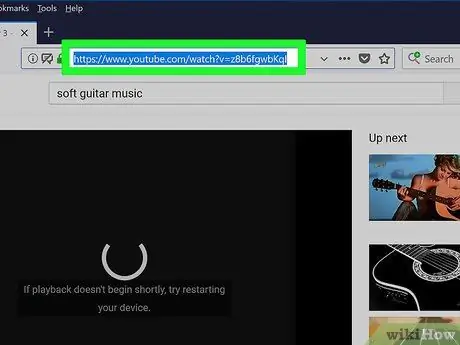
Step 4. Copy the video address
Click the address bar at the top of the browser window to highlight the address, then press the shortcut Ctrl+C (Windows) or Command+C (Mac).
If the video address isn't marked when you click the address bar, try double-clicking the address or dragging the cursor over the entire address
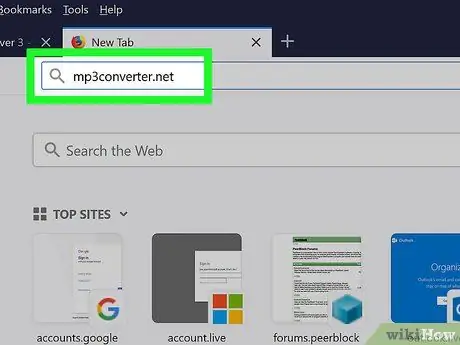
Step 5. Open the MP3 Converter website
Visit https://www.mp3converter.net/ in a browser.
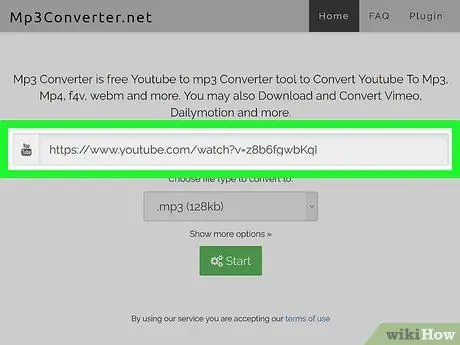
Step 6. Add video address
Click the text field at the top of the MP3 Converter page, then press the shortcut Ctrl+V (Windows) or Command+V (Mac) to paste the video's address.
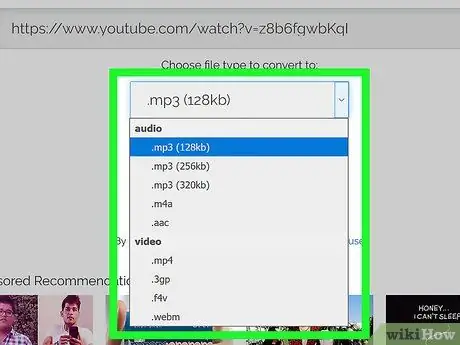
Step 7. Select the file type
Click the "Choose file type to convert to" drop-down box, then select the option “ .mp3 ”.
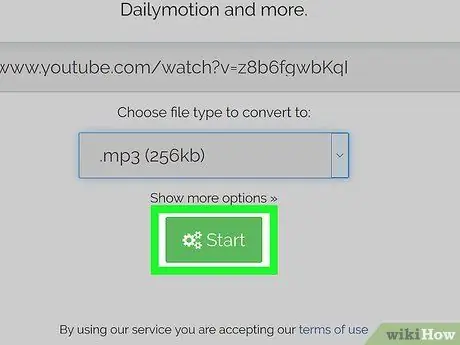
Step 8. Click Start
It's a green button at the bottom of the page. The video will be converted to an MP3 file and the conversion process usually takes a few minutes.
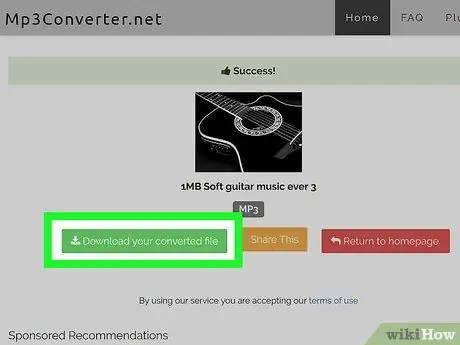
Step 9. Click Download your converted file when prompted
This green button appears on the left side of the page after the file has finished converting. When the button is clicked, the MP3 file will be downloaded to the computer.
The download time will depend on the file size and the speed of your internet connection
Method 2 of 4: Using Convert2MP3 on a Desktop Computer
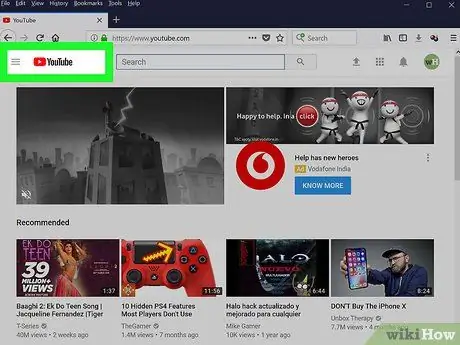
Step 1. Open YouTube
Visit https://www.youtube.com/ in a browser. The YouTube main page will load.
You don't have to be signed into a YouTube account, unless you want to download age-restricted videos
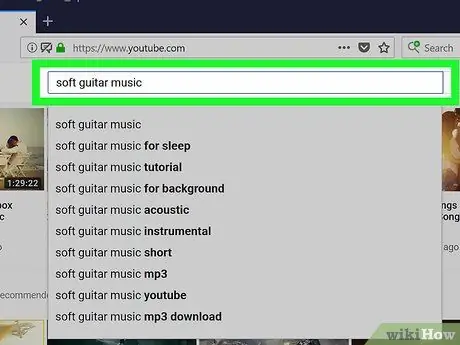
Step 2. Find the video you want to download
Click the search bar at the top of the YouTube page, type a video title, and press Enter.
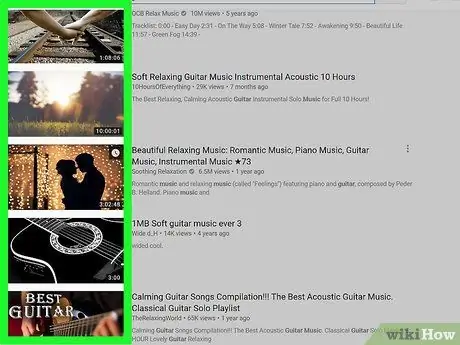
Step 3. Select videos
Click the video you want to download. The video will open and play afterwards.
If the video is in a playlist, look for the version of the video that wasn't added to the playlist (separate video). Otherwise, you will not be able to download the video because the playlist address is not compatible with the online converter
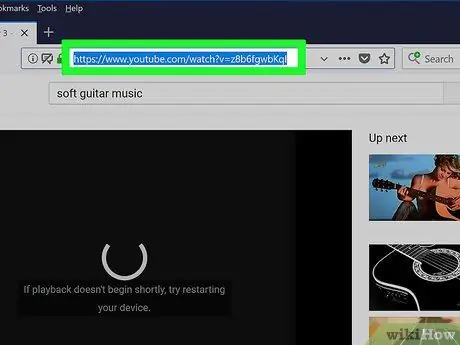
Step 4. Copy the video address
Click the address bar at the top of the browser window to highlight the address, then press the shortcut Ctrl+C (Windows) or Command+C (Mac).
If the video address isn't marked when you click the address bar, try double-clicking the address or dragging the cursor over the entire address
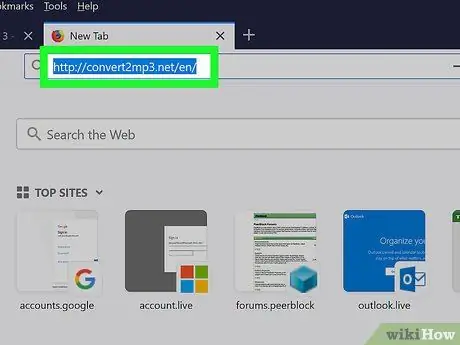
Step 5. Open the Convert2MP3 website
Visit https://convert2mp3.net/en/ in a browser.
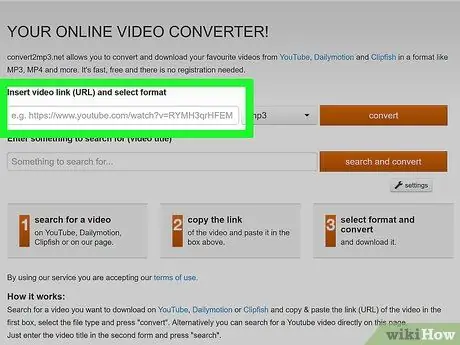
Step 6. Add video address
Click the " Insert video link " text field, then press the shortcut Ctrl+V (Windows) or Command+V (Mac) to paste the video's address.
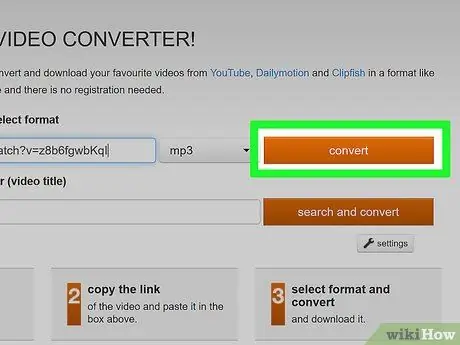
Step 7. Click convert
It's an orange button on the right side of the page.
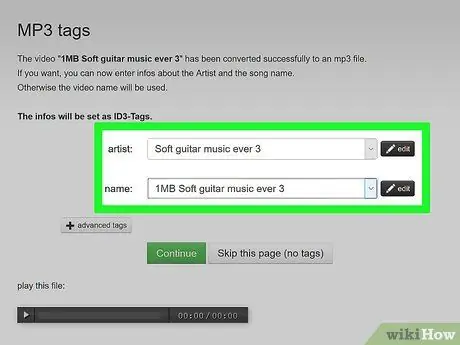
Step 8. Edit the MP3 file information
By editing the information, the MP3 file will use the information you entered to categorize the song as it plays on a music player like Groove or iTunes. You can edit the following fields:
- ” artist” - Enter the name of the singer or artist. By default, this field will be filled with the username of the video uploader or part of the video title.
- “name” - Enter the title of the song. By default, this field will be filled with the video title.
- You can also download files without editing audio tags by clicking “ Skip this page (no tags) ”.
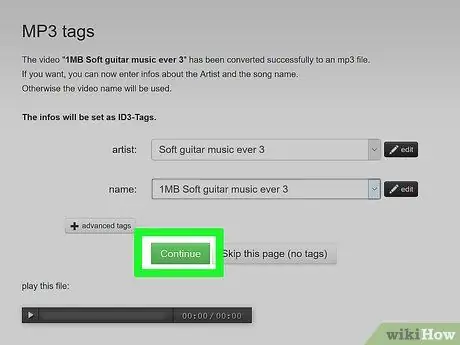
Step 9. Click Continue
It's a green button at the bottom of the information page. The video will be converted to an MP3 file afterwards.
Skip this step if you're past the last page
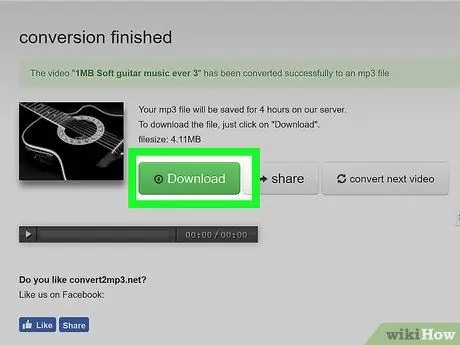
Step 10. Click Download when prompted
When you see the button " Download ” is green, click the button to download the MP3 file to your computer. The MP3 file of the YouTube video will be downloaded to your computer's main downloads folder (usually the "Downloads" folder).
Method 3 of 4: On iPhone
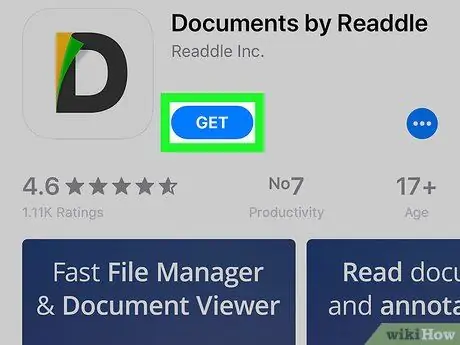
Step 1. Download Documents by Readdle
This app allows you to download and save files on your iPhone. To download it, go to
App Store, then follow these steps:
- Touch " Search ” in the lower right corner of the screen.
- Touch the search bar at the top of the screen.
- Type in documents by readdle
- Touch " GET ” to the right of the " Documents by Readdle " header.
- Scan for Touch ID or enter your Apple ID password when prompted.
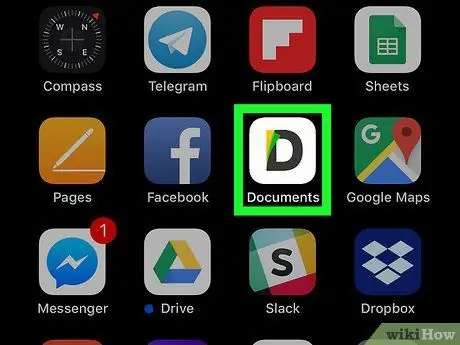
Step 2. Open Documents
Touch the Documents app icon.
You may need to go through several tutorial windows before you can continue
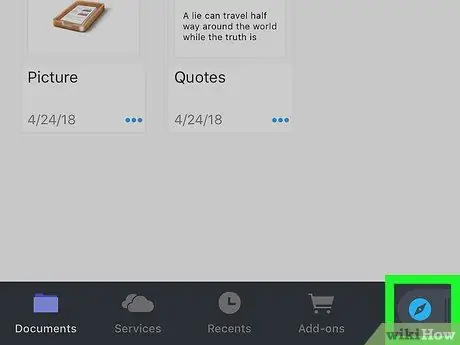
Step 3. Open the Documents app's built-in web browser
Tap the Safari icon in the lower-right corner of the screen, then decline the prompt if you're asked to enter an email address.
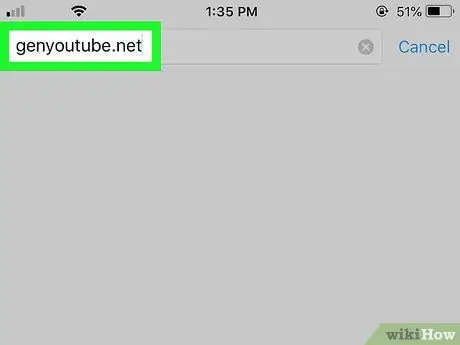
Step 4. Go to the GenYouTube site
Delete the text in the address bar at the top of the screen, then type genyoutube.net and select “ Search ”.
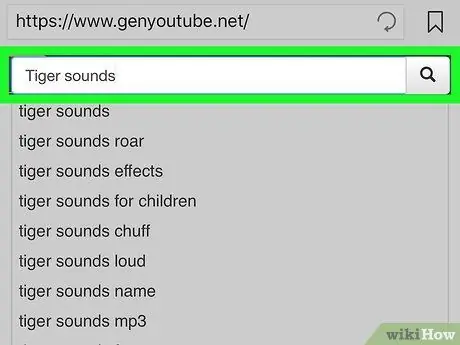
Step 5. Find the video you want
Tap the GenYouTube search bar at the top of the page, then enter the title of the YouTube video you want to download and select “ Search ”.
Since GenYouTube uses YouTube as a search engine, you can find videos from YouTube on GenYouTube
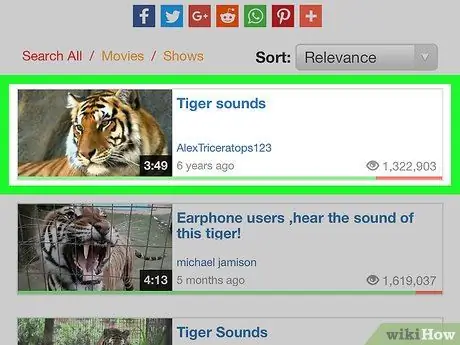
Step 6. Select videos
Touch the video you want to download in MP3 format.
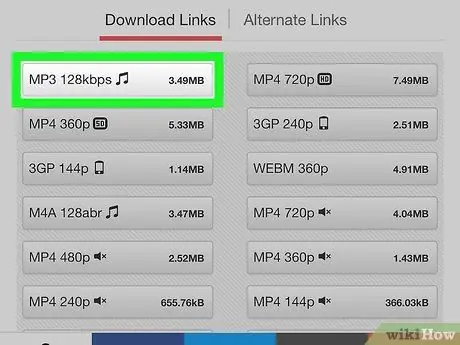
Step 7. Scroll to the "Download Links" section and tap on the MP3 link
You can see at least one option” MP3 ” under the "Download Links" heading. Touch the MP3 link to instruct GenYouTube to download the MP3 file to iPhone.
If GenYouTube is stuck on the download page, touch the back icon (" Back " or “ ← ”) in the upper left corner of the screen twice, re-select the video, then tap the download link “ MP3 ”.
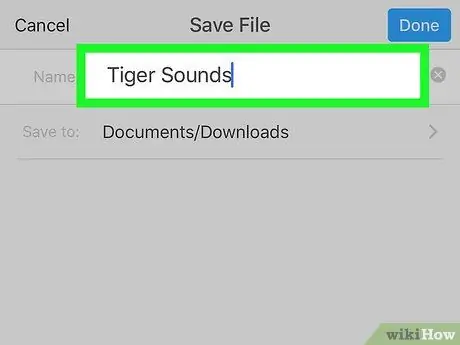
Step 8. Enter a file name when prompted
In the Documents pop-up window that appears, enter a name for the MP3 file in the " Name " text field at the top of the screen.
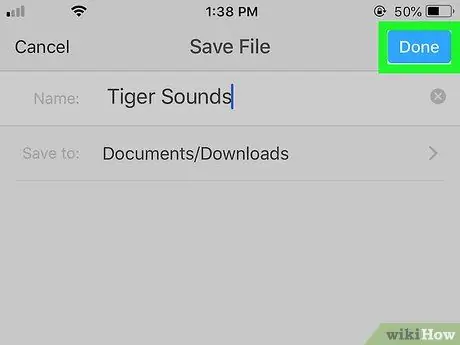
Step 9. Touch Done
It's in the upper-right corner of the screen. The MP3 file will immediately be downloaded to the Documents app.
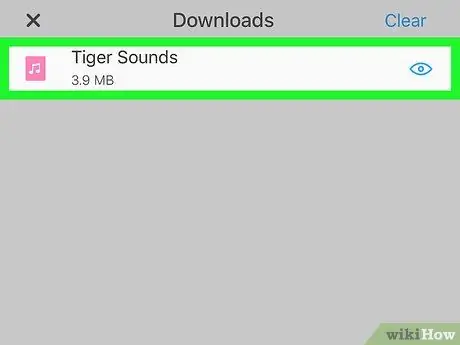
Step 10. Play the downloaded MP3 file
Tap the " Downloads " arrow icon at the bottom of the screen, then select the MP3 file you want to listen to once the file is finished downloading.
Method 4 of 4: On Android Device
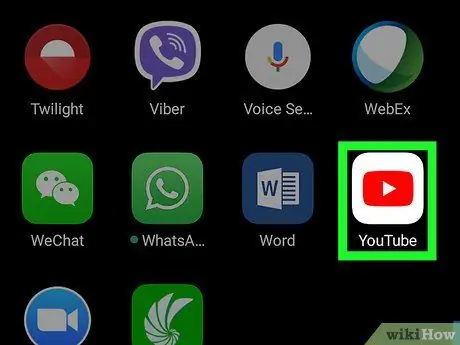
Step 1. Open YouTube
Tap the YouTube app icon, which looks like a red box with a white triangle inside.
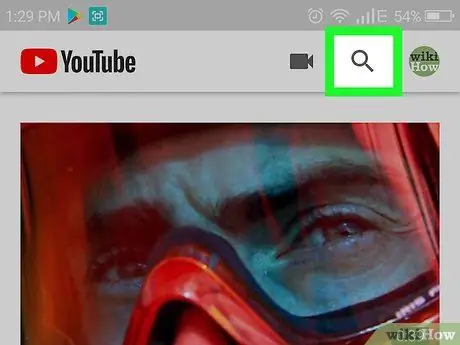
Step 2. Find the video you want
Touch the "Search" icon
in the upper right corner of the screen, then enter the title of the video you want to download.
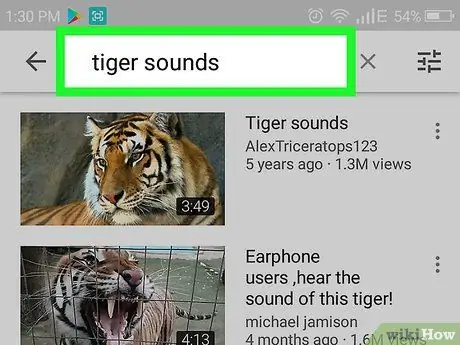
Step 3. Select videos
Browse the search results until you find the video you need to download as an MP3 file, then tap the video.
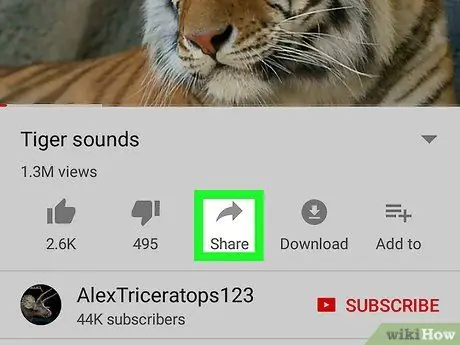
Step 4. Touch Share
It's below the video playback window. After that, a pop-up window will be displayed.
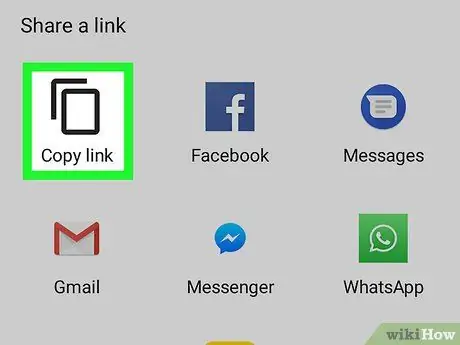
Step 5. Touch Copy link
This option is in the pop-up window. The YouTube video link will be copied to the device's clipboard.
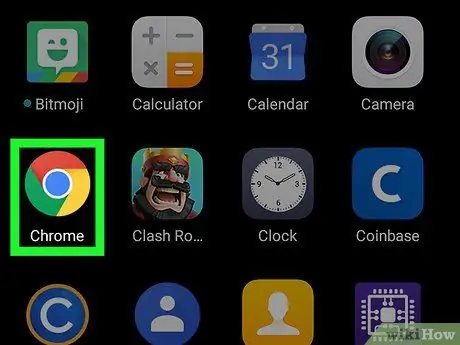
Step 6. Open
Google Chrome.
Close the YouTube app, then tap the Chrome browser icon, which looks like a red, yellow, green, and blue ball.
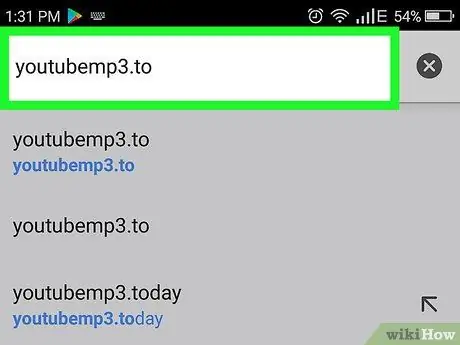
Step 7. Go to the YouTubeMP3 site
Touch the address bar at the top of the Chrome window to highlight its content, then type in youtubemp3.to and tap the " Enter " or " Search " button.
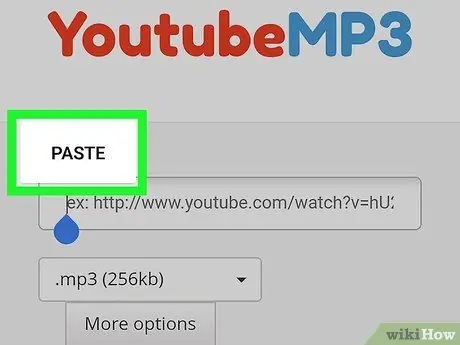
Step 8. Enter the YouTube video address
Touch the text field in the center of the page to display the on-screen keyboard, then select the field again and touch “ PASTE ” when the option is displayed. The URL of the YouTube video will then be displayed in the text field.
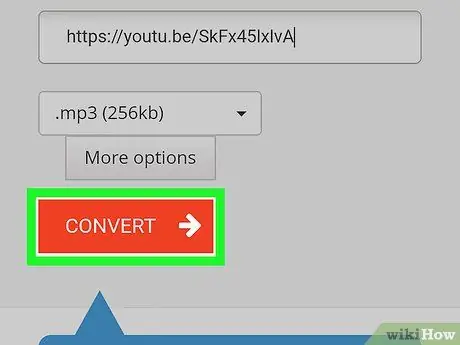
Step 9. Select CONVERT
This red button is in the center of the screen. The video will be converted immediately after.
If your browser redirects you to an ad, tap the “ X ” on the ads tab that opens, open a new tab, re-access YouTubeMP3.to, and re-enter the video address.
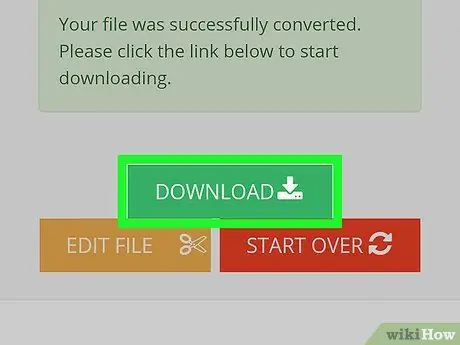
Step 10. Touch DOWNLOAD when prompted
This green button is displayed when the video is successfully converted and ready to be downloaded as an MP3 file.
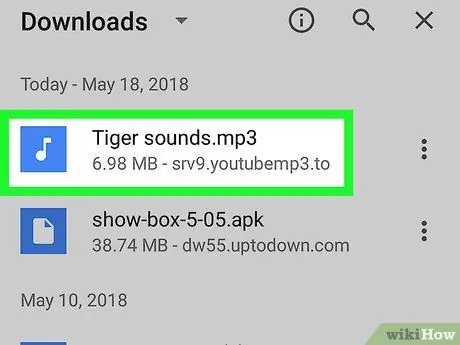
Step 11. Play the MP3 file
Open Android's built-in file manager program or Files app (or download the ES File Explorer app), then follow these steps:
- Select the file storage space on the device (eg. " SD card ”).
- Find and touch the folder " Download " or " Downloads ”.
- Find and tap the downloaded MP3 file to play it.
Tips
Converting YouTube videos to MP3 files is a useful option, especially if you have broadcast or spotlight content you want to listen to, without having to open or access YouTube
Warning
- Downloading music through a YouTube-to-MP3 converter is not recommended, and using music extracted from videos (not purchased) is a violation of YouTube's terms of use.
- Unlike downloading content via torrents, downloading and converting YouTube videos into MP3 format is not something that can get you a fine. However, when you download a copyrighted song from a video, you can say you are in a gray area.






