- Author Jason Gerald [email protected].
- Public 2023-12-16 10:50.
- Last modified 2025-01-23 12:04.
To take a screenshot on your Samsung Galaxy S2 or tablet, press and hold the power and home buttons at the same time. If your device doesn't have a home button, you can press and hold the power button and volume down button. After that, you can see screenshots in the “Screenshots” album in the gallery app.
Step
Method 1 of 2: S2 Device with Home Button

Step 1. Find out if your Samsung Galaxy S2 device comes with a home button
This is a large button located at the bottom center of the front of the device. If the button is pressed while you are using another application, you will be immediately taken to the home screen of the phone.
If your device doesn't have a home button, you can take a screenshot using a different key combination

Step 2. Find the power button
The power button is on the right side of the S2 device. Usually the button is pressed to turn the screen on or off.

Step 3. Open or display the screen whose screenshot you want to take
You can take a snapshot of whatever is displayed on the device screen. However, you may find it difficult to capture footage of the video playing.
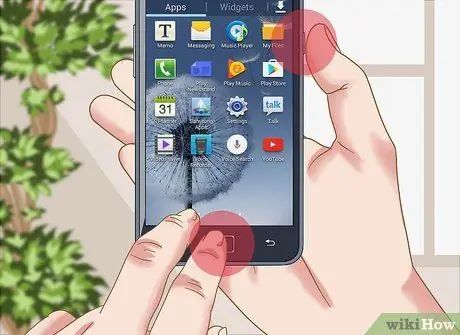
Step 4. Press and hold the power button and home button
Start pressing and holding both buttons at the same time.

Step 5. Hold down both buttons for about a second

Step 6. Release both buttons once the screenshot is taken
The screen dims for a moment, followed by a camera shutter sound. Both indicate that the screenshot has been taken successfully.

Step 7. Go to gallery app
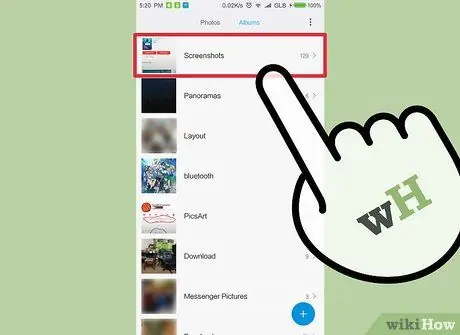
Step 8. Select the “Screenshots” album
All screenshots taken will be collected in this album.
Method 2 of 2: S2 Device Without Home Button

Step 1. Open or display the screen whose snapshot you want to take
You can take a snapshot of whatever is displayed on the device screen. However, you may find it difficult to capture footage of the video playing.

Step 2. Find the power button
The power button is on the right side of the S2 device. Usually the button is pressed to turn the screen on or off.

Step 3. Find the volume down button
This two-way button is on the left side of the S2 device.

Step 4. Press and hold the power button and volume down button
Start pressing both buttons at the same time. Make sure you press the volume down button, not the volume up button.

Step 5. Release both buttons once the screen dims
This indicates that the screenshot has been taken. Usually, this process is followed by a camera shutter sound.

Step 6. Open the gallery app on the device
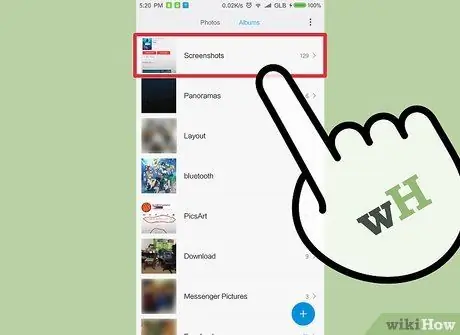
Step 7. Select the “Screenshots” album
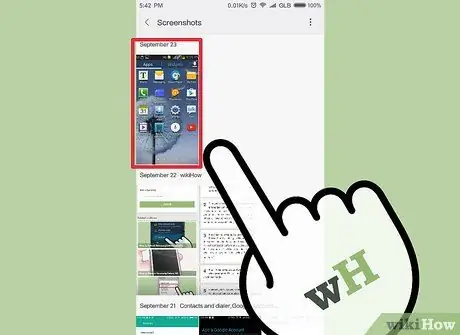
Step 8. Find the screenshot you just took
Existing snippets will be labeled based on the date they were taken.






