With Snapchat's " Lenses " feature, you can face swapping with friends to create unique posts. You can also use Snapchat to scan images stored on your device and look for other faces you can swap, such as famous celebrities or statues.
Step
Method 1 of 2: Swap Faces with Someone Live
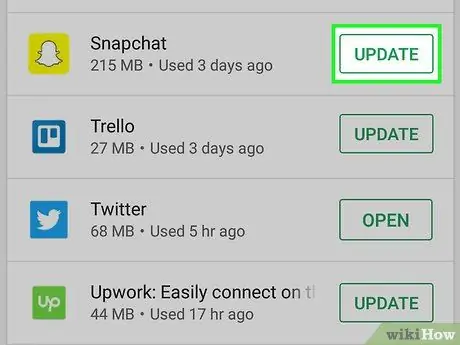
Step 1. Update Snapchat to the latest version
In order to use the face swap feature, the device must be running the latest version of Snapchat. The face swap feature was introduced in Snapchat version 9.25.0.0 which was released in February 2016. You can update Snapchat through your device's app store.
- On an Android device, open the Play Store, touch “☰”, and select “My apps“. Look for Snapchat in the "Updates" section.
- On iOS, open the App Store, tap the "Updates" tab, and search for Snapchat.
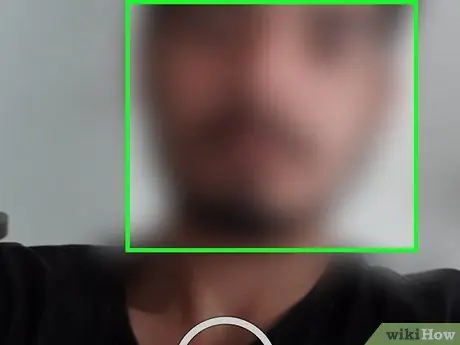
Step 2. Align faces on Snapchat camera view
Make sure you're in a bright room and that your entire face is on the screen. You can use the front or back camera.
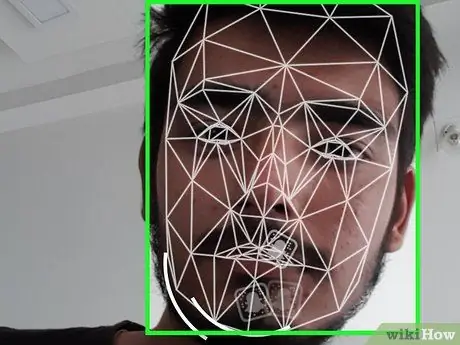
Step 3. Press and hold the face until the frame or outline of the face is displayed
The “Lenses” feature will be opened and you can choose various effects to change the appearance of the face.
The “Lenses” feature is only available for Android devices with operating system version 4.3+ and iPhones with iOS version 7.0+. If the “Lenses” feature doesn't work, your device may be too old
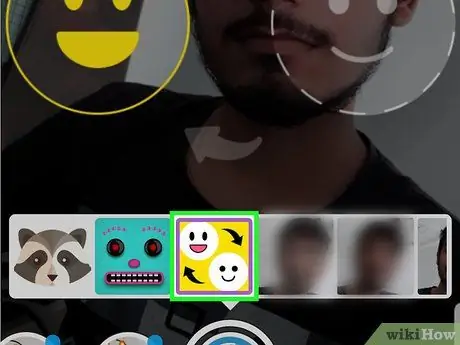
Step 4. Select the yellow “Face Swap Lens” effect
Scroll through the available filter options until you reach the end of the selection. You can see a yellow “Face Swap” option at the end of the filter options. This option is indicated by two smiling faces with an arrow between them.
The purple “Face Swap” option allows you to swap faces with a figure in an image already stored on your device. See the next segment for more information
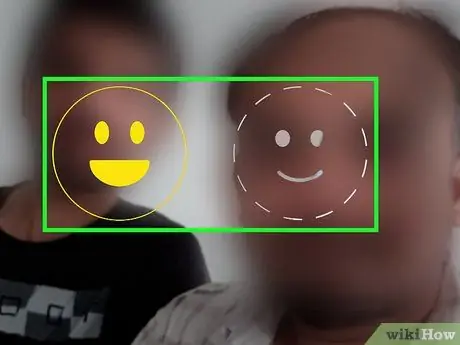
Step 5. Align your and your friend's faces with the outline of two smiling faces
Hold your phone until your and your friend's faces are aligned with the two smiling faces on the screen. Both smiling faces will turn yellow if you and your friend's faces are in the right position. After that, your face will be swapped with a friend's face automatically.
- The moves you make will be displayed on the swapped faces. When you open your mouth, your friend's face projected on your head will open his mouth. You can use this feature so that your friend can show facial expressions that they don't usually show!
- Users report that this feature can be applied to the faces of inanimate objects that resemble humans, such as detailed statue faces. Try using this feature on an existing human sculpture or painting and see the results!
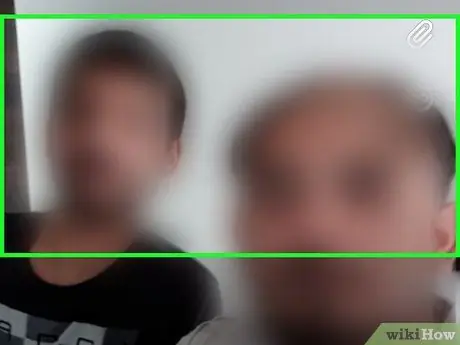
Step 6. Take a post with swapped faces
Once the two faces have been swapped, you can pick up the post as you normally would. Touch the circle button to take a photo, or press and hold the button to record a video.
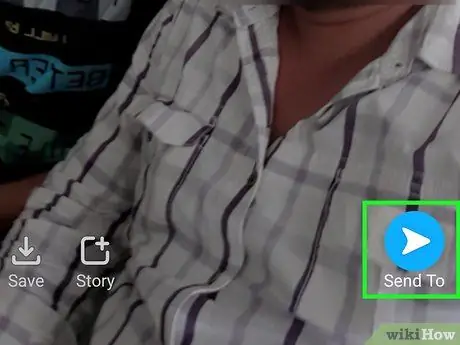
Step 7. Save and send the photo or video
Once the post is retrieved, you can edit it, save it, or send it to a friend.
- Touch the “Sticker”, “Text”, and “Pencil” buttons to insert stickers, text, and images on the post.
- Touch the “Send” button to select the people you want to send content to. Once the recipient is selected, the content will be delivered.
- Touch the “Add to My Story “button to add the post to “Story”. Posts can be seen by all friends for 24 hours.
- If you want to save a new photo or video before sending it, touch the “Download” button to save it to your device's gallery or “Camera Roll” folder. Post storage is optional.
Method 2 of 2: Swapping Faces with Figures on Images Already Saved on Device
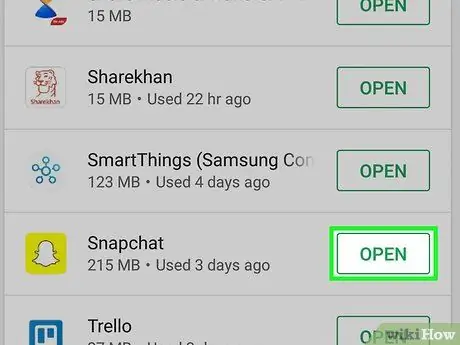
Step 1. Make sure Snapchat is up to date
Devices need to be running Snapchat version 9.29.3.0 for the new “Lenses” feature to be accessible. This update was released in April 2016 for iOS and Android. You can check for updates through your device's app store.
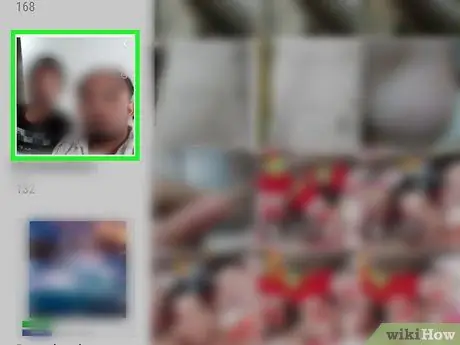
Step 2. Make sure the photo you want to use is already saved on the device
Snapchat will scan the photos on the device and look for faces to swap. After that, you can select these faces in the application when using the “Face Swap” feature.
You can use photos taken with the camera, as well as photos that have been saved or downloaded from the internet. You can apply this feature to swap faces with famous or fictional people, or with friends who live far from your city
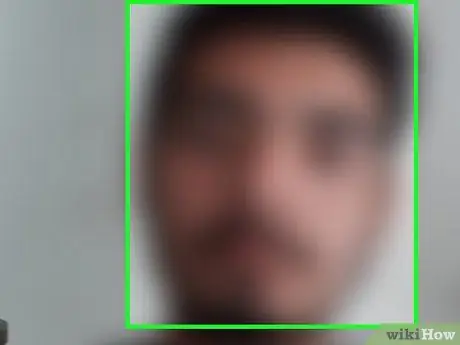
Step 3. Launch Snapchat and align face position
You need to be in a bright room and your entire face should fit into the camera frame.
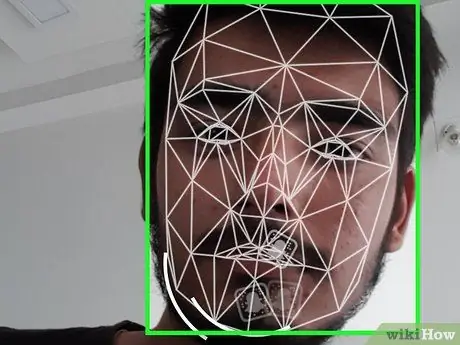
Step 4. Press and hold the face view
The outline of the face will be displayed after a while, and various “Lenses” filters will be opened at the bottom of the screen. Make sure you hold the device firmly while pressing your face on the screen.
The “Lenses” feature does not always work on older models. If the outline of the face is not displayed and the “Lenses” feature is not loaded, your device may have taken too long
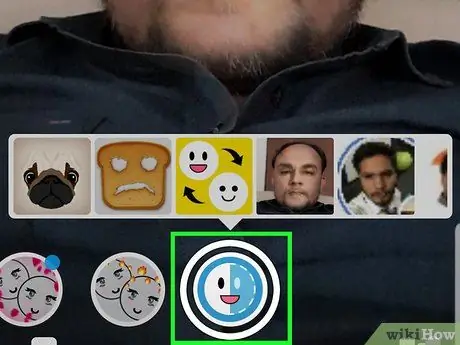
Step 5. Select the purple “Face Swap Lens” effect
Drag the selection until it reaches the end. You can see a purple “Face Swap” option with a camera icon and a smiley face.
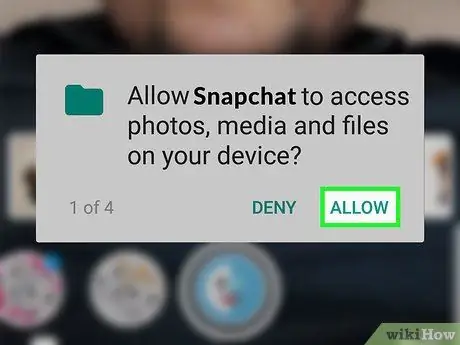
Step 6. Allow Snapchat to access photos if prompted
You may be asked to allow the app to access the photos on your device. Permissions need to be granted for the filter to be used. Tap "OK" or "Allow" to allow Snapchat to scan photos already stored on the device.
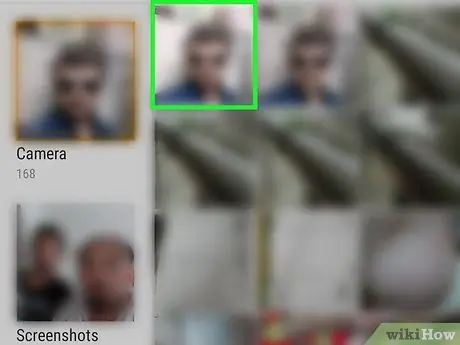
Step 7. Select the face you want to swap
You can see the faces that the app detects in the photos stored on your device. Select a face to directly project it on your face. Unfortunately, you can't browse photos on your device yourself. Snapchat will scan the photo collection for faces that can be used.
- Since you can use photos stored on your device, this feature allows you to get creative with face swapping. You can use a photo of an animated character if the face is detailed enough for Snapchat to recognize. For example, most modern video game characters' faces are so realistic that Snapchat can select them from screenshots or images stored on your phone.
- You can download photos of your favorite celebrities and swap faces easily with this effect. Look for photos that directly show the celebrity's face so you can see all of the celebrity's faces.
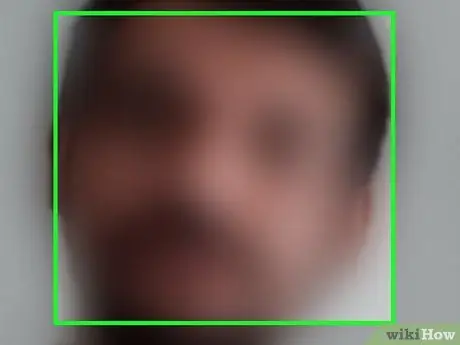
Step 8. Take the post with the selected face
After selecting the face you want to use, you can take the post as usual. Touch the circle button to take a photo, or press and hold the button to record a video. You can move your face and the appearance of other faces projected on your head will change with your movements.
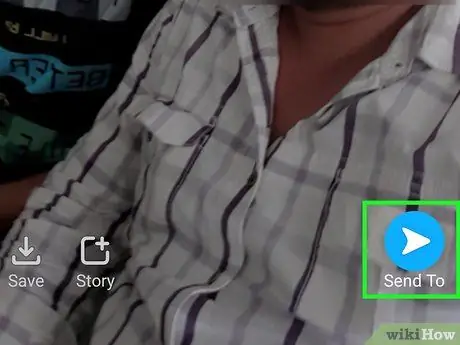
Step 9. Save and submit content
Once you've picked up a post, you can edit it or send it to friends.
- If you really like a post made with swapped faces, you can save it to your device before sending it so you don't lose the post. Touch the “Download” button to save the post.
- Touch the “Sticker”, “Text”, and “Pencil” buttons to add stickers, text, and images to photos or videos.
- Touch the " Add to My Story " button to submit a photo or video to your personal “Story”. Content is visible to all friends for 24 hours.
- Touch the “Send” button to select the friend you want to send the photo or video to.






