This wikiHow teaches you how to create a cartoon version of yourself using Bitmoji for use on Snapchat.
Step
Method 1 of 5: Creating Bitmoji Characters
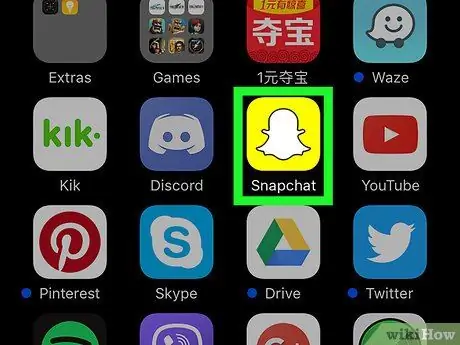
Step 1. Open Snapchat
This app is marked by a yellow icon with a white ghost which is usually displayed on the home screen (iPhone/iPad) or app drawer (Android).
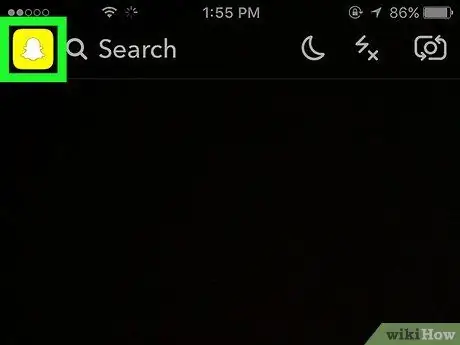
Step 2. Touch the ghost icon
It's in the top-left corner of the screen.
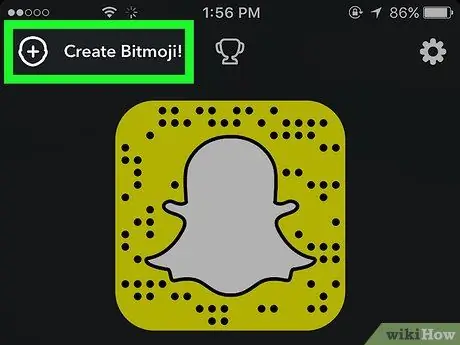
Step 3. Touch Create Bitmoji
It's in the top-left corner of your profile page.
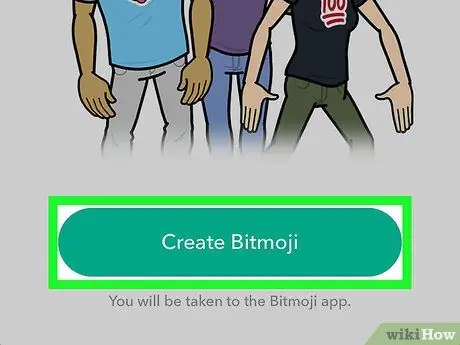
Step 4. Touch Create Bitmoji
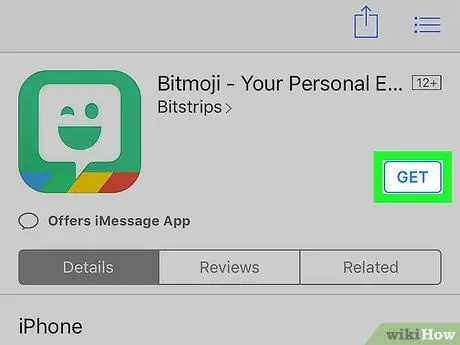
Step 5. Install the Bitmoji app
An App Store (iPhone/iPad) or Play Store (Android) window will appear asking you to install the app. Follow the instructions that appear on the screen, then touch “ Open ” to run the application.
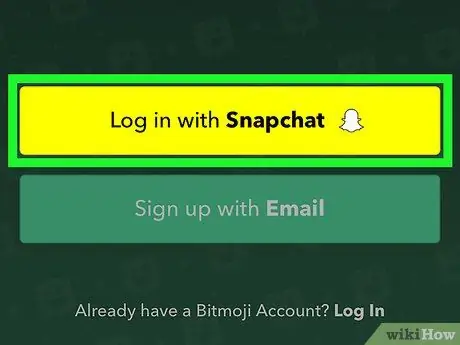
Step 6. Tap Log in with Snapchat
You may be asked to grant permission to the app before proceeding, depending on your device settings.
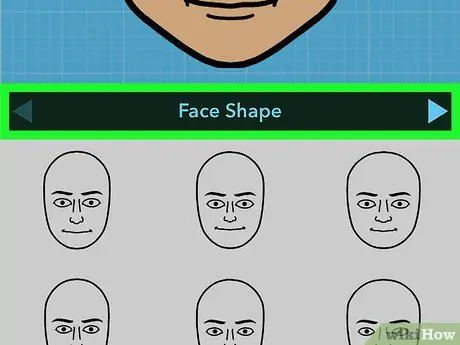
Step 7. Design your Bitmoji character
Follow the on-screen instructions to design your avatar's face, hair, and outfit.
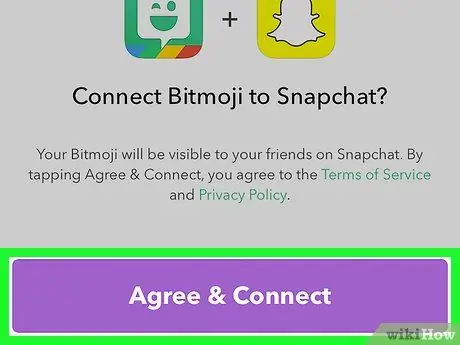
Step 8. Touch Agree & Connect
This option is displayed after you have finished designing your character. The Bitmoji will be linked to the Snapchat account.
After creating a Bitmoji character, a new avatar will appear in the top-left corner of the Snapchat window (which was previously occupied by the ghost icon)
Method 2 of 5: Editing Bitmoji Characters
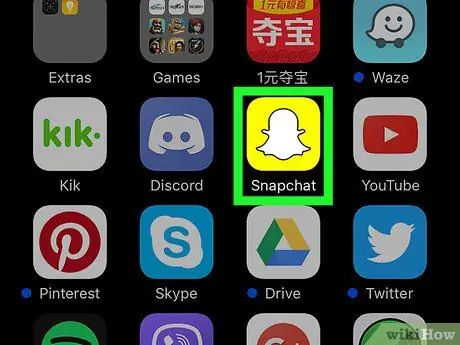
Step 1. Open Snapchat
You can change the face, hairstyle, outfit, and many other aspects of your Bitmoji character via Snapchat.
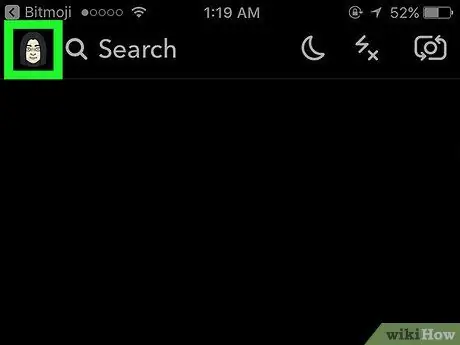
Step 2. Touch Bitmoji
It's in the upper-left corner of the screen.
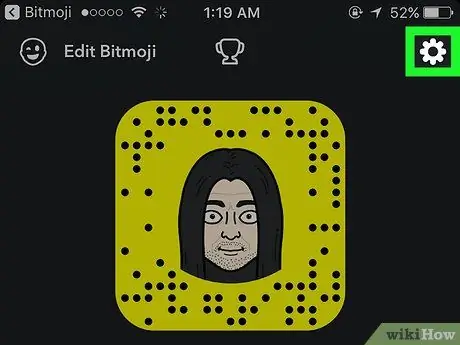
Step 3. Touch the “Settings” icon
It's a gear icon in the upper-right corner of the screen.
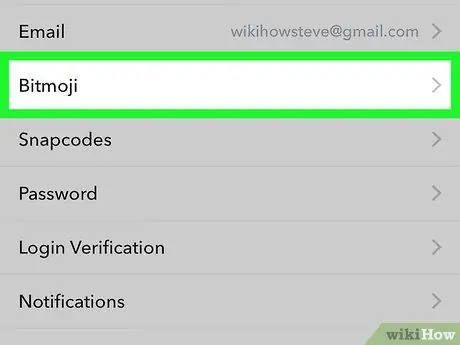
Step 4. Touch Bitmoji
It's in the lower half of the menu.
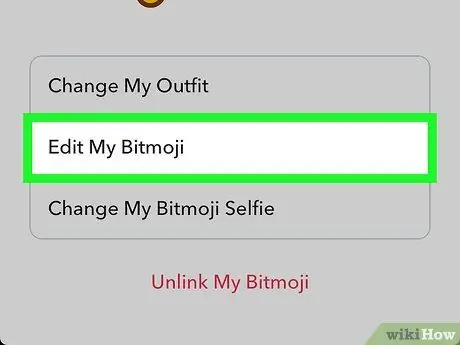
Step 5. Edit the Bitmoji character
You have two options for editing Bitmoji characters:
- Choose " Change your outfit ” to change the character's outfit, without changing other aspects. After changing your character's outfit, tap the tick icon in the upper right corner of the screen to save the changes.
- Choose " Edit your Bitmoji ” to change the character's hair and facial features.
Method 3 of 5: Adding Bitmoji Characters to a Post or Snap
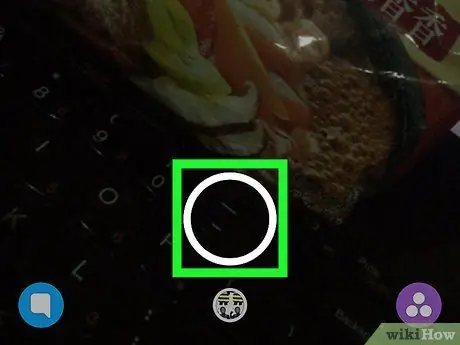
Step 1. Create a new post or Snap
Once you've created your Bitmoji character, you can add creative variations of the character to your photo and video posts.
Read the article on how to use Snapchat for tips on creating posts
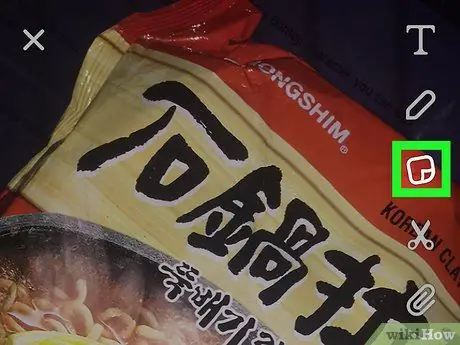
Step 2. Touch the “Stickers” icon
This notebook icon with folded corners is at the top of the screen.
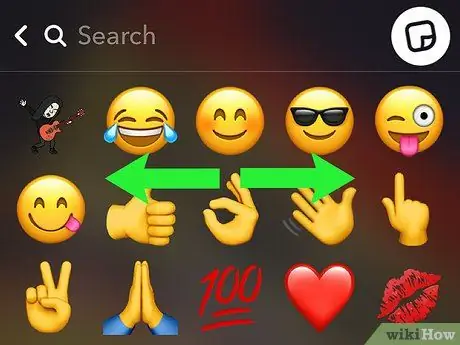
Step 3. Swipe the sticker list towards the left
Bitmoji stickers are displayed on the first few pages of stickers. You can see Bitmoji characters in various scenes, and some options are presented with cute or clever phrases.
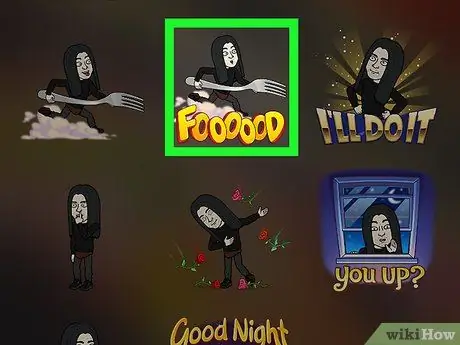
Step 4. Touch the Bitmoji option to add it to the post
Now you can see Bitmoji characters in photos or videos.
- Drag the character to the desired location on the post.
- Pinch a character inward with two fingers to reduce its size, or pinch outward to enlarge it.
- Add more characters by returning to the sticker menu and selecting another option.
Method 4 of 5: Adding a Friend's Bitmoji Avatar to the “Today” Page (iPhone/iPad)
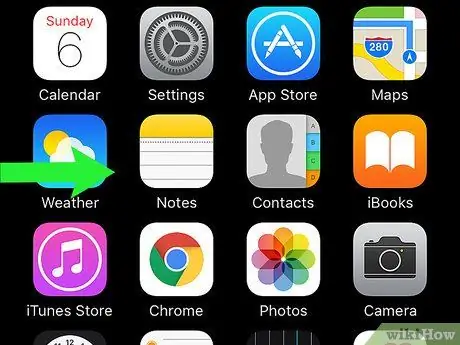
Step 1. Swipe the Snapchat main page towards the right
You will be taken to the “Today” page on your iPhone or iPad which usually displays information such as weather forecasts and breaking news.
This method helps you add Snapchat widgets to your “Today” page. Once the widget is added, you can access your closest friends via Snapchat by tapping their Bitmoji avatar
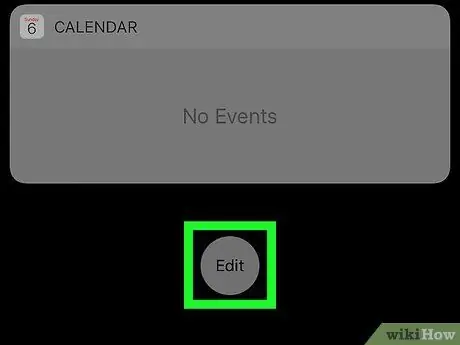
Step 2. Swipe the screen and touch Edit
This option is at the bottom of the “Today” page.
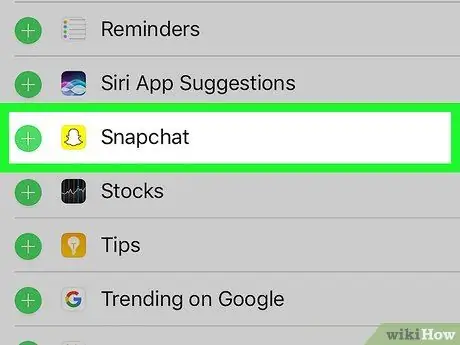
Step 3. Touch Snapchat
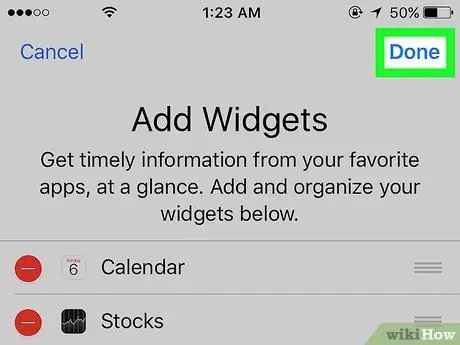
Step 4. Select Done
The Snapchat widget will appear on the “Today” page. If the people you communicate with the most via Snapchat have created their own Bitmoji characters, their characters will appear on the widget. Touch the desired character to send the upload to the corresponding user.
Method 5 of 5: Adding Friend's Bitmoji Avatar to Home Screen (Android)
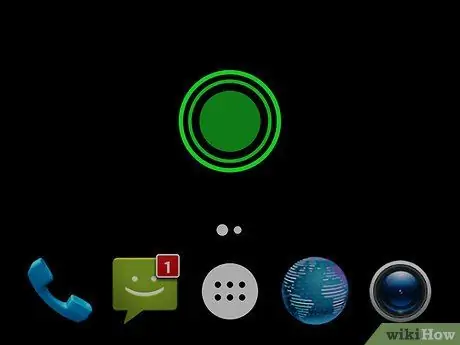
Step 1. Touch and hold an empty space on the home screen
The menu will be displayed afterwards.
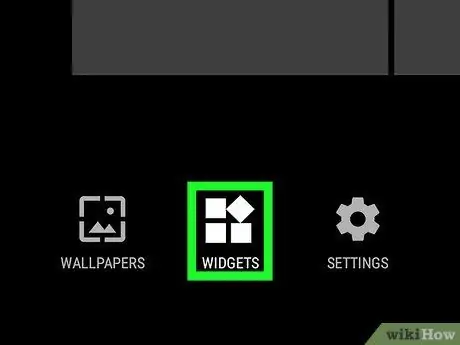
Step 2. Touch Widgets
This option is at the bottom of the screen.
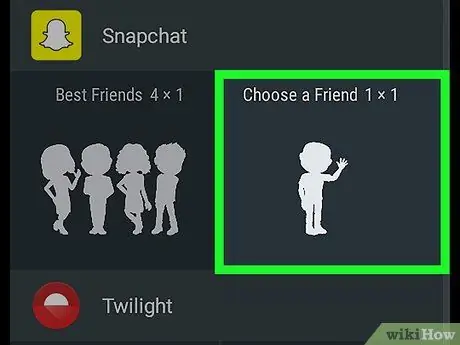
Step 3. Swipe the screen and select Snapchat
If you have a lot of apps with widgets, you may need to swipe and scroll through the apps until you find the Snapchat option.
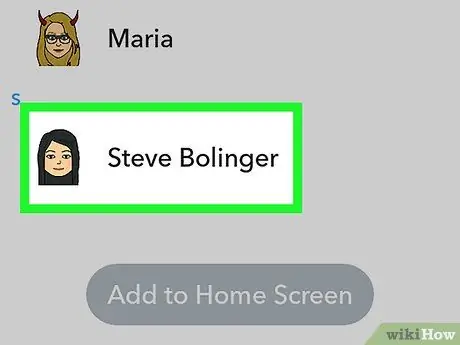
Step 4. Select the friends you want to add
You can add one or more friends who have Bitmoji characters to your widget.
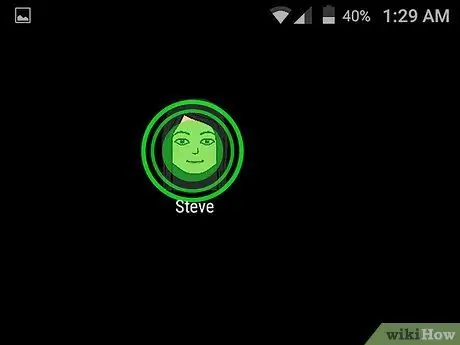
Step 5. Drag the widget to the desired location on the home screen
After placing the widget in the desired position, you can touch your friend's Bitmoji character when you want to send them a photo or video.






