This wikiHow teaches you how to create a local area network (LAN). After the network is complete, every computer in the network can connect to each other and share an internet connection.
Step
Method 1 of 3: Determining Network Requirements

Step 1. Count the number of computers that must be connected with an Ethernet cable to determine the number of Ethernet ports required
If you only have less than four computers that need to be connected with an ethernet cable, all you need to do is purchase a router. However, if you have more than four computers, you may need to purchase a switch to increase the number of available Ethernet ports

Step 2. Decide if you want to create a wireless network
To set up a wireless network, you'll need to purchase a wireless router, which you can get at most computer stores. You can also buy a wireless router on the internet.
Switches cannot be used to establish a wireless network. The switch only works to add an ethernet port on the network

Step 3. Decide if you want to provide internet connection for all computers on the network
Internet connection can be provided on the computers on the network with the help of a router. If you don't need internet access, you can create a LAN network with just a switch and an Ethernet cable.
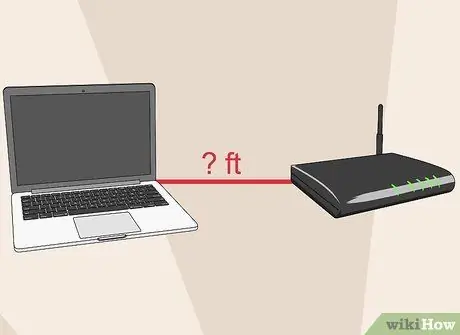
Step 4. Measure the distance the device must be connected via an ethernet cable
While cable length is not a problem for most home networks, keep in mind that the maximum length of an Ethernet cable is 100 meters. If you need to connect devices more than 100 m away, you must use a switch between devices.

Step 5. Consider future network requirements
If you are using all the ports on your router or switch, consider purchasing a larger capacity switch or router to add more devices in the future.
Method 2 of 3: Setting Up a Simple LAN Network

Step 1. Prepare the network hardware
To create a LAN, you need to purchase a router or switch, which acts as a network access point. Both devices can direct information to the right computer.
- The router can assign an IP address to every device connected to the device automatically. You will need to purchase a router if you want to connect computers on the network to the internet. However, even if your network does not have internet, it is still recommended that you use the router as a network device.
- Switch, the basic version of the router, only allows computers to communicate with each other, but cannot assign IP addresses to individual computers and does not allow you to share an internet connection. The switch is suitable for increasing the number of Ethernet ports on the router.

Step 2. Set up your router
To create a simple network, you don't need to configure a router. Connect the router to a power source. If you want to share your internet connection, place the router near the modem.

Step 3. If needed, connect the router to the modem with an ethernet cable
The WAN/INTERNET port on the router is dedicated to connecting the router to the modem. This port has a different color from the other ports on the router.

Step 4. Connect the switch to the router with an ethernet cable if needed
You can connect the switch to any port on your router to increase the number of available Ethernet ports. All devices connected to the switch will automatically connect to the router as well.

Step 5. Connect the computer to the router with an ethernet cable
You can connect your computer to any port on your router.
Ethernet cables with a length of more than 100 meters do not transfer data properly
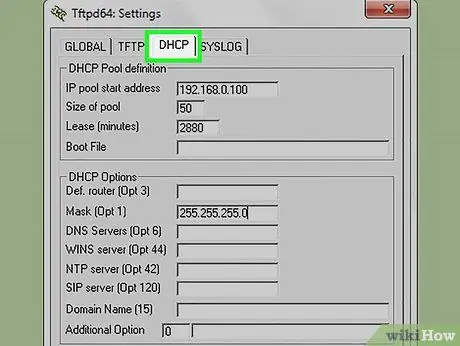
Step 6. If you don't use a router on the network and rely solely on the switch, make one of the computers on the network a DHCP server
That way, you don't have to manually set the IP address on each computer.
- You can create a DHCP server by installing third-party software.
- Set every computer on the network to "fetch" an IP address automatically from the DHCP server.
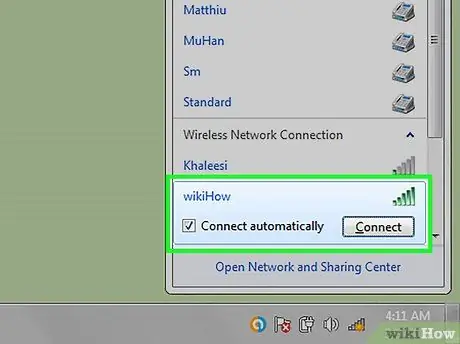
Step 7. Check the network connection on each computer
Once each computer has an IP address, the computers will be able to communicate on the network. If you use a router to share your internet connection, every computer will be able to access the internet.
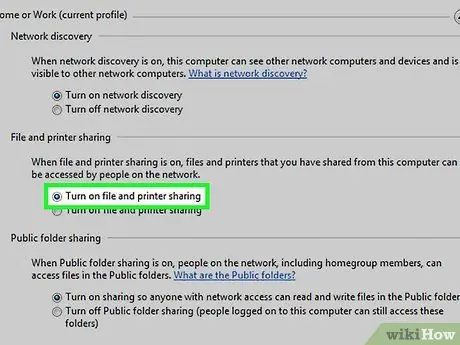
Step 8. Set up file and printer sharing functions
Once the computer is connected to the network, you will not be able to access resources from other computers, unless you have set up the sharing function. Once set up, you can share files, folders, drives, or printers for use by the entire network or only specific users.
Method 3 of 3: Creating a Wireless Network

Step 1. Set up your router
Keep the following in mind when setting up the wireless router:
- To solve the problem easily, place the router near the modem.
- Place the router in the center of the house for maximum reach.
- You must set up a wireless router via ethernet.

Step 2. Connect the computer to one of the router's LAN ports with an ethernet cable
The browser on this computer will be used to set up the wireless network.
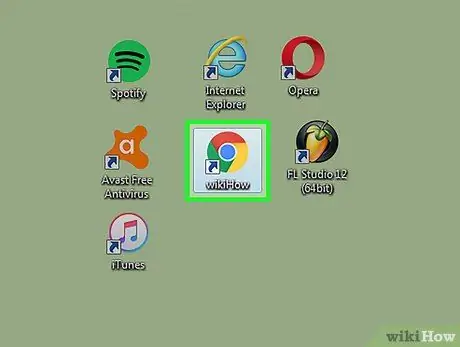
Step 3. Open a browser on the computer that is connected to the router
You can use any browser.
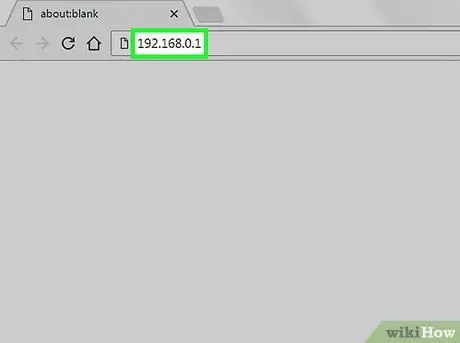
Step 4. Enter the IP address of the router
You can find the router's IP address at the bottom of the router, or in its manual. If you can't find the IP address in either of these places, try these steps:
- Windows - Right-click the network button in the System Tray bar, then click Open Network and Sharing Center. Click ethernet, then click Details. Find the Default Gateway entry to get the router's IP address.
- Mac - Click the Apple menu, then choose System Preferences > Network. Click your ethernet network, then look at the Router entry to get the router's IP address.
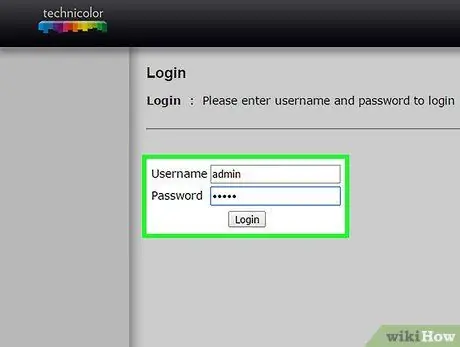
Step 5. Log in with an administrator account
After entering the IP address, you will be prompted to sign in with the router administrator account. This account information varies depending on the router type, but generally you can log in with the username "admin" and the password "admin" or "password". Some routers don't even require you to enter a password.
Find your router administrator account information by entering the router type at
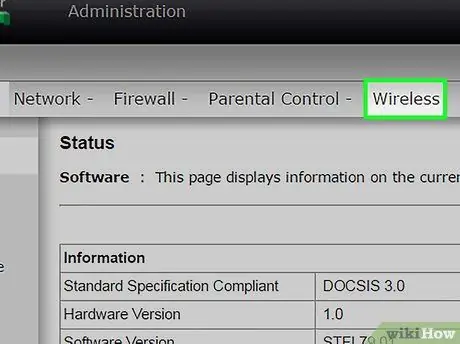
Step 6. Open the Wireless section of the router administration page
The location and name of this section vary depending on the type of router.
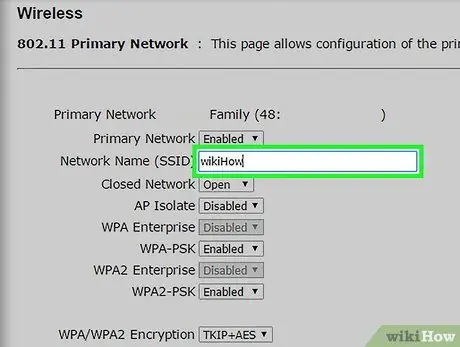
Step 7. Change the network name in the SSID or Network Name field
This name will appear in the list of wireless networks on the client computer.
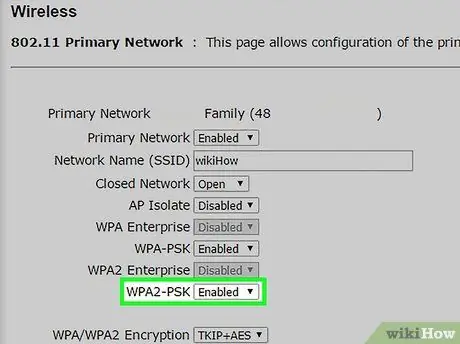
Step 8. Select WPA2-Personal as Authentication or Security option
WPA2-Personal is the most powerful network authentication function on most routers. Avoid the WPA or WEP options, unless you need them to connect an older computer that is not WPA2 compatible.
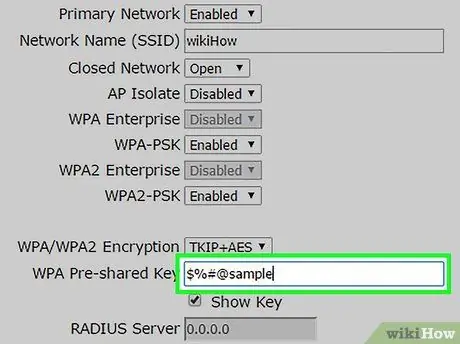
Step 9. Create a strong password
This password is required to connect the computer to the network. This password field may be labeled Pre-Shared Key.
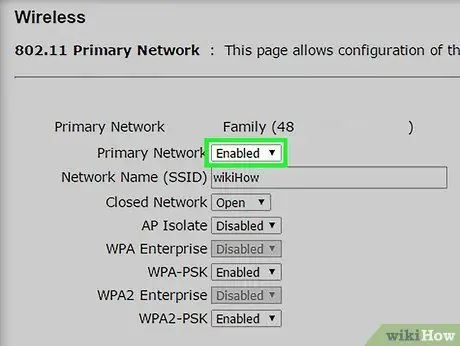
Step 10. Make sure the wireless network function is on
Depending on the type of router, you may need to check a certain box or click a button in the Wireless menu to enable the wireless network function.
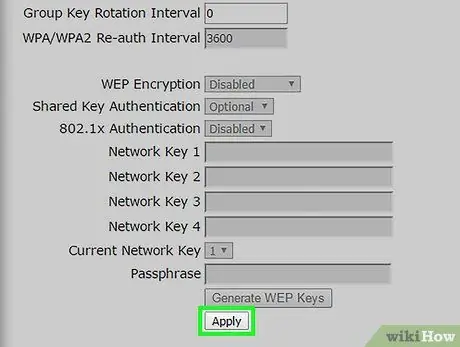
Step 11. Click the Save or Apply button to save the changes
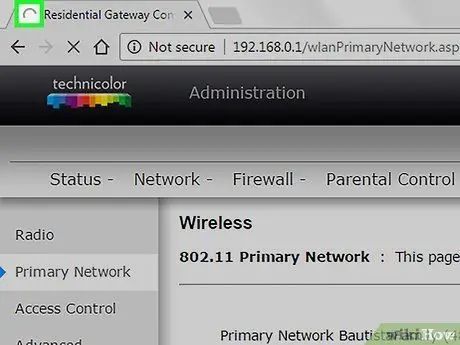
Step 12. Wait for the router to restart
This process may take a few minutes.
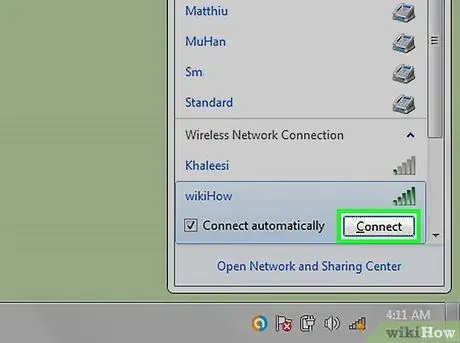
Step 13. Connect the device to the wireless network
Once the router is turned on, the name of the wireless network will appear in the network list on every wireless device within range. When the user tries to connect the device to the network, he or she will be prompted for a password.






