- Author Jason Gerald [email protected].
- Public 2023-12-16 10:50.
- Last modified 2025-01-23 12:04.
This guide will teach you how to convert C++ source code into an EXE file that can run on most (if not all) Windows computers. In addition to C++, you can also convert code with.cpp,.cc, and.cxx extensions (as well as.c, although not guaranteed success) by following this guide. This article assumes that C++ code will run on the console and does not require external libraries.
Step
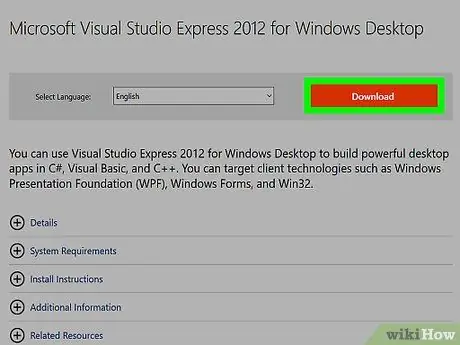
Step 1. Get a free C++ compiler
One of the best compilers for Windows computers is Microsoft Visual C++ 2012 Express, which can be downloaded for free.
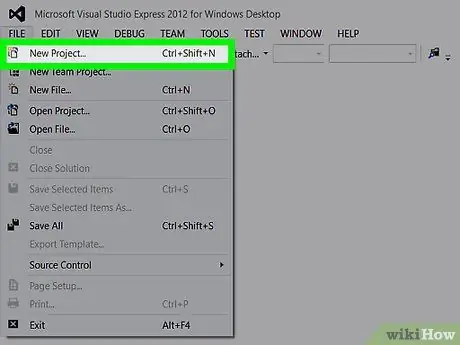
Step 2. Start a new project in Visual C++
You can create the project easily. Click the "New Project" button in the upper-left corner of the screen, then follow the instructions for creating an empty project ("Empty Project"). Give the project a name, then click "Finish" in the next window.
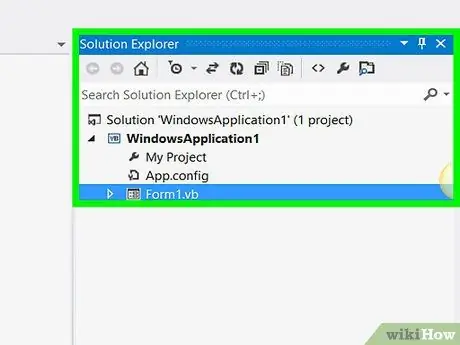
Step 3. Copy and paste the entire.cpp file into the "Source Files" directory, and the.h file (if any) into the "Header Files" folder
Rename the main.cpp file (the file with the "int main()" method) with the name of the project you entered earlier. All external dependencies will be filled automatically.

Step 4. After copying the files, expand and compile the project by pressing F7
Visual C++ will create your program files.
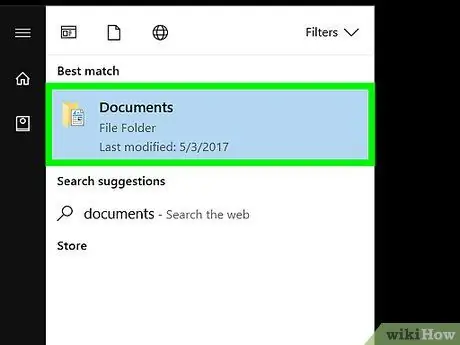
Step 5. Locate the EXE file
Open the "Projects" folder where Visual C++ stores all compiled programs (in Windows 7, this folder is in the "Documents" folder). Your program will be saved under the project name, in the "Debug" folder.
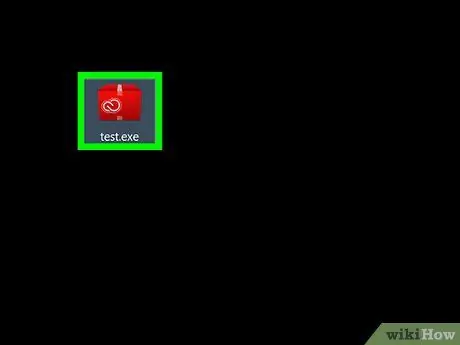
Step 6. Test the program by double clicking the file
If there are no errors, your program will run fine. If an error occurs, repeat the steps above.
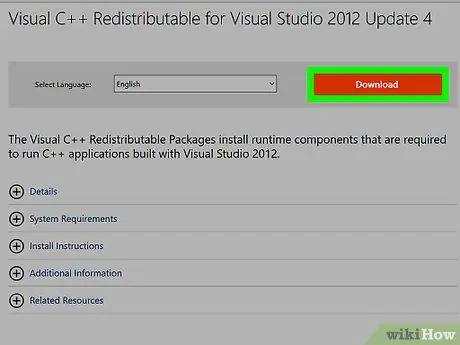
Step 7. If you want to run the program on another computer, make sure that the Visual C++ Runtime library is installed on that computer
C++ programs compiled with Visual C++ depend on the Visual C++ libraries, but you do not need to install them because the libraries will be installed automatically after installing Visual Studio. However, the person running your program doesn't necessarily own the library. Download the Visual C++ library at
Tips
- Sometimes, errors occur because the program's authors used deprecated methods or did not include dependencies in the source code.
- Make sure you install the Visual C++ Express update to avoid program compilation errors.
- Generally, it's easier to ask the programmer to compile. Compile yourself only when absolutely necessary.
Warning
- Avoid Dev-C++. The program is an old compiler, forever in beta state, has 340 known errors, and hasn't been updated for 5 years. If possible, use a compiler/IDE other than Dev-C++.
- Because C++ and C are low-level programming languages, the programs you create can damage your computer. To check if a program can damage the computer, check the start of the program, and find "#include "WINDOWS.h". If you find this line, don't compile it. Ask why the user needs access to the Windows programming interface. If the user's answer is suspicious, ask for help on the forums.






