Whisper is an application for those of you who want to tell secrets in the form of text or images. The secret can be replied to, liked, or shared by others. With Whisper, you can pour your heart out, read other people's secrets, and even meet people online. Of course, you must protect yourself and your personal information from strangers when using Whisper.
Step
Method 1 of 3: Setting the Whisper
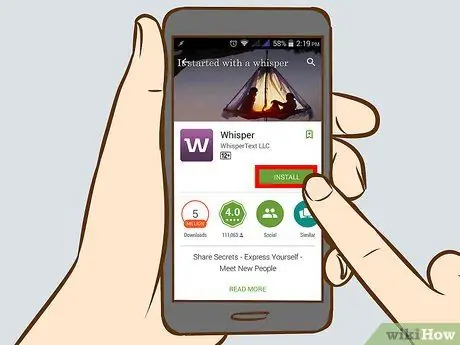
Step 1. Download Whisper from App Store or Google Play
Whisper is a free download on most phones, and can be used on both iOS and Android devices.
If you are using a computer, you can visit the Whisper website at https://whisper.sh/ and send the download link to your phone. The Whisper site also features secrets you can explore and information about the app. However, you cannot post secrets or comment on secrets via the website
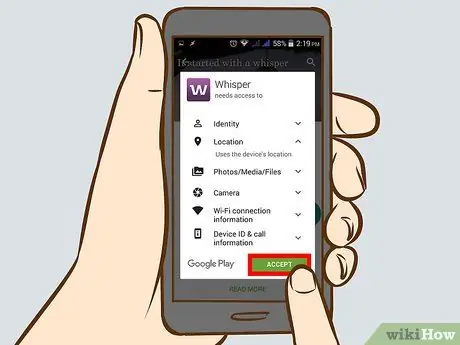
Step 2. Allow Whisper to access your location
Whisper uses location to reveal secrets around you. You will be asked to allow Whisper to access the location information. To allow it, tap Allow.
If you tap School for the first time on the Whisper homepage, you will be asked to select the closest school. If you're not a student, tap I don't go to school, then the option will change to Featured
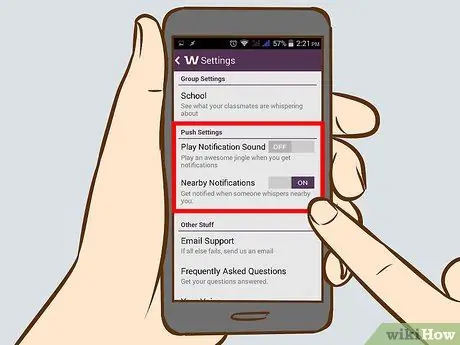
Step 3. Set notification options
You'll be asked to set notifications -- Whisper will notify you when someone replies to or likes your secret. Tap OK to use this feature.
You can change the Whisper notification options at any time via the settings menu on your iPhone or Android
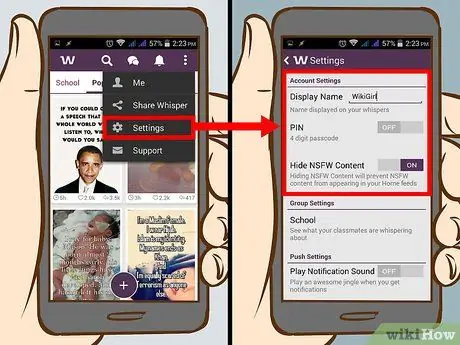
Step 4. Set up a personal profile
In the Me section, you can change your name at any time, see your secret and number of likes, and check notifications. Generally, Whisper will provide a name for you, but if you want to use your own name, make sure to choose an anonymous name! Other options you can customize can be found by tapping the icon in the upper left corner of the screen -- you can:
- Create a PIN to secure your Whisper account.
- Change school or location.
- Enable or disable live notifications.
- Show or hide "dangerous"/NSFW content.
- Follow and like Whisper on various social media.
- Read frequently asked questions about Whisper, terms of use, privacy terms, and send an email asking for help with the Whisper support team.
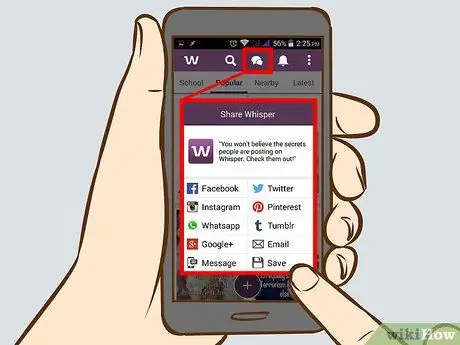
Step 5. Add friends or contacts from your phone, Facebook or Twitter
Tap the Me section, then tap the icon at the top right of the screen that looks like a silhouette of a person and a "+" sign. Whisper will send you an invite to join via email, SMS, or a Facebook/Twitter post -- you can modify the post to your liking.
You may be asked to give Whisper permission to access your contacts
Method 2 of 3: Secret Reading
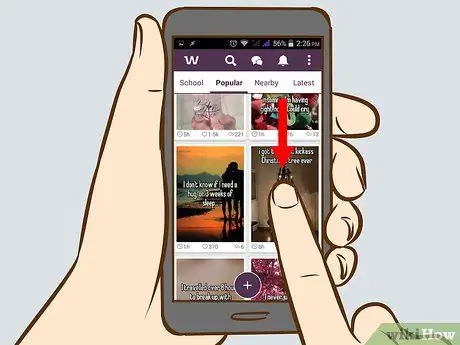
Step 1. Scroll to the home page of the app
When you open the app, Whisper will show you the most popular secrets on the internet. You can swipe endlessly to read other people's secrets.
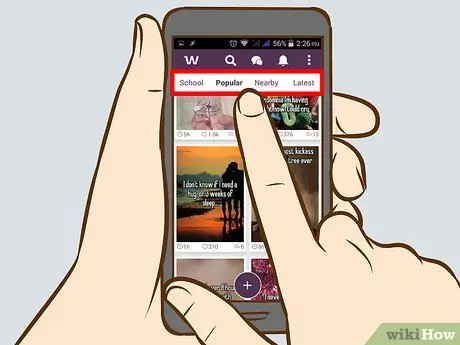
Step 2. Read the latest secrets or secrets near you
In addition to reading secrets on the front page or Popular feed, you can also read secrets in Featured, Nearby and Latest feeds, in addition to secrets at your school. Tap the options in the top bar at the top of the screen to select a secret category that you can view.
- School: This category displays secrets submitted by alumni or friends of your alma mater. You can explore the most popular and latest secrets. If you don't join a school group, this option will show the Featured secret.
- Nearby: You can adjust the secret distance that will be displayed via the options at the top of the page.
- Latest: You can explore the latest secrets.
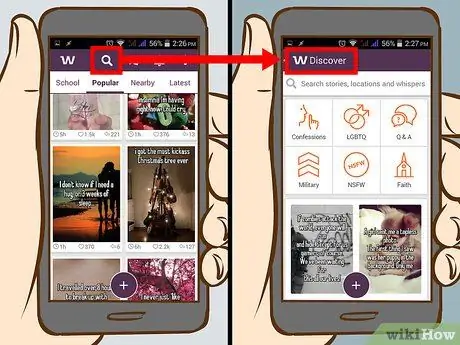
Step 3. Tap Discover to explore the secret
The options at the bottom of this screen let you search for keywords or browse categories like Confessions, LGBTQ secrets, and Q&A.
You can also search using keywords, or select another city/location to see secrets in that city/location
Method 3 of 3: Interacting on Whisper
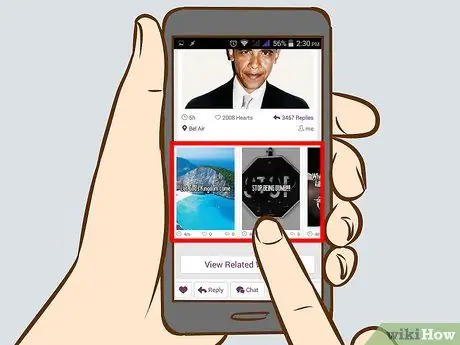
Step 1. View secret replies by selecting secret and swiping up or down
The reply will appear like a secret, with text over the image. You can also like and reply to these replies.
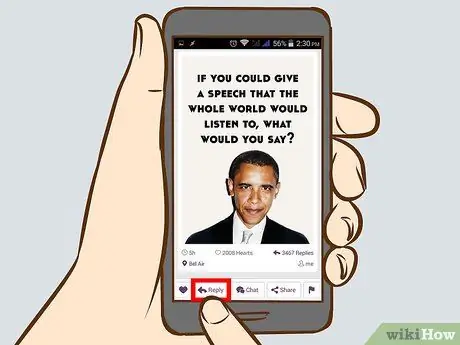
Step 2. Reply secretly by tapping the Reply button and entering your reply on the screen that appears
The app will select the image for you. The reply will appear like a secret, with text over the image.
You can set the reply by tapping the text box to hide the keyboard. You can search for a background, take a photo, or use a photo of yourself as a reply background
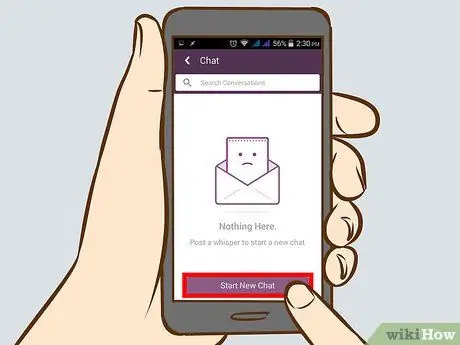
Step 3. Chat with other people
You can discuss other people's secrets or say hello to them. Remember that you are talking to another human being, so you must behave yourself and not disclose personal information. You can chat with:
- Tapping on a specific secret and selecting the Chat option next to Reply. You will see a screen to chat with the secret sender.
- Tap the Chat option at the bottom of the screen. All your old chats will appear. You can sort chats by tapping the right corner of the screen, or delete chats by tapping Edit. When you open a chat, you can also block, like, delete, or view the secret that the other person originally sent you by tapping the three dots in the upper right corner of the screen.
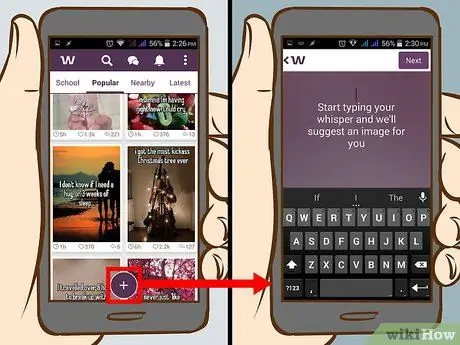
Step 4. Make it your own secret
Tap the big purple "+" button, then type in your secret, question, or confession. After tapping Next, you will get suggested images from the app.
You can set a secret by tapping the text box to hide the keyboard. You can search for backgrounds, take a photo or use a photo of yourself as a background, change the font, and choose to share secrets with certain groups
Warning
- Even if you're anonymous, you're still interacting with humans. Maintain good manners, especially when replying and chatting.
- Don't share personal information.






