AirPlay by Apple is a feature that lets you wirelessly stream content from your iOS mobile device to an Apple TV, AirPort Express, or AirPlay-enabled speaker. Setting up AirPlay streaming requires that you connect your iOS and AirPlay devices to the same Wi-Fi network.
Step
Part 1 of 2: Setting Up AirPlay

Step 1. Verify if your iOS device is AirPlay compatible
To use AirPlay, you must have an iPad, iPad Mini, iPhone 4 or later, or an iPod Touch 4G or later. To use AirPlay with Apple TV, you must have an iPad 2 or later, an iPhone 4S or later, or an iPod Touch 5G or later.

Step 2. Verify that you have a device to which content can be streamed using AirPlay
You can stream content to an Apple TV, AirPort Express, or AirPlay-compatible speaker.
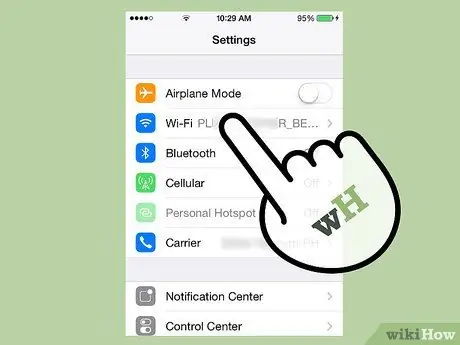
Step 3. Connect your iOS and AirPlay devices to the same Wi-Fi network
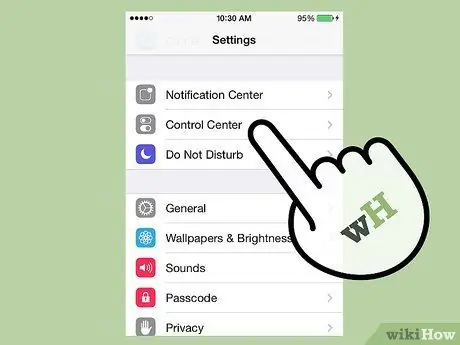
Step 4. Swipe up on your iOS device screen
This will open Control Center.
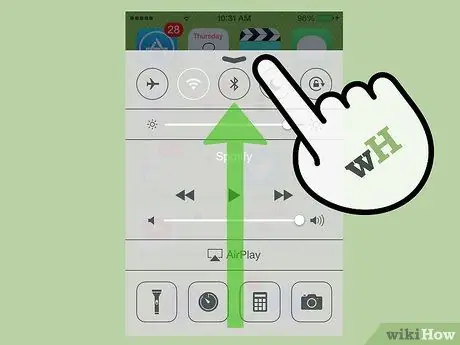
Step 5. Tap on “AirPlay
” This displays a list of all AirPlay-compatible devices connected to your Wi-Fi network.
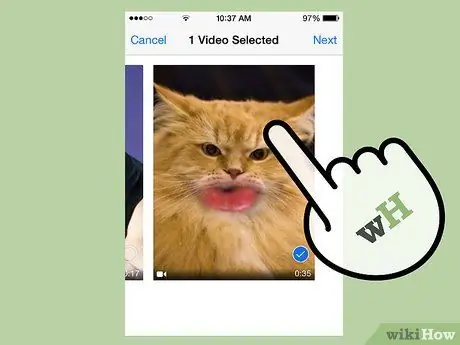
Step 6. Tap on the device to which you want to stream the content
You'll see an icon next to each device that reveals the type of content you can stream to that particular device. For example, a television icon appears next to Apple TV, which means you can stream videos on Apple TV using AirPlay. After selecting the device, AirPlay streaming will be enabled.
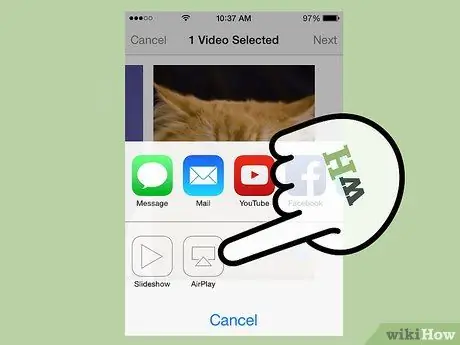
Step 7. Navigate to the media you want to stream using AirPlay, then tap on “Play
” The media content will now start playing on your AirPlay compatible device.
Part 2 of 2: Troubleshooting AirPlay Setup
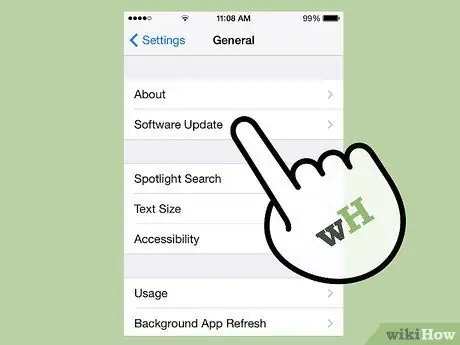
Step 1. Install the latest updates for iOS and iTunes on the device you are using with AirPlay
This helps ensure AirPlay runs efficiently across compatible Apple devices.

Step 2. Restart your iOS device and Apple TV if you don't see AirPlay in Control Center
This refreshes the Wi-Fi connection on both devices so that AirPlay can be enabled.
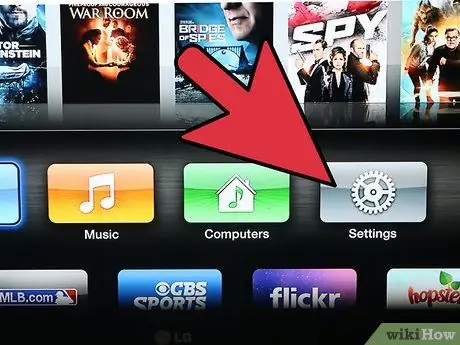
Step 3. Turn on AirPlay under “Settings” on your Apple TV if the feature doesn't appear in Control Center
This feature is generally enabled by default, but may be enabled by your Apple TV if it doesn't appear in Control Center.

Step 4. Verify the device you want to stream is connected and charging if it is not listed in Control Center
Devices that are turned off or have a low battery may not be able to be detected by AirPlay on your iOS device.
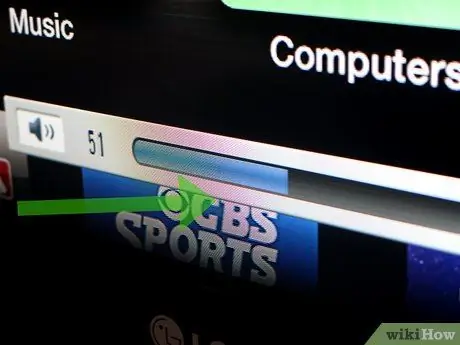
Step 5. Check the volume on both devices if you can see the video but can't hear the audio
Low or muted volume on one or both devices can interfere with sound when using AirPlay.
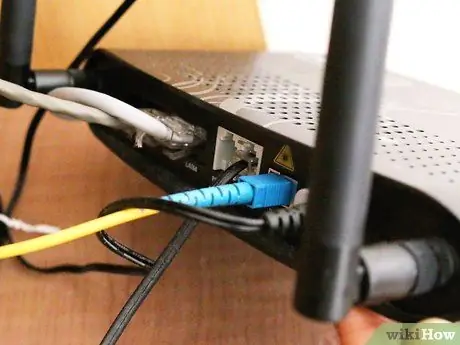
Step 6. Try using a wired internet connection using an ethernet cable if the content you are watching stutters or gets interrupted while streaming on Apple TV
This can help strengthen your network connection and prevent slowdowns.

Step 7. Try looking for nearby objects or devices that might be blocking AirPlay playback
Microwaves, baby monitors, and metal objects can cause interference while streaming between your iOS device and AirPlay.






