iPhone may freeze or not respond due to multiple processes running behind the scenes or use of certain apps causing crashes. In most cases, you can fix a frozen iPhone by restarting it. If your iPhone keeps crashing, you can back up your data and restore iPhone settings using iTunes.
Step
Part 1 of 2: Reset on a Frozen iPhone
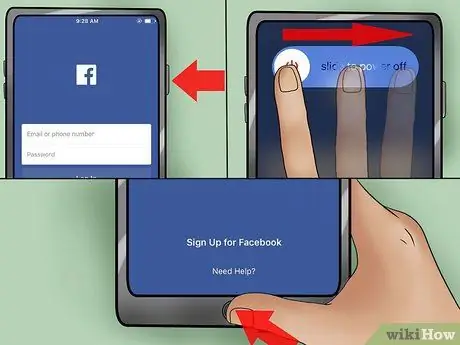
Step 1. Try to close the frozen app forcibly
If the application you are using freezes, you can force close it without resetting the iPhone.
- Press and hold the Power button until the Power slider appears.
- Press and hold the Home button to force close the app. If these steps didn't work to fix the frozen iPhone, move on to the next step.
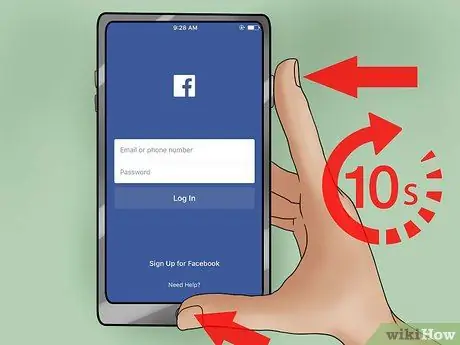
Step 2. Press and hold the Power and Home buttons
Press both buttons for 10 seconds. This process will reset the frozen iPhone.

Step 3. Release both buttons once the Apple logo appears
The iPhone will start up and the process may take a few minutes.

Step 4. Use iPhone again
Once the iPhone is finished turning on, the home screen will appear. Any previously opened apps will be closed.
If your iPhone freezes regularly, see the next section
Part 2 of 2: Troubleshooting an iPhone that freezes frequently
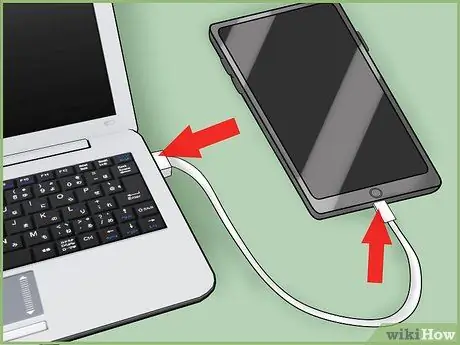
Step 1. Connect iPhone with computer
If your iPhone freezes frequently, you may need to factory reset it. You can use iTunes to back up iPhone data so you don't lose anything in the process of restoring settings.
Note: You can perform the same process by backing up iPhone data to iCloud, then restoring settings via the Settings app on iPhone, but backing up data via iCloud takes longer than if you did it on a computer. If you want to back up your data via iCloud or can't access your computer to do so, check out the following article to find out how (in English):

Step 2. Open iTunes
If you don't have iTunes, you can download it from apple.com/itunes/download/.
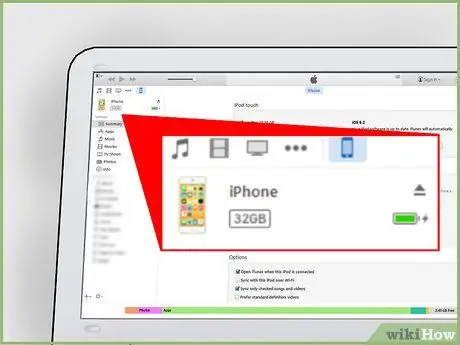
Step 3. Select your iPhone
iPhone will appear after a while in a row of buttons at the top of the iTunes window. Selecting your iPhone will open the Summary window.
If iPhone doesn't appear in iTunes, then disconnect the cable that connects iPhone from the computer, then turn off iPhone. Wait a few seconds, then plug the connecting cable back into the computer while pressing the Home button. Keep pressing the Home button until the iTunes logo appears on the screen
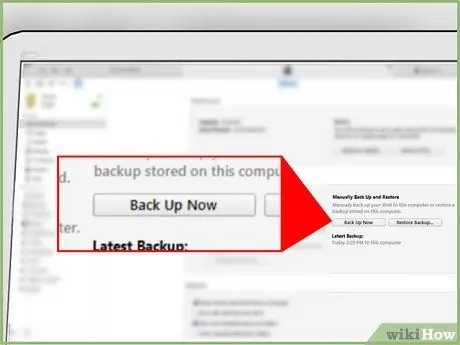
Step 4. Click
Back Up Now.
By doing so, the process of backing up data to the computer will begin. The backup process may complete in a few minutes. You can monitor the progress of the backup process in the bar located at the top of the iTunes window.
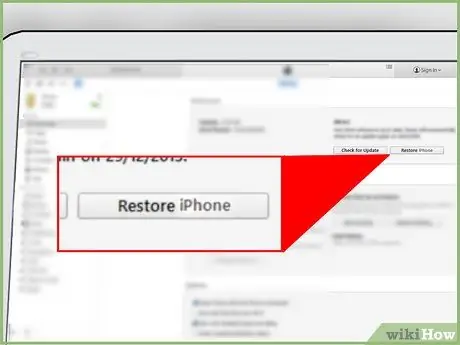
Step 5. Click
Restore iPhone….
You will be asked to confirm that you want to delete all data stored on the iPhone and perform a reset. The reset process will take a few minutes.
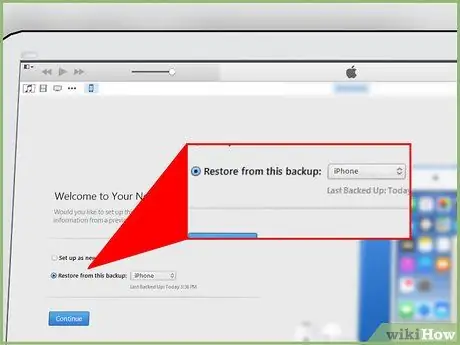
Step 6. Select "Restore from this backup" after the restore process is complete
Use the drop-down menu to select your backup file, then click Continue. The data that has been backed up will be put back into your iPhone.






