- Author Jason Gerald [email protected].
- Public 2024-01-15 08:07.
- Last modified 2025-01-23 12:04.
After the friend suggestion feature (“Suggest Friends”) was removed, connecting two friends who were not yet friends with each other on Facebook became more complicated. This wikiHow teaches you some easy ways to help your two Facebook contacts connect. You can follow these steps on a computer, phone or tablet
Step
Method 1 of 4: Sending Profile Link Via Phone or Tablet
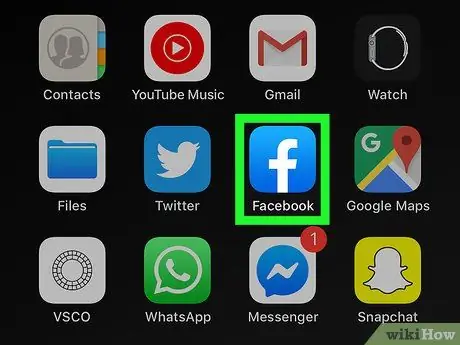
Step 1. Open the Facebook app on your phone or tablet
This app is marked by a blue icon with a white “f” inside. Usually, you can find this icon on your device's home screen. For Android device users, you can access it via the page/app drawer.
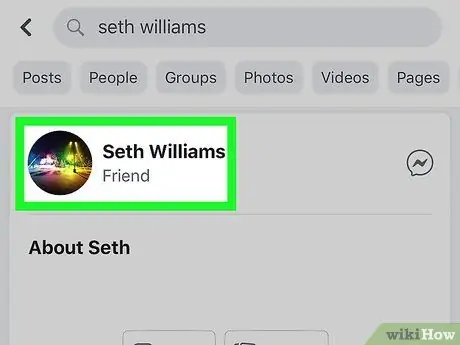
Step 2. Go to one of the profiles of the friend you want to suggest
You can search for friends by tapping the magnifying glass icon in the upper-right corner of the screen.
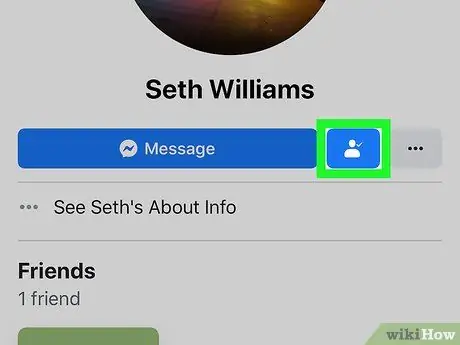
Step 3. Touch the blue and white “Friend” icon
This icon looks like a silhouette of a person's head and shoulders, and is to the right of the " Message " button.
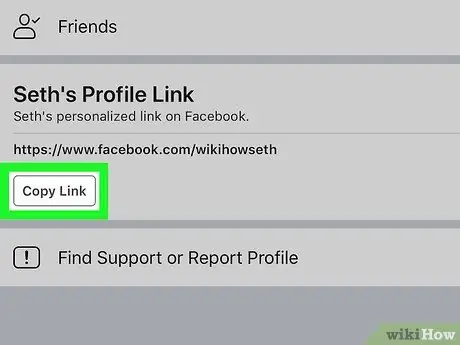
Step 4. Touch Copy Link (“Copy Link”)
This option is under " (name)'s Profile Link " (name)” heading, in the middle of the menu. The profile link will be copied to the device clipboard.
You may need to touch the “ OK " to continue.
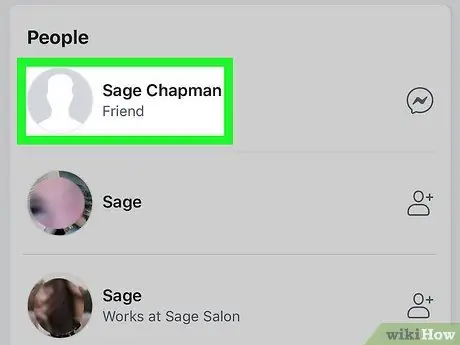
Step 5. Visit the second friend's profile
After copying the link, you can send it to other friends via Facebook messages.
If you want to send the profile link via email or another messaging app, paste the copied URL into the message by touching and holding the composing field and selecting “ Paste ”.
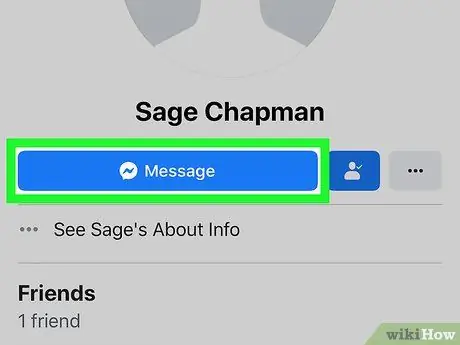
Step 6. Touch the blue Message button
It's below the friend's name, at the top of the profile. A new message window will open in the Messenger app.
If you don't have the Messenger app installed, follow the on-screen instructions to install it. You need this app to be able to send Facebook messages on your phone or tablet
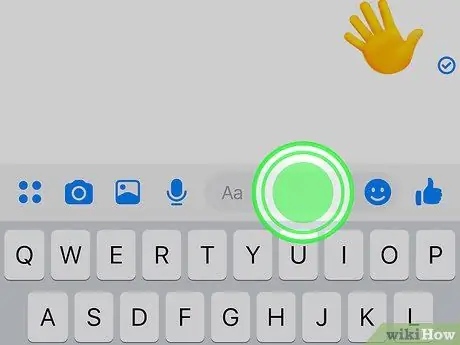
Step 7. Touch and hold the message field at the bottom of the window
The menu will be displayed.
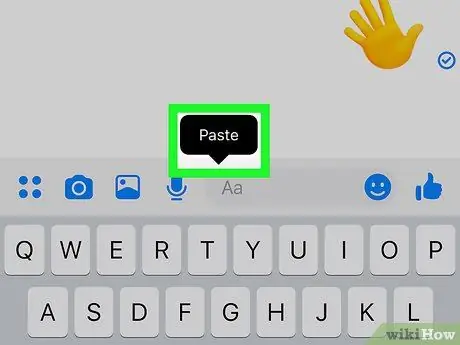
Step 8. Touch “Paste” on the menu
The copied first friend's profile link will be pasted into the message field.
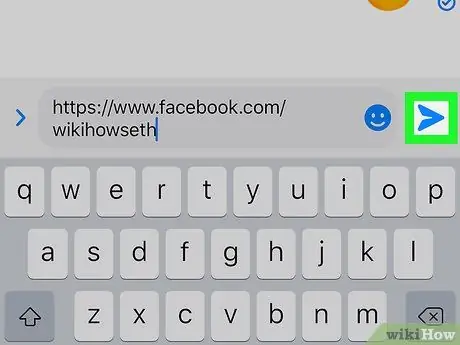
Step 9. Touch the “Send” or “Send” button
This button may look like a paper airplane icon or an arrow, depending on the platform and version of the app you're using. Once sent, the message will be displayed as a touchable link in the chat thread. Your friends can touch the link to go to their profile and select “ Add Friend ” (“Add Friend”) to send a friend request.
Method 2 of 4: Sending Profile Link Via Computer
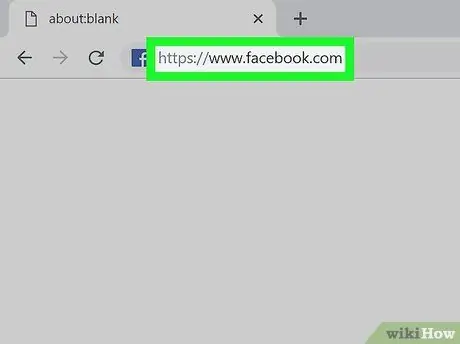
Step 1. Go to https://www.facebook.com via a web browser
One of the easiest ways to connect one friend on Facebook with another is by sending one of them a profile link. Once the profile link is copied, you can paste it into a new message (on Facebook or your preferred email and messaging app).
Sign in to your account first if you haven't already
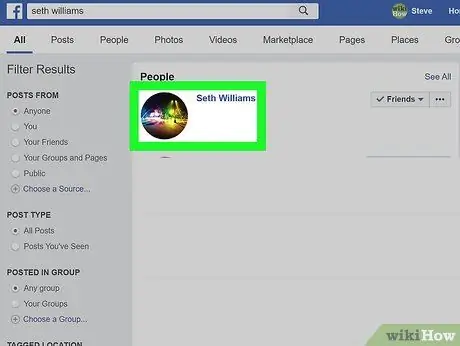
Step 2. Open the profile of one of the friends you want to connect with
You can use the search bar at the top of the screen to search for a profile.
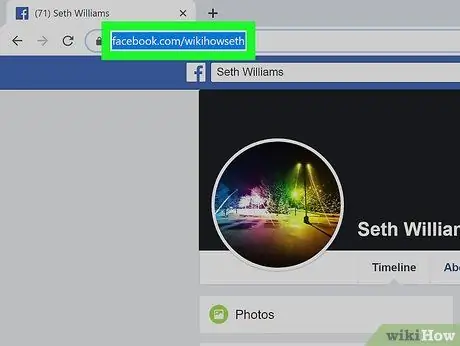
Step 3. Mark the web address shown
The full address for accessing a friend's profile is at the top of the browser. The URL looks like this facebook.com/wikiHow.
You can usually bookmark all addresses at once by clicking the address bar. If that doesn't work, click the address bar once and press Ctrl+A (PC) or Cmd+A
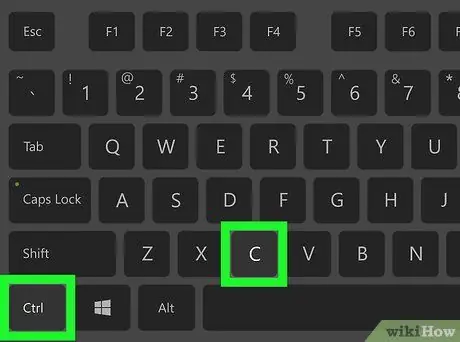
Step 4. Press Ctrl+C (PC) or Cmd+C (Mac).
The profile link will be copied to the computer clipboard.
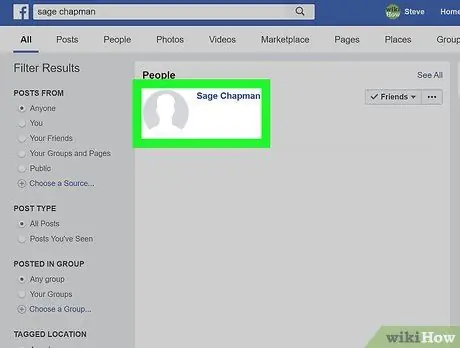
Step 5. Visit the second friend's profile
After copying the link, you can send it to a second friend via Facebook message.
If you want to send your profile link via email or another messaging app, you can paste the copied URL into your message by right-clicking the message field and selecting “ Paste ”.
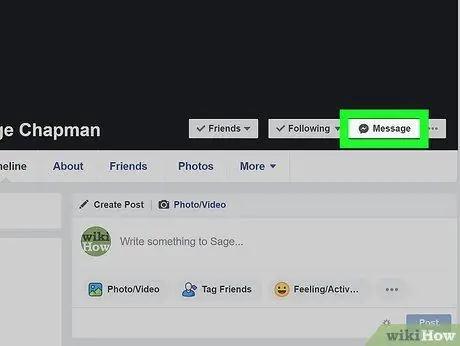
Step 6. Click the Message button
It's in the row of buttons to the right of the username, in the cover photo segment. A new message window will appear in the lower right corner of the page.
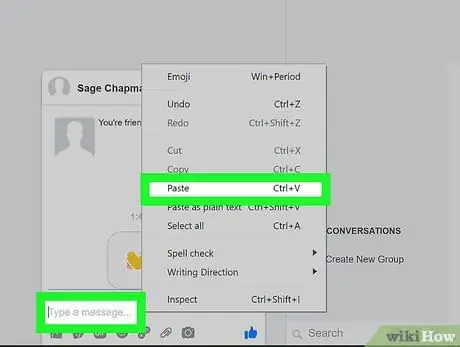
Step 7. Right-click the message field and select Paste
This field is labeled "Type a message" and is at the bottom of the chat window. The copied URL will be displayed in the column.
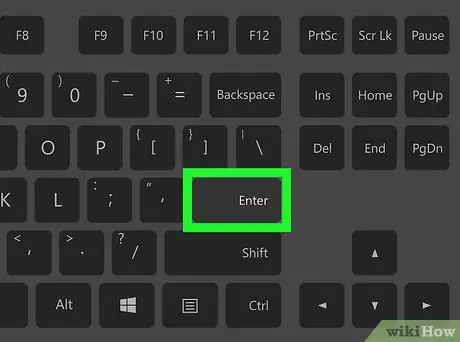
Step 8. Press Enter or Return to send the message.
A clickable link will be sent to the recipient of the message. Now he can click the link and see the profile of the first friend.
If the recipient wants to add their first friend after viewing their profile, they can click the “ Add Friend ” (“Add Friend”) next to the friend's name.
Method 3 of 4: Sending Group Messages Via Phone or Tablet
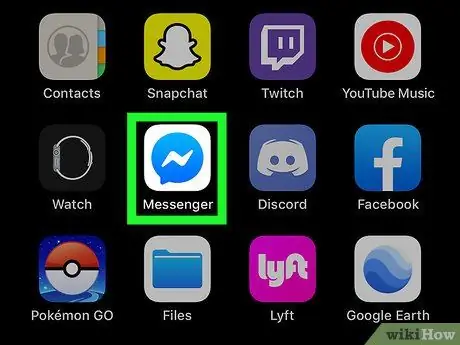
Step 1. Open the Facebook Messenger app on your phone or tablet
The Facebook Messenger app is marked with a blue and white chat bubble icon with a lightning bolt in it. You can find this icon on your home screen or page/app drawer.
If the app is not yet available, you will need to install it first from the App Store (iPhone/iPad) or Play Store (Android)
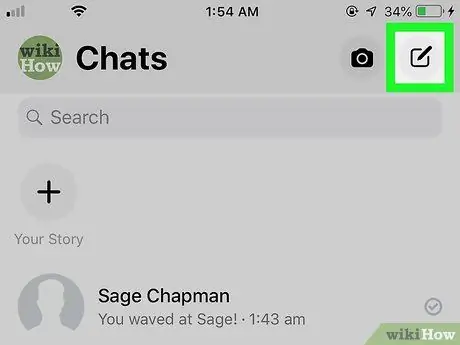
Step 2. Touch the new message icon (“New Message”)
This icon looks like a pencil (and a piece of paper if you're using an iPhone or iPad), and appears in the upper-right corner of the Messenger window.
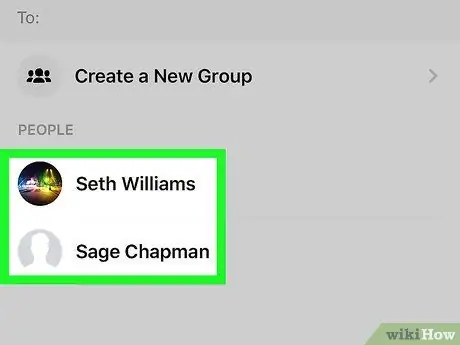
Step 3. Select the two friends you want to introduce each other to
You can swipe up and touch the two friends from the list, or search for them using the search bar at the top of the screen. Make sure you select only the two friends you want to introduce. After that, they will be added to the " To " field at the top of the message window.
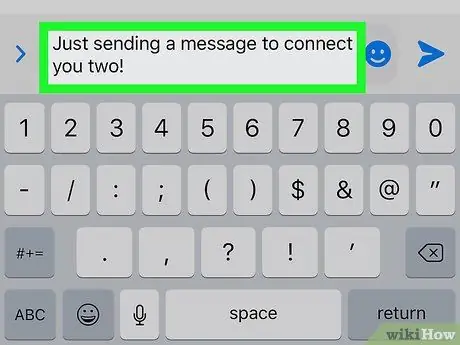
Step 4. Type in an introductory message
To enter a message, touch the typing field at the bottom of the window.
You could say, for example, “Hi! I'd like to introduce you two to each other!" if you wish
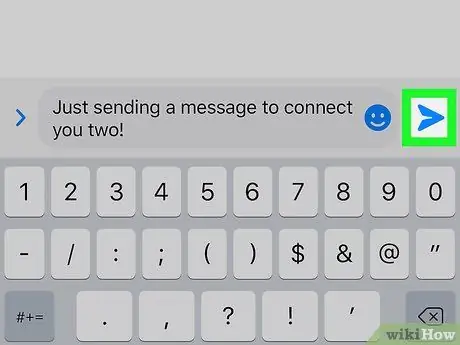
Step 5. Touch the “Send” or “Send” button
This button may look like a paper airplane or arrow icon, depending on the platform and app version. A group message will be created. After that, the message you (or both friends) created will be sent to all group members.
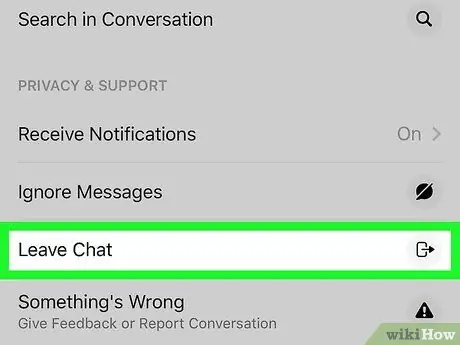
Step 6. Exit the chat (optional)
If you don't want to be part of the chat between the two friends, you can opt out of the group. Just touch the friends' names at the top of the chat window and select “ Leave Chat ” (“Exit Chat” for iPhone/iPad) or “ Leave Group ” (“Leave Group” for Android).
Method 4 of 4: Sending Group Messages Via Computer
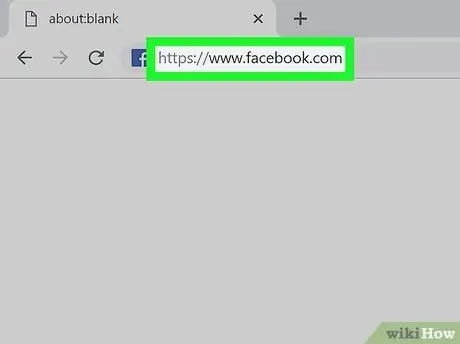
Step 1. Go to https://www.facebook.com via a web browser
One of the easiest ways to connect or introduce two friends to each other on Facebook is to send a link to one of your friends' profiles. Once you've copied the profile link, you can paste it into a new message (both on Facebook and other messaging and email apps).
Log in to your Facebook account first if you haven't already
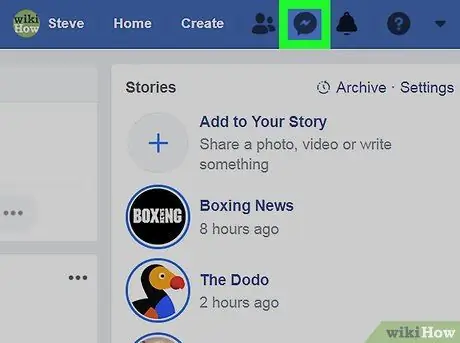
Step 2. Click the Messenger icon
This speech bubble icon with lightning is at the top of the page (in the blue bar). The menu will expand afterwards.
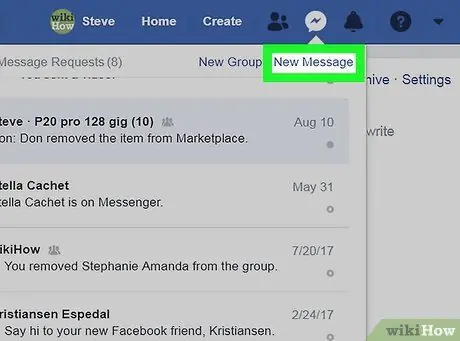
Step 3. Click New Message
This link is in the top-right corner of the menu.
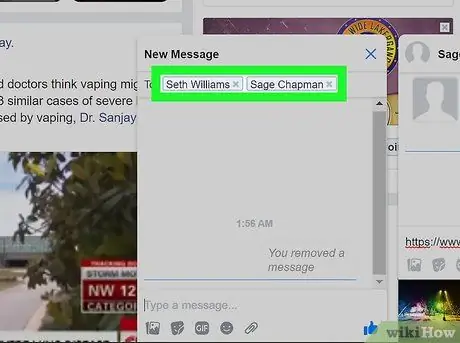
Step 4. Add both friends to the " To " column
Type in the name of a friend. When typing a name, a list of search results will be displayed. Click the appropriate option once you see it in the results list, then follow the same steps for other friends.
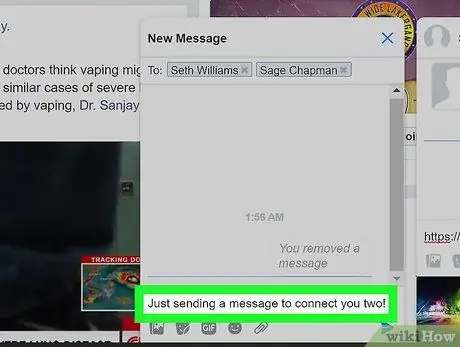
Step 5. Type in an introductory message
Tap the empty field at the bottom of the message window.
You could say, for example, “Hi! I want to introduce you two to each other!"
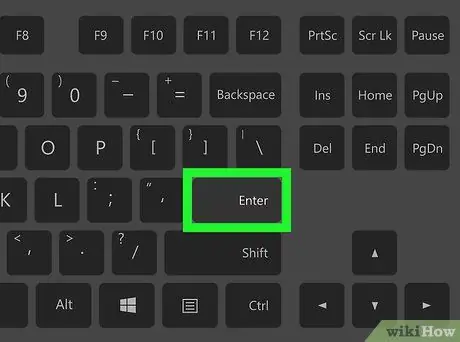
Step 6. Press Enter. key or Return to send the message.
After that, a group message will be created. Replies that you (or both friends) make will be sent to all group members.
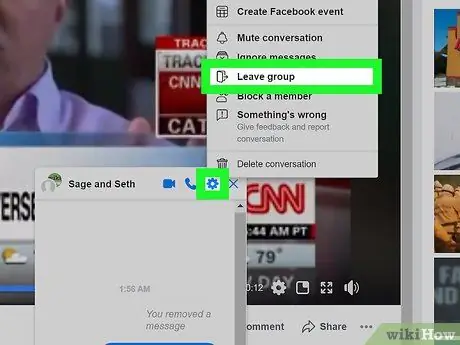
Step 7. Exit the chat (optional)
If you don't want to be part of the chat between the two friends, you can opt out of the group. Click the gear icon in the upper right corner of the message window, select “ Leave Group ” (“Leave Group”), and select “ Leave Conversation ” (“Exit Chat”)..






