- Author Jason Gerald [email protected].
- Public 2024-01-19 22:11.
- Last modified 2025-01-23 12:04.
A slide (aka slide) is a series of images that sometimes feature text and are projected onto a flat surface for a group to view. The most familiar type of slideshow today is a computer slideshow, which is a component commonly used to deliver lessons or speeches. Read the steps below to learn how to make your own computer slideshow.
Step
Method 1 of 4: Using the Software
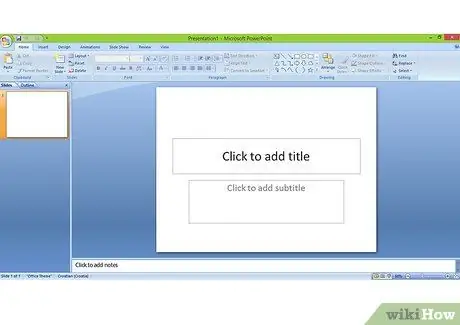
Step 1. Open the program
This guide assumes that you will be using Microsoft PowerPoint, as it is the most commonly used software for creating slideshows. You'll see a blank slide with a title and blank text in a separate field above it, plus various menus and buttons.
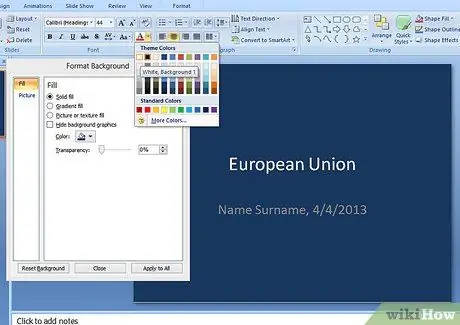
Step 2. Create a title page
Click above and the name of the presentation text field, then add your name and today's date in the text field below it. This is also a great opportunity to familiarize yourself with changing the style elements of your slides, such as background colors and fonts.
- Choose a short title. Unless you're making a high-level academic presentation aimed at conferences, you're better off creating a short, simple title that will quickly explain a general topic to the audience.
-
Use simple fonts. Visually complex fonts like “old English” are fun to look at on a computer screen, but can be difficult for an audience to read. Feel free to experiment, but stick to simple fonts with clear lines so your audience doesn't have to squint to read them.
You can change the font by selecting it from the drop-down menu at the top of the screen. If the text is highlighted when changing the font, the text font will change accordingly
-
Play with colors. The title page can have a different background color than the entire presentation, but most people choose only one theme for the slide.
- Right-click the slide background and select the “slide background” or “format background” option from the menu that appears. From there, you can play with the colors you want.
-
Make sure that the background color and text color support each other so that the slide is easy to read. In general, text should be in black or white for maximum readability, and the background should not be neon or very bright.
There's nothing wrong with a casual business or academic slideshow; in fact, simpler impressions are generally considered to have a better atmosphere
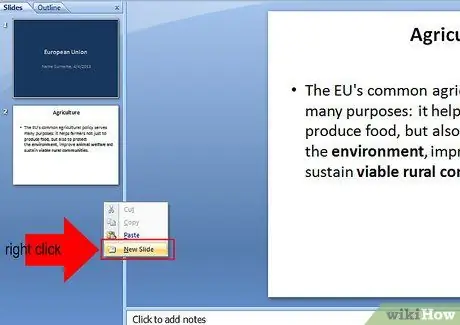
Step 3. Add a slide
You can press control-m to add a slide, or you can select the “new slide” option from the top of the screen. Keep the tempo to one idea or point per slide so it's easy to follow.
-
Add layout. Each slide has many predefined layout options, so choose the one that works best for each slide.
- Most slides without images can use one of the two basic text slide layouts. One has a title bar, and the other has just a text field. Choose the layout you want.
-
Choosing a slide layout designed to accommodate images, movies, or sound files is the easiest way to fit all of this media. Simply select the field to add a file to, click the icon that represents the file type, then add media by selecting it from the window that appears.
- Add text in one fill and images in another to make the slides look professional.
- Do not include excessive images, movies, or sound. A little is better.
- Clean up. You can delete extra slides by right-clicking on the slide and selecting “delete slide”.
- Organize. You can rearrange slides by dragging them along the timeline and inserting them at the appropriate points. A timeline is an overview list of slides at the top or side of the screen.
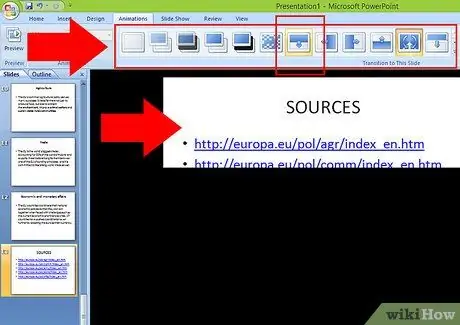
Step 4. Add your touches
There are several things you can do to complete a slideshow project. Then save it once you are satisfied with the result.
-
Be careful with transitions. PowerPoint and similar programs have a variety of slide transitions. This is a visual effect that is sometimes accompanied by sound and will appear when switching between slides. These transitions are generally redundant and distracting, but may be appropriate in some cases.
- Do not use sound effects with transitions. This sound will prevent you from speaking.
- Use simple transitions instead of complex transitions. A page shift from top to bottom is sufficient; no need to use silly shapes or gradient effects.
- Use transitions infrequently. Transitions are useful elements for slides, but avoid adding transitions to each slide. Use transitions to show different sections of the presentation, once per section.
- Add legal resources and information. After the slide show, add one slide (or as many as needed) for you to list all your sources of information (for business or academic slideshows), image sources (if copyrighted), and any thank you or acknowledgments you'd like to include.

Step 5. Do the exercise running impressions
You can run the slide by pressing the F5 key on the computer. You can advance the slide by clicking the left mouse button. Exit the show by pressing the Esc key, or if you click the end of the slide.
- Go back and make any final adjustments that need to be made. Watching a slideshow before use can usually reveal typos or other minor mistakes that weren't visible during creation.
- Speak while the slide is running. Make sure that the slides are not so large that you run out of speech time, but are detailed enough that you don't run out of slides before your speech is finished. Practice for the tempo of the slide change until you are comfortable.
Method 2 of 4: Slideshow For School
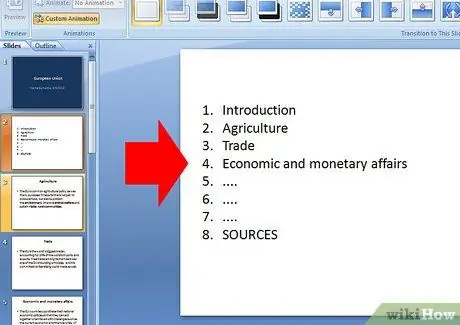
Step 1. Create the outline
If you're creating a slide show for a college presentation, chances are you'll be giving a speech or lesson along with the presentation. Create clear outlines for presentations.
- There are many ways to create outlines. The standard way is to use indentation and a numbering/lettering system to organize information according to importance, but you are free to use your own approach as you wish.
-
Your speech will be more detailed than outlines, but your slideshow will be less detailed. Once your outline is ready, mark each key point, as well as any points where you can display an image or other multimedia element as a supplement. Plan a slide for each sign.
Use index cards or outlines for speeches. Don't use the slides as a guide because you'll always be glancing at them. This looks unprofessional
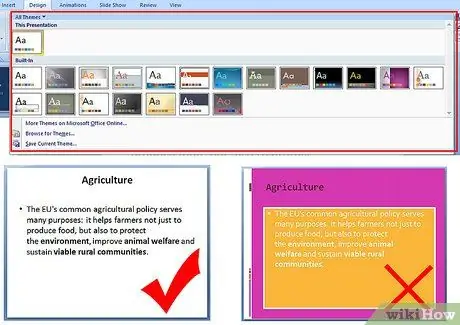
Step 2. Use a simple theme
Avoid bright colors, and stick to a sans-serif font like Arial, for titles and subtitles.
-
Black on white and white on black are the least annoying color combinations for a presentation slide show. Easy to read and unobtrusive.
- Neutral blues and grays with black or white text are also acceptable.
- Avoid warm colors and clashing colors, as well as colors that are too similar to each other.
- Serif fonts (such as Times New Roman) are acceptable for regular text (not headings), especially if the bullet points are more than one line. Whatever you choose, make sure to stay consistent across the slideshow.
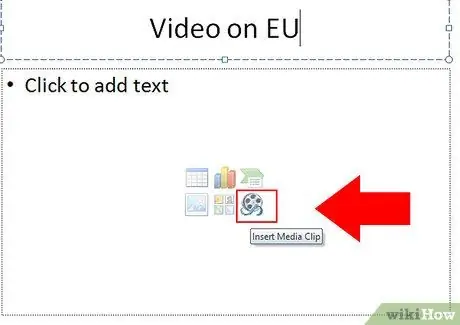
Step 3. Add the required media
Just add movies and music if they fit the topic, and keep it as short as possible. Images should be added at the right time.
- 30 seconds is a good amount of time for movie and music files. The media should not replace your speech. Using long video songs will give you a low-quality impression, because it will look like you only want to give a short speech.
-
There are two good ways to add images:
- Add one image per slide for slides that require text next to the image. Images must be of sufficient size and relevant to the slide.
- Add up to four images per slide if the slide has no text, but only for the purpose of illustrating something. This slide will be short; only show it for a few seconds in the presentation and make sure you talk about the picture.
- An image on the title page may also be appropriate, depending on the topic of the slideshow, but this is not a good slideshow.
Method 3 of 4: Slideshow For Business
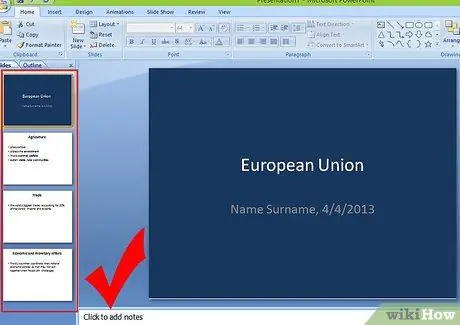
Step 1. Present an efficient presentation
Everyone who's seen your slideshow has taken their time. Most of them would probably prefer to do more useful things than watch your presentation, so make it short, powerful, and to the point.
-
Make it as short as possible. Unless you are instructed to present at a certain time, keep your presentation as short as possible. Don't spend a lot of time on illustrative examples that go beyond what you think is necessary to convey an opinion.
Prepare the flyer for the audience so you don't have to cover every little detail in the presentation. Enter in-depth information, and use slideshow and presentation time to convey the big picture
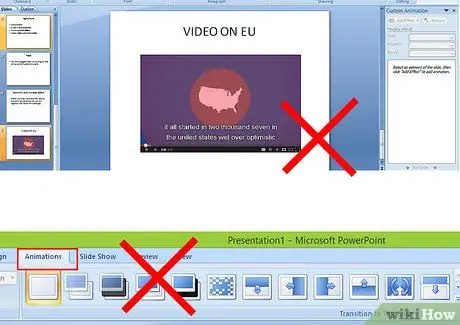
Step 2. Keep non-text elements to a minimum
Charts and graphs may be displayed if necessary, but other graphics should be simple and unobtrusive.
- You can use clip art. Clip art is a simple black-and-white image that is not copyrighted. Almost every slideshow program comes with a limited library of clip art. The simplicity of clip art makes it an ideal choice for decorating slides with graphic elements while avoiding clutter and visual noise.
- Don't use movies or music in a business presentation unless you have a good reason.
- Don't use slide transitions. None of your audience cares, meaning it's a waste of time.
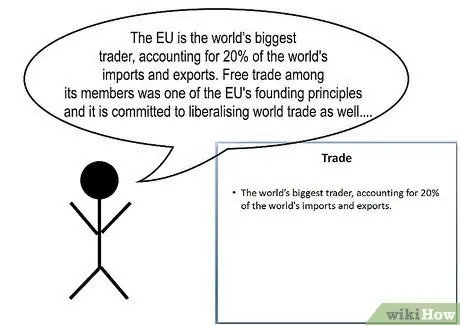
Step 3. Adjust the speech for your slideshow
On a different note, the business slide show and accompanying speech are nearly identical in terms of substantive content. Apart from a brief introduction and associated phrases, your speech should follow every point of the slide show.
Use flyers to your advantage. If you are preparing your handout as recommended above, tell the audience to refer to certain sections of the handout when you give your speech. Audiences will be able to easily get more information without having to be crammed into a slideshow
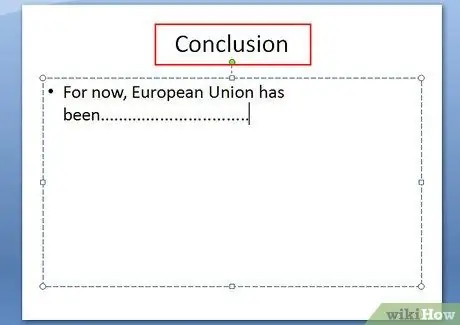
Step 4. End with a point
Contrary to academic slideshows, the end of your business presentation is not a simple conclusion; but a clear and bold call to action, an important statement backed up by the presentation and not the educative opinion it articulates. This distinction is most important so that others can take your presentation seriously.
Method 4 of 4: Slideshow For Fun
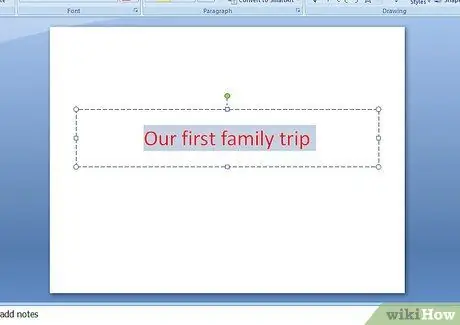
Step 1. Choose a theme
Choose whatever you want. Many people create slideshows from family vacations, reunions, or other shared experiences. You can also choose to explore your favorite hobby or sport.
-
Add structure. You don't necessarily have to have a clear structure for a slide show for fun, but it helps if you make a statement about something or present information you've learned.
Think about how you would naturally explain to a friend the slides, then arrange the slides to reflect this
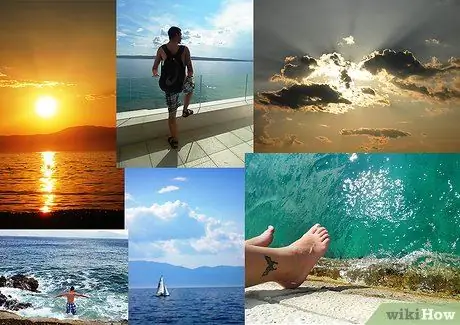
Step 2. Insert the image
One of the best advantages to this type of impression is that you can do pretty much anything you want. For most people, this means lots of pictures. Download images from the internet or use your own photos.
-
Be careful if you use images that may be copyrighted. You probably won't be sued for taking a copyright-protected photo and uploading it to YouTube, but you shouldn't do this.
- Give credit at the end of the slideshow whenever you find appropriate information.
- Do not use images marked with the words "not to be reused without permission" or something similar.
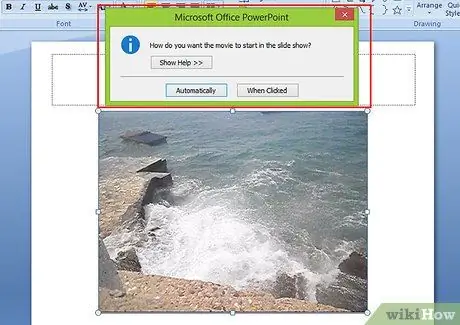
Step 3. Add multimedia files
Insert any sound and video clip. Use your imagination for this personal project.
Again, be careful when picking up copyrighted material. Keep clips short, and give credit if needed
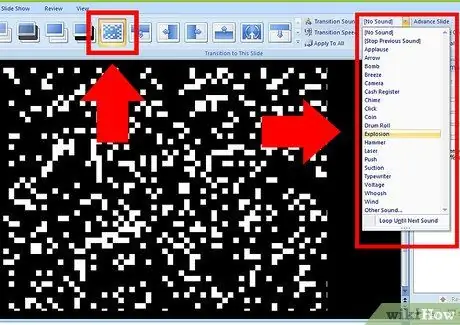
Step 4. Add any transitions
Transitions are redundant, but also fun at the same time, especially for the sound effects that are activated. If you want to load a slideshow with a tacky transition effect, go ahead.

Step 5. Review the slideshow
Even though this show is just for fun, check it out before you show it to anyone else.
- Make sure the color scheme you use doesn't hurt your eyes.
- Make sure all the slides are in the correct order.
- Add image captions if that makes sense, so you don't have to explain each image.
Tips
- Even academic conference presentations rarely last more than 20 minutes. Unless you're creating a slideshow for a long lecture, keep your slideshow about 15 minutes long.
- Keep paper notes often. Most slideshow programs have an auto-save feature to prevent your work from being lost, but it's best to make it as secure as possible. Paper notes will also make writing the accompanying speech a lot easier.






