This wikiHow teaches you how to delete sent messages in your app view from Skype chats via the mobile and desktop versions of Skype. However, this process is not the same as the Skype chat thread deletion process. You can't delete messages that other people send you, but you can delete messages that you send to the recipient so they don't have to see it.
Step
Method 1 of 3: For Skype Mobile Version
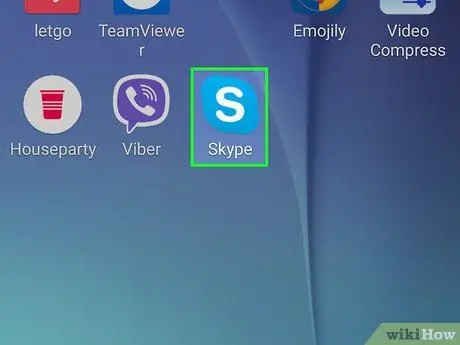
Step 1. Open Skype
The Skype app is indicated by a white “S” icon on a blue background. The main page of the application will open as long as you are logged in to your account.
If not, enter the phone number (or email address) and password to access the account
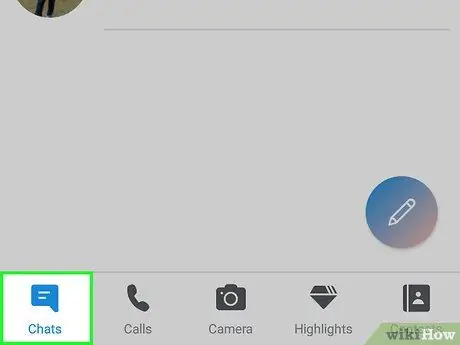
Step 2. Select the Chats tab
This tab is displayed at the top of the screen.
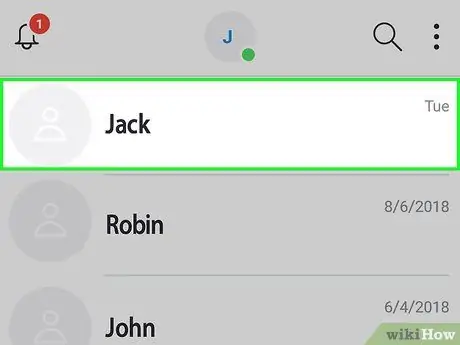
Step 3. Select a chat
Touch the chat thread with the message you want to delete.
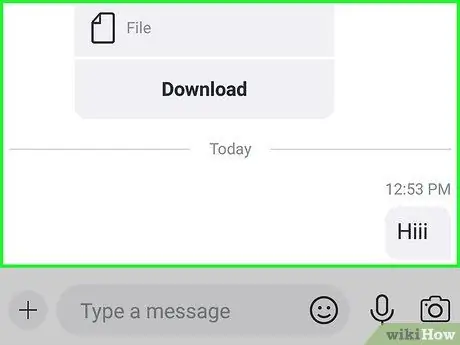
Step 4. Locate the message you want to delete
You may need to scroll down the thread if the message you want is an old one.
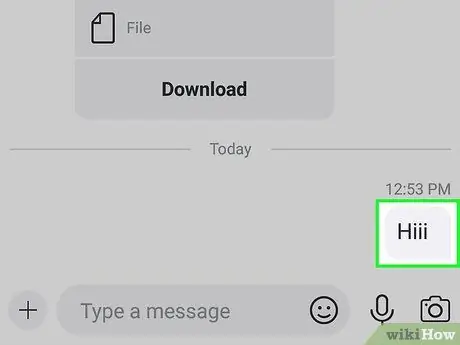
Step 5. Select and hold the message
After a while, a pop-up menu will open.
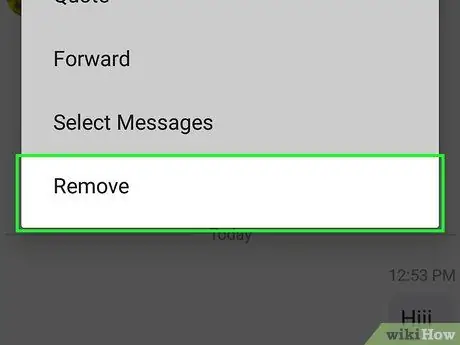
Step 6. Select Remove
This option is shown below the menu.
On the Android device, touch “ Remove messages ”.
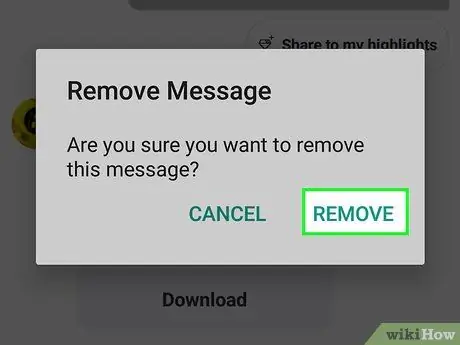
Step 7. Select Remove when prompted
The selected message will be deleted from the chat thread. Neither you nor the recipient can see the message anymore.
On the Android device, select “ YES ”.
Method 2 of 3: For Skype Desktop Version
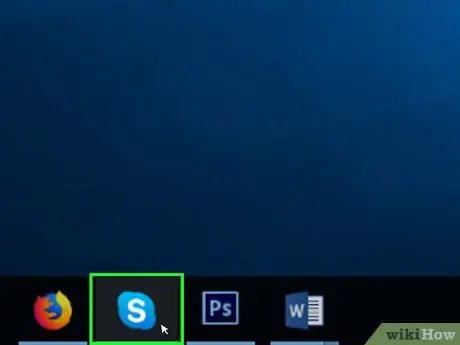
Step 1. Open Skype
Click the Skype icon that looks like a white “S” on a blue background to open it. As long as the login information is saved, the Skype main page will open.
If not, enter your email address (or phone number) and Skype account password to access the account
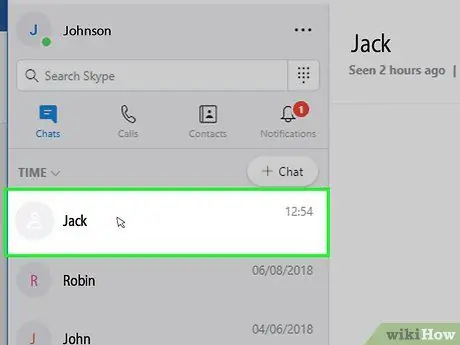
Step 2. Select chat
Click a contact or chat from the bar on the left side of the window. The chat thread will be displayed after that.
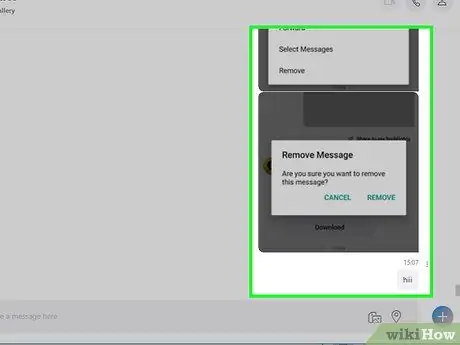
Step 3. Open the message you want to delete
Browse the chat thread until you find the message you want to delete.
Make sure the message is the one you sent
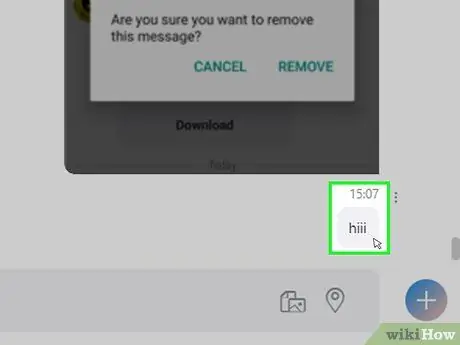
Step 4. Right-click the message
After that, a drop-down menu will be opened.
On Mac computers, click the three-dot “⋮” icon to the right of the message
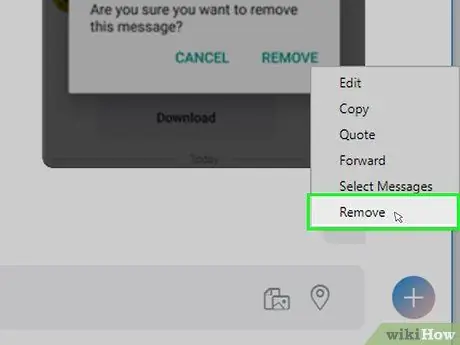
Step 5. Click Remove
This button appears below the drop-down menu. The selected message will be deleted from the chat thread. Neither you nor the recipient can see it anymore.
If the option " Remove " or " Remove Message ” is unavailable or appears blurry, the message cannot be deleted.
Method 3 of 3: For Skype Online (Web) Version
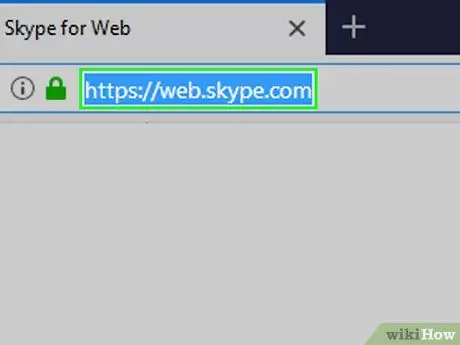
Step 1. Open the Skype Web website
Visit https://web.skype.com/ through your computer's web browser. A Skype chat list will be displayed if you are already signed in to your account.
If not, enter your Microsoft account email address and password before continuing
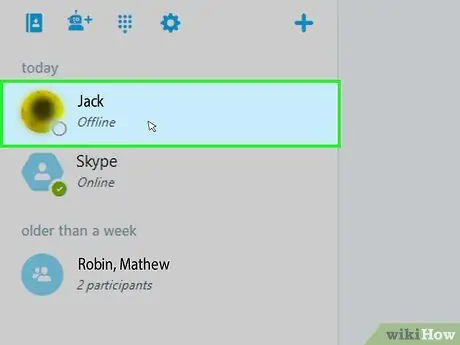
Step 2. Select chat
On the left side of the page, click the chat with the message you want to delete.
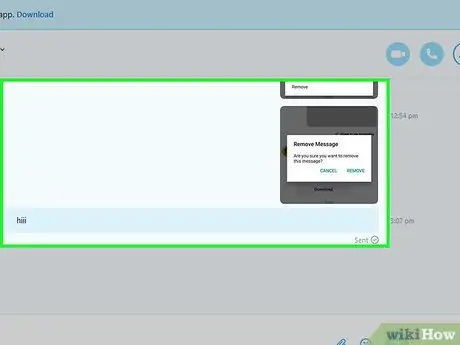
Step 3. Search for messages
Swipe the thread until you find the message you want to delete.
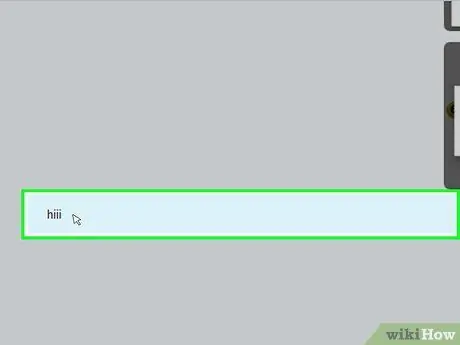
Step 4. Right-click the message
A drop-down menu will open afterwards.
- If your mouse doesn't have a right-click button, click the right side of the mouse or use two fingers to click the button.
- If a trackpad is used instead of a mouse, use two fingers to touch the trackpad or press the lower right side of the device.
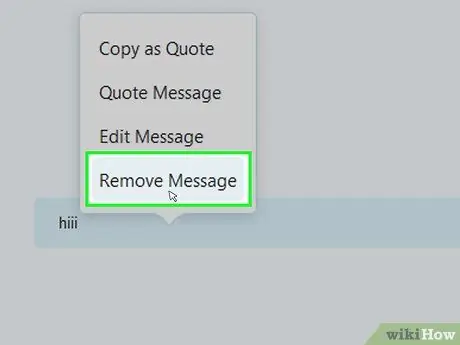
Step 5. Click Remove Message
This option is displayed in the drop-down menu. The message will be deleted from your Skype chat thread and the recipient.
Tips
If you get unwanted messages from someone, you can remove them from your contact list or block their profile
Warning
- You cannot undelete messages and deleted messages cannot be recovered.
- If you delete a message via the Skype mobile app, it may still be viewable on the desktop version of Skype (and vice versa). Additionally, deleting messages on mobile devices sometimes prevents you from deleting messages in the desktop Skype app.






