- Author Jason Gerald [email protected].
- Public 2024-01-31 09:30.
- Last modified 2025-01-23 12:04.
Typing regular characters is easy enough to do, but when you type words in Spanish, sometimes you have to use characters with accents. This article shows you how to type characters with an accent in Spanish, on either a Windows or Macintosh operating system.
Step
Method 1 of 1: Using Windows Operating System
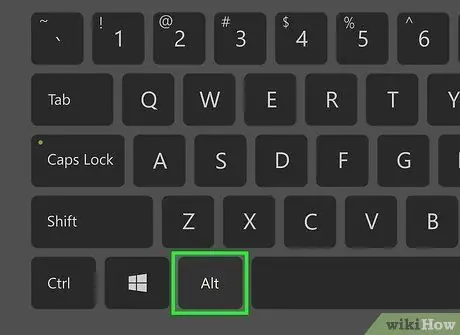
Step 1. Use a key/Alt key based key combination
Press and hold the 'Alt' key on your keyboard and type a specific series of numbers on your numeric keypad to bring up characters with a specific accent. You can see examples below:
- : alt=""Image" + 0193</li" />
- á: alt=""Image" + 160</li" />
- : alt=""Image" + 0201</li" />
- é: alt=""Image" + 130</li" />
- : alt=""Image" + 0205</li" />
- í: alt=""Image" + 161</li" />
- : alt=""Image" + 0211</li" />
- ó: alt=""Image" + 162</li" />
- : alt=""Image" + 0218</li" />
- : alt=""Image" + 163</li" />
- ü: alt=""Image" + 129</li" />
- : alt=""Image" + 0209</li" />
- : alt=""Image" + 164</li" />
- : alt=""Image" + 168</li" />
- ¡: alt=""Image" + 173</li" />
Step 2. Use the United States International keyboard
Set United States International as the default input language, then use the key combinations below to type accented Spanish characters:
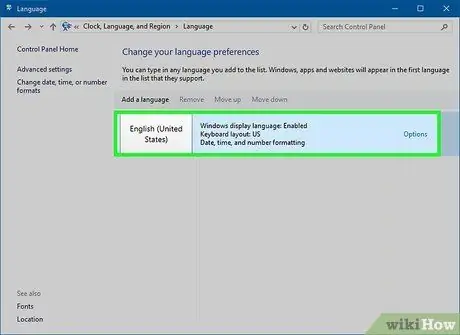
- or á: ' (apostrophe) + "A" or "a".
- or é: ' + "E" or "e".
- or í: ' + "I" or "i".
- or ó: ' + "O" or "o".
- or: ' + "U" or "u".
- or ü: " (quotes) + "U" or "u".
- or: ‘Option-n’ key, then press “N” or “n”.
- Note that if you use this method (using apostrophes and quotation marks), you will not be able to type the desired letter characters immediately after the apostrophe. Put a space after the apostrophe or quotation mark, then type the desired letter character (for example, A or a).
-
To create a special punctuation character, press and hold the 'Alt' key while pressing the appropriate punctuation mark, as follows:
- : alt=""Image" + !</li" />
- ¡: alt=""Image" + ?</li" />
Using the Mac OS X Operating System
-
Use the 'Option' key combination to type accented Spanish characters. You can use it in any application.

Type Spanish Accents Step 3 - or á: The ‘Option-e’ key, then type “A” or “a”.
- or é: Option-e key, then type "E" or "e".
- or í: The ‘Option-e’ key, then type “I” or “i”.
- or ó: The ‘Option-o’ key, then type “O” or “o”.
- or: 'Option-u' key, then type "U" or "u".
- or ü: 'Option-u' key, then type "U" or "u".
- or: 'Option-n' key, then type "N" or "n".
- : Option-Shift-?
- ¡: Option-1
Tips
On computers, especially those with Windows operating systems, you can use the 'Character Map' to insert accented Spanish characters in your document. Adjust the font on the Character Map to the typeface in your document, then select the accented characters you want to use and press 'Select.' Repeat the steps for each accented character you will use in the document. Once done, hit the Copy button. The accented characters will be added to your clipboard. When you need to enter these characters, you just need to paste them into your document and remove the characters that are not needed. Alternatively, you can paste all the accented Spanish characters at the top of your document page. When you need to enter a specific character, look for it at the top of your document, then copy and paste it
-
https://www.studyspanish.com/accents/typing.htm






